Poți îmblânzi un leviatan fantomă?
Poți îmblânzi un Leviathan fantomă? Subnautica a devenit unul dintre cele mai populare jocuri de supraviețuire din ultimii ani, captivând jucătorii cu …
Citiți articolul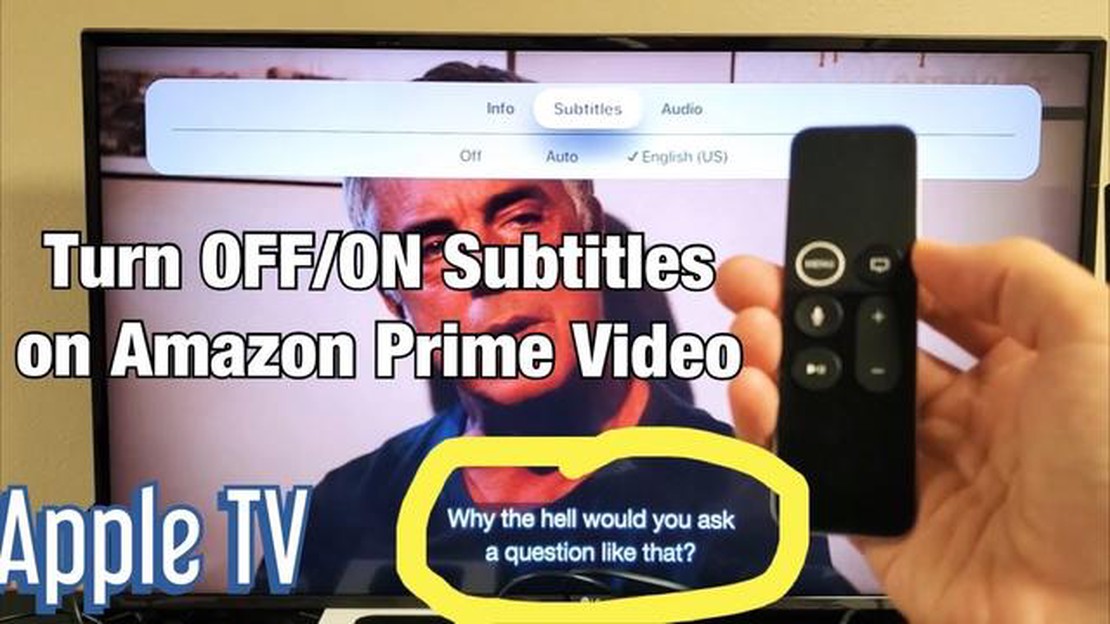
Dacă sunteți utilizator de Apple TV și doriți să dezactivați aplicația Amazon Prime, ați ajuns la locul potrivit. Amazon Prime este un serviciu de streaming popular care oferă o gamă largă de filme, emisiuni TV și conținut original. Cu toate acestea, dacă nu mai doriți să utilizați Amazon Prime pe Apple TV, o puteți dezactiva cu ușurință pentru a elibera spațiu și pentru a vă simplifica experiența de streaming.
Dezactivarea Amazon Prime pe Apple TV este un proces simplu. În primul rând, navigați pe ecranul de pornire și localizați aplicația Amazon Prime. Aceasta se găsește, de obicei, în caruselul de aplicații sau în lista de aplicații instalate. După ce găsiți aplicația, evidențiați-o și apăsați butonul de selectare de pe telecomanda Apple TV.
După ce selectați aplicația Amazon Prime, veți vedea un meniu cu mai multe opțiuni. Căutați opțiunea de dezinstalare sau de eliminare a aplicației și selectați-o. Este posibil să vi se ceară să confirmați această acțiune, așa că asigurați-vă că urmați instrucțiunile de pe ecran. Odată ce procesul de dezinstalare este finalizat, aplicația Amazon Prime va fi dezactivată pe Apple TV.
Dacă vă răzgândiți vreodată și doriți să activați din nou Amazon Prime, o puteți reinstala cu ușurință din magazinul de aplicații. Pur și simplu navigați în magazinul de aplicații de pe Apple TV, căutați Amazon Prime și urmați instrucțiunile pentru a descărca și instala aplicația. Acest lucru va restabili aplicația Amazon Prime și vă va permite să accesați din nou tot conținutul acesteia.
Urmând acești pași, puteți dezactiva și reactiva cu ușurință aplicația Amazon Prime pe Apple TV. Fie că doriți să eliberați spațiu sau să eliminați temporar aplicația, acest ghid vă oferă o soluție simplă pentru a vă gestiona opțiunile de streaming. Bucurați-vă de experiența Apple TV fără aplicația Amazon Prime sau reintroduceți-o cu ușurință ori de câte ori doriți să accesați biblioteca sa extinsă de conținut.
Dacă nu mai doriți să utilizați Amazon Prime pe Apple TV, puteți dezactiva cu ușurință aplicația folosind următorul ghid pas cu pas.
Rețineți că dezactivarea Amazon Prime pe Apple TV nu va anula abonamentul Amazon Prime. Dacă doriți să vă anulați abonamentul, va trebui să faceți acest lucru separat prin setările contului dumneavoastră Amazon.
Urmând acești pași, puteți dezactiva cu ușurință Amazon Prime pe Apple TV și puteți elimina aplicația de pe ecranul principal. Acest lucru poate fi util dacă nu mai folosiți serviciul sau dacă doriți să eliberați spațiu pe dispozitiv pentru alte aplicații.
Pentru a dezactiva Amazon Prime pe Apple TV, va trebui să accesați setările de pe dispozitiv. Iată cum să faci acest lucru:
După ce ați dezactivat Amazon Prime pe Apple TV, aplicația nu va mai fi accesibilă. Acest lucru poate fi util dacă nu mai doriți să utilizați Amazon Prime pe Apple TV sau dacă doriți să acordați prioritate altor servicii de streaming.
Pentru a dezactiva Amazon Prime pe Apple TV, va trebui să navigați în App Store. App Store este locul în care puteți găsi și descărca diverse aplicații și servicii pentru Apple TV.
Pentru a accesa App Store, puteți începe prin a selecta pictograma “Apps” (Aplicații) de pe ecranul principal al Apple TV. Acest lucru vă va duce la pagina principală Apps, unde puteți găsi o colecție de diferite aplicații disponibile pentru descărcare.
Alternativ, puteți utiliza, de asemenea, telecomanda Siri pentru a accesa direct App Store. Pur și simplu apăsați butonul Siri de pe telecomandă și spuneți “Open App Store” sau “Launch App Store”. Acest lucru vă va duce direct la App Store fără a fi nevoie să navigați prin ecranul principal.
Odată ajuns în App Store, puteți folosi telecomanda pentru a naviga prin diferite categorii sau pentru a folosi funcția de căutare pentru a găsi aplicații specifice. În acest caz, va trebui să căutați aplicația Amazon Prime.
Puteți fie să utilizați bara de căutare și să introduceți “Amazon Prime”, fie să navigați prin diferitele categorii până când găsiți aplicația Amazon Prime. După ce ați localizat aplicația, selectați-o pentru a deschide pagina cu detalii despre aplicație.
Pe pagina de detalii ale aplicației, veți găsi diverse informații despre aplicația Amazon Prime, inclusiv caracteristici, evaluări și recenzii. Pentru a dezactiva Amazon Prime, căutați o opțiune care vă permite să ștergeți sau să dezinstalați aplicația. Această opțiune este, de obicei, etichetată ca “Delete” sau “Remove”.
Faceți clic pe această opțiune pentru a iniția procesul de dezinstalare. Este posibil să vi se ceară să confirmați decizia dumneavoastră, așa că asigurați-vă că urmați instrucțiunile de pe ecran și confirmați eliminarea aplicației Amazon Prime de pe Apple TV.
Citește și: Unde se găsește simbolul regelui
Pentru a dezactiva Amazon Prime de pe Apple TV, trebuie mai întâi să localizați aplicația Amazon Prime pe dispozitiv. Iată care sunt pașii pentru a o găsi:
După ce ați găsit aplicația Amazon Prime, puteți proceda la dezactivarea acesteia urmând pașii corespunzători specifici dispozitivului dumneavoastră. Nu uitați să consultați manualul de utilizare sau resursele online pentru instrucțiuni detaliate privind modul de dezactivare a aplicațiilor pe modelul dvs. de Apple TV.
Citește și: Pot fi revocate codurile Support a Creator?
Dacă doriți să vă dezactivați abonamentul Amazon Prime, există câțiva pași pe care îi puteți urma.
Este important să rețineți că dezactivarea abonamentului Amazon Prime nu va anula automat nicio comandă sau tranzacție în curs de desfășurare asociată contului dvs. Veți fi în continuare responsabil pentru orice plăți sau retururi restante.
Dacă vă răzgândiți și doriți să vă reactivați abonamentul Prime la o dată ulterioară, puteți pur și simplu să vă autentificați din nou în contul dumneavoastră Amazon și să urmați aceiași pași, selectând în schimb opțiunea “Reporniți-mi abonamentul”.
Urmând acești pași, puteți să vă dezactivați cu ușurință abonamentul Amazon Prime și să efectuați modificări ale statutului dvs. de membru, după cum este necesar.
După ce ați urmat pașii pentru a dezactiva Amazon Prime pe Apple TV, puteți confirma că modificările au intrat în vigoare și puteți începe să vă bucurați de conținutul dvs. preferat fără nicio întrerupere Amazon Prime.
Verificați de două ori dacă Amazon Prime nu mai este listat ca unul dintre serviciile la care v-ați abonat pe Apple TV. Navigați în meniul “Settings” (Setări) și selectați “Accounts” (Conturi). De acolo, alegeți “Subscriptions” (Abonamente) și confirmați că Amazon Prime nu este listat ca un abonament activ.
În continuare, lansați aplicația de streaming preferată de pe Apple TV, cum ar fi Netflix sau Hulu, și selectați conținutul pe care doriți să îl vizionați. Cu Amazon Prime dezactivat, vă puteți bucura acum pe deplin de mediile alese, fără nicio interferență din partea solicitărilor sau sugestiilor Amazon Prime.
Dacă întâmpinați probleme cu dezactivarea Amazon Prime pe Apple TV sau dacă conținutul Amazon Prime continuă să apară, este posibil să fie nevoie să contactați serviciul de asistență Apple sau serviciul clienți Amazon pentru asistență suplimentară.
Nu uitați că dezactivarea Amazon Prime pe Apple TV vă permite să vă recâștigați controlul asupra experienței de vizionare și să alegeți conținutul pe care doriți să îl vizionați fără nicio influență din partea serviciilor Amazon Prime. Bucurați-vă de călătoria dvs. de streaming!
Amazon Prime este un serviciu de abonament oferit de Amazon care oferă diverse beneficii membrilor săi, inclusiv transport gratuit, acces la servicii de streaming precum Amazon Prime Video și oferte și reduceri exclusive.
Nu, nu puteți dezactiva Amazon Prime pe Apple TV fără a dezinstala aplicația. Dezactivarea serviciului va elimina accesul la aplicație și la funcțiile acesteia pe Apple TV.
Nu, nu există o opțiune de dezactivare temporară pentru Amazon Prime pe Apple TV. Dacă doriți să nu mai utilizați temporar serviciul, va trebui să dezinstalați aplicația de pe Apple TV.
Nu, dezactivarea serviciului Amazon Prime pe Apple TV nu va afecta abonamentul tău la Amazon Prime. Veți beneficia în continuare de avantajele abonamentului dvs. Prime pe alte dispozitive și platforme.
Da, puteți reactiva Amazon Prime pe Apple TV după ce l-ați dezactivat. Pur și simplu reinstalați aplicația Amazon Prime pe Apple TV și veți avea din nou acces la acest serviciu.
Nu, nu puteți dezactiva Amazon Prime pe Apple TV de pe computer sau telefon. Opțiunea de dezactivare este disponibilă doar în cadrul aplicației Amazon Prime de pe Apple TV propriu-zis.
Poți îmblânzi un Leviathan fantomă? Subnautica a devenit unul dintre cele mai populare jocuri de supraviețuire din ultimii ani, captivând jucătorii cu …
Citiți articolulPoți încărca un controller Xbox cu un încărcător de telefon? Sunteți un gamer pasionat care nu-și poate permite ca controllerul Xbox să vă moară în …
Citiți articolulPuteți obține o rambursare pentru jocurile Oculus Quest 2? În calitate de jucător pasionat de jocuri, știți că achiziționarea de jocuri noi pentru …
Citiți articolulCare este vârsta lui Kaidou Ren? Kaidou Ren este un personaj popular din lumea jocurilor, cunoscut pentru apariția sa în franciza de succes a jocului …
Citiți articolulEste Codashop Genshin legit? Genshin Impact, dezvoltat de miHoYo, a câștigat o popularitate imensă de la lansarea sa în septembrie 2020. Acest joc de …
Citiți articolulDe câte rafturi ai nevoie pentru nivelul 30? Dacă sunteți un jucător pasionat de jocuri, probabil că ați auzit de Minecraft, popularul joc sandbox …
Citiți articolul