Cele mai bune locații pentru a cultiva Insignia în Genshin Impact
Unde pot cultiva insigna Genshin impact? Insignia este o resursă esențială în Genshin Impact, care este necesară pentru ascensiunea personajului și …
Citiți articolul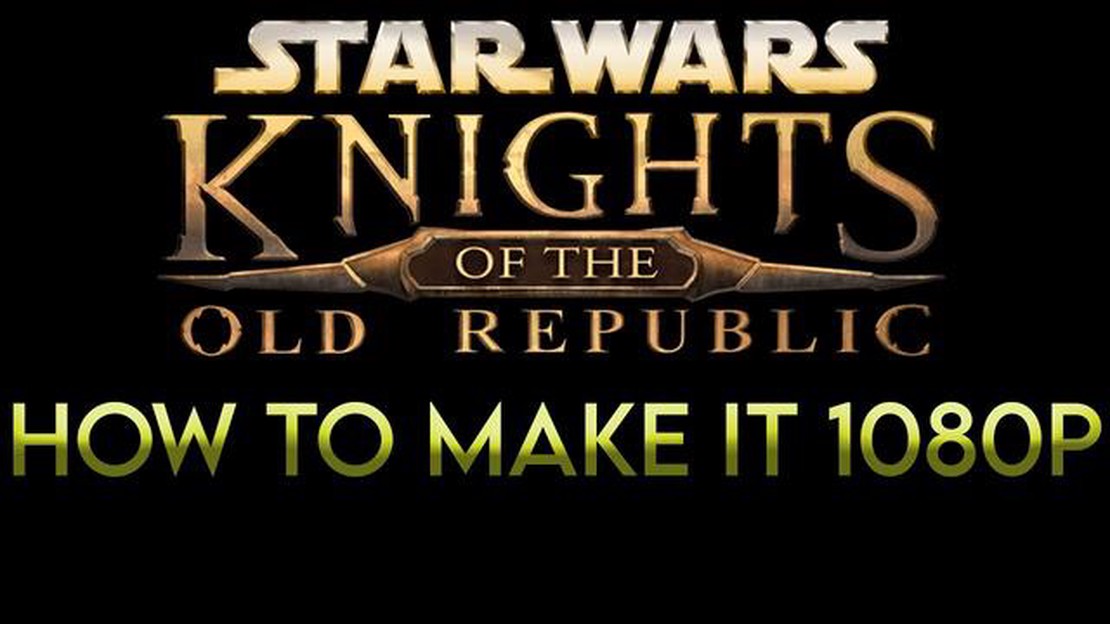
Dacă sunteți un fan al clasicului atemporal Knights of the Old Republic (Kotor) și doriți să îl experimentați în toată splendoarea sa pe un PC modern, s-ar putea să constatați că setările implicite de afișare nu sunt pe măsură. Din fericire, există un ghid simplu, pas cu pas, care vă va ajuta să faceți Kotor pe ecran complet și să vă bucurați de joc așa cum a fost menit să fie jucat.
Pentru a începe, va trebui să localizați dosarul de instalare al jocului. Acesta se găsește de obicei în directorul “Program Files” de pe hard disk-ul principal. După ce ați navigat în dosarul corect, căutați un fișier numit “swkotor.ini” și deschideți-l cu un editor de text, cum ar fi Notepad.
În interiorul fișierului “swkotor.ini”, veți găsi o secțiune intitulată “[Graphics Options]”. În cadrul acestei secțiuni, ar trebui să existe o linie pe care să scrie “FullScreen=0”. Pur și simplu schimbați “0” în “1” și salvați fișierul. Acest lucru va activa modul full screen pentru joc.
În continuare, va trebui să ajustați rezoluția jocului pentru a se potrivi cu ecranul dvs. Chiar sub linia “FullScreen=0”, ar trebui să vedeți o linie care spune “ScreenWidth=xxxx” și “ScreenHeight=xxxx”. Înlocuiți “xxxx” cu valorile corespunzătoare lățimii și înălțimii ecranului dumneavoastră. Dacă nu sunteți sigur de valorile corecte, consultați setările de afișare ale computerului dumneavoastră sau utilizați o rezoluție care să corespundă rezoluției native a monitorului dumneavoastră.
După ce ați efectuat aceste modificări, salvați fișierul “swkotor.ini” și ieșiți din editorul de text. Lansați Kotor și ar trebui să puteți acum să jucați jocul în modul ecran complet cu rezoluția dorită. Reglați orice setări grafice suplimentare din meniul de opțiuni al jocului pentru a vă optimiza experiența de joc.
În concluzie, a face Kotor full screen este un proces relativ simplu care vă poate îmbunătăți foarte mult experiența de joc. Urmând acești pași simpli, veți putea să vă bucurați de jocul clasic în toată splendoarea sa pe PC-ul dvs. modern.
Dacă sunteți un fan al jocului Knights of the Old Republic (Kotor), este posibil să fi întâmpinat o problemă în care jocul nu se afișează pe ecran complet. Acest lucru poate fi frustrant, deoarece poate diminua imersiunea și experiența generală de joc. Din fericire, există câțiva pași pe care îi puteți face pentru ca Kotor să se afișeze pe ecran complet și să vă bucurați pe deplin de joc.
Primul pas este să navigați până la dosarul de instalare al jocului pe computerul dvs. Acesta se găsește de obicei în dosarul “Program Files” sau “Program Files (x86)”, în funcție de sistemul dvs. de operare. După ce ați localizat dosarul, căutați un fișier numit “swkotor.ini” și deschideți-l într-un editor de text.
În cadrul fișierului “swkotor.ini”, veți găsi o secțiune numită “[Display Options]”. Aici puteți face modificări la setările de afișare ale jocului. Căutați o linie pe care scrie “Fullscreen=0” și schimbați valoarea în “Fullscreen=1”. Acest lucru va activa modul ecran complet pentru Kotor.
În plus, puteți ajusta rezoluția jocului modificând valorile “Width” și “Height” din fișierul “swkotor.ini”. Modificarea acestor valori pentru a se potrivi cu rezoluția monitorului dumneavoastră poate ajuta la optimizarea afișării jocului. Cu toate acestea, asigurați-vă că alegeți o rezoluție care este suportată de placa dvs. grafică și de monitor.
După ce ați făcut aceste modificări, salvați fișierul “swkotor.ini” și lansați jocul. Kotor ar trebui să ruleze acum în modul ecran complet, permițându-vă să vă cufundați pe deplin în povestea și jocul său captivant.
În concluzie, transformarea lui Kotor în modul full screen este un proces relativ simplu care vă poate îmbunătăți foarte mult experiența de joc. Urmând acești pași și ajustând opțiunile de afișare ale jocului, veți putea să vă bucurați de joc în cea mai mare măsură.
Atunci când jucați popularul joc “Knights of the Old Republic” (KOTOR), este posibil să întâmpinați probleme legate de faptul că afișajul nu umple întregul ecran. Pentru a remedia acest lucru, puteți urma aceste instrucțiuni pas cu pas pentru a face KOTOR să fie pe tot ecranul.
Rularea KOTOR în modul fereastră poate ajuta la rezolvarea problemelor de afișare care împiedică jocul să umple întregul ecran. De asemenea, vă permite să comutați cu ușurință între joc și alte aplicații sau să accesați bara de sarcini a computerului în timp ce jucați.
După ce ați lansat jocul, va trebui să ajustați setările de rezoluție pentru a face Kotor pe tot ecranul. Iată cum puteți face acest lucru:
Citește și: Ce versiune de Minecraft domnește suprem?
Rețineți că modificarea rezoluției poate afecta performanța sau calitatea vizuală a jocului. Dacă întâmpinați probleme, puteți oricând să vă întoarceți la meniul de opțiuni și să încercați o rezoluție diferită.
Pentru a face Kotor full screen, va trebui să modificați fișierul de configurare al jocului. Acest fișier conține diverse setări și opțiuni pentru joc, inclusiv rezoluția de afișare.
Iată care sunt pașii pentru a modifica fișierul de configurare a jocului:
După ce ați modificat fișierul de configurare a jocului, puteți lansa Kotor, iar jocul ar trebui să ruleze acum în modul ecran complet cu rezoluția dorită. Dacă întâmpinați probleme, asigurați-vă că ați modificat corect fișierul de configurare și că computerul dvs. îndeplinește cerințele de sistem pentru joc.
Citește și: Înțelegerea erorii de apelare a funcției pure: Greșeli frecvente și cum să le remediați
Dacă pașii anteriori nu au funcționat pentru dumneavoastră, o altă opțiune pentru a face Kotor să fie pe ecran complet este să instalați mods care oferă suport pentru ecran complet. Sunt disponibile mai multe moduri care vă pot ajuta să realizați acest lucru. Iată câteva dintre cele mai populare:
Înainte de a instala orice mod, este recomandat să faceți o copie de rezervă a fișierelor de joc pentru a evita orice potențiale probleme. După ce v-ați făcut o copie de rezervă a fișierelor, puteți descărca mod-ul dorit de la o sursă de încredere. Urmați instrucțiunile de instalare furnizate împreună cu mod-ul pentru a vă asigura că acesta este instalat corect.
După instalarea mod-ului, lansați Kotor și navigați până la meniul de opțiuni. Căutați orice noi opțiuni de afișare care ar fi putut fi adăugate de mod. Selectați rezoluția de ecran complet dorită și aplicați modificările. Acum ar trebui să puteți juca Kotor în modul ecran complet.
Rețineți că instalarea mod-urilor poate introduce uneori probleme de compatibilitate sau poate cauza instabilitate în joc. Asigurați-vă că citiți cu atenție documentația mod-ului și recenziile utilizatorilor înainte de a-l instala pentru a vă asigura că este compatibil cu versiunea dvs. de joc.
După ce ați urmat toți pașii anteriori și ați configurat cu succes Knights of the Old Republic pentru a rula în modul ecran complet, este timpul să testați și să vă bucurați de experiența de joc îmbunătățită.
Lansați jocul și observați modificările efectuate. Ar trebui să vedeți acum jocul rulând în ecran complet, fără bare negre sau margini pe laterale. Luați-vă un moment pentru a aprecia efectele vizuale îmbunătățite și jocul imersiv pe care îl oferă modul ecran complet.
Mișcați-vă personajul, interacționați cu obiectele și NPC-urile și angajați-vă în bătălii pentru a vedea cum suprafața crescută a ecranului vă îmbunătățește jocul. Veți observa probabil că jocul pare mai captivant și mai captivant fără nicio distragere a atenției cauzată de modul cu ferestre.
Fiți atenți și la performanță. În cele mai multe cazuri, rularea jocului în modul ecran complet poate îmbunătăți performanța generală și poate reduce întârzierile sau bâlbâielile. Dacă observați probleme sau un comportament neașteptat, verificați de două ori setările și urmați din nou pașii anteriori pentru a vă asigura că totul este configurat corect.
Acum că ați activat cu succes modul ecran complet în Knights of the Old Republic și l-ați testat, este timpul să vă bucurați de joc la maxim. Cufundați-vă în povestea captivantă, explorați lumea vastă și captivantă și porniți în aventuri de neuitat în universul Star Wars.
Kotor este o abreviere pentru Knights of the Old Republic, un joc video popular. A-l face pe ecran complet permite o experiență de joc mai captivantă cu un ecran mai mare.
Pentru a face Kotor full screen, trebuie să modificați fișierele de configurare ale jocului. Mai întâi, localizați fișierul “swkotor.ini” în directorul de instalare al jocului. Deschideți-l cu un editor de text și găsiți linia care spune ‘Fullscreen=0’. Modificați valoarea de la 0 la 1 pentru a activa modul ecran complet. Salvați fișierul și lansați jocul pentru a-l vedea pe ecran complet.
Da, puteți face Kotor full screen pe orice sistem de operare, inclusiv Windows, Mac și Linux. Procesul poate varia ușor în funcție de sistemul de operare, dar pașii generali rămân aceiași.
Da, în afară de modificarea fișierului de configurare a jocului, există alte câteva metode pentru a face Kotor full screen. Una dintre metode este prin utilizarea unui software de la terțe părți, cum ar fi Borderless Gaming sau Flawless Widescreen. Aceste instrumente vă permit să forțați jocul în modul ecran complet chiar dacă nu este suportat nativ. O altă metodă este prin ajustarea setărilor de rezoluție a ecranului computerului dvs. pentru a se potrivi cu rezoluția jocului.
Dacă ați urmat pașii corect și modul ecran complet tot nu funcționează, ar putea exista câteva motive posibile. În primul rând, asigurați-vă că driverele grafice sunt actualizate. Driverele neactualizate pot cauza uneori probleme de compatibilitate cu jocurile. De asemenea, puteți încerca să verificați fișierele jocului prin intermediul lansatorului de jocuri sau să reinstalați jocul cu totul. Dacă problema persistă în continuare, este posibil să trebuiască să solicitați asistență tehnică suplimentară sau să căutați forumurile comunității, unde alți jucători s-ar putea să se fi confruntat cu probleme similare.
Unde pot cultiva insigna Genshin impact? Insignia este o resursă esențială în Genshin Impact, care este necesară pentru ascensiunea personajului și …
Citiți articolulExistă un final fericit în A Way Out? Jocurile video au puterea de a transporta jucătorii în lumi diferite și de a-i cufunda în narațiuni captivante. …
Citiți articolulUnde pot răscumpăra codul pe miHoYo? Genshin Impact este un popular joc de rol de acțiune dezvoltat de miHoYo. Jocul oferă o lume deschisă expansivă …
Citiți articolulEste Skyrim mai bun pe Xbox sau PS4? Când vine vorba de a juca Skyrim, unul dintre cele mai populare și aclamate de critică RPG-uri open-world din …
Citiți articolulAre PlayStation un joc precum Mario Kart? Când vine vorba de jocuri de curse multiplayer, Mario Kart a fost mult timp campionul în exercițiu pe …
Citiți articolulDaunele crit sporesc vindecarea Apothecary? Când vine vorba de popularul personaj de joc Apothecary, au existat multe dezbateri cu privire la faptul …
Citiți articolul