Poți obține ambii gemeni în Genshin Impact?
Poți obține ambele gemene în Genshin Impact? Genshin Impact este un popular joc de rol de acțiune dezvoltat de miHoYo. În joc, jucătorii pornesc …
Citiți articolul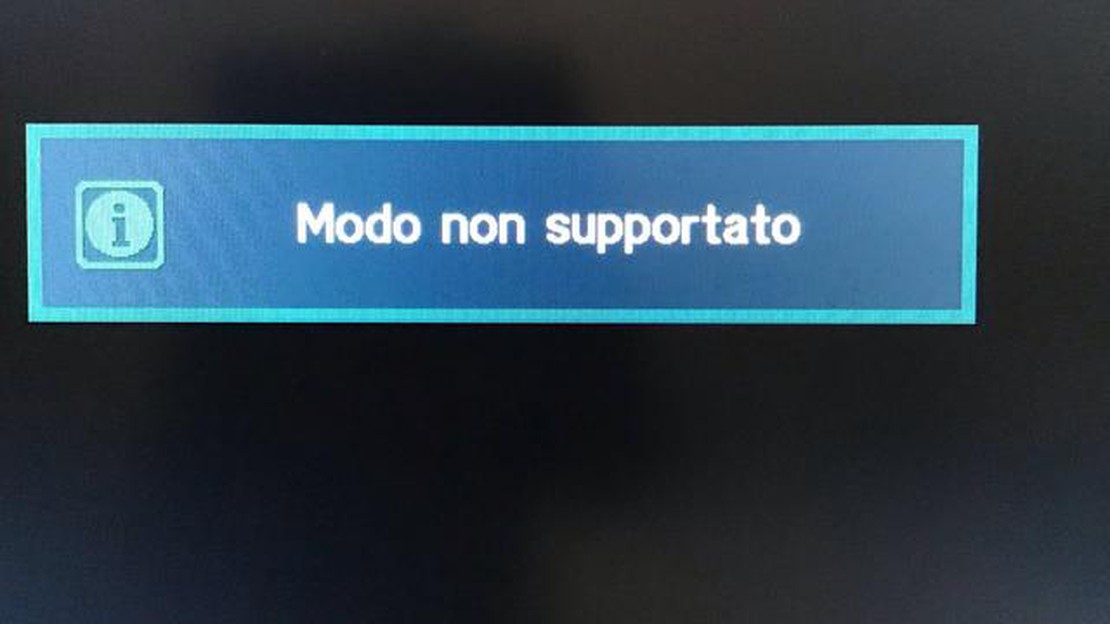
Dacă sunteți un pasionat de jocuri, probabil că v-ați confruntat cu problema frustrantă “Mode Not Supported” atunci când încercați să jucați jocurile preferate. Această problemă apare de obicei atunci când consola de jocuri sau computerul dvs. nu poate afișa ieșirea video în modul sau rezoluția selectată. Fie că folosiți o consolă, cum ar fi PlayStation sau Xbox, fie că vă jucați pe un PC, această problemă vă poate împiedica să vă bucurați din plin de experiența de joc.
Din fericire, există mai mulți pași pe care îi puteți face pentru a depana și a rezolva problema “Mode Not Supported”. În primul rând, puteți încerca să ajustați setările de afișare de pe dispozitivul dvs. de joc. Acest lucru ar putea implica modificarea rezoluției, a ratei de reîmprospătare sau a raportului de aspect. Aceste setări pot fi accesate, de obicei, prin intermediul meniului jocului sau al meniului de setări al dispozitivului. Experimentați cu diferite combinații până când găsiți una care să funcționeze.
Dacă ajustarea setărilor de afișare nu rezolvă problema, puteți încerca, de asemenea, să actualizați driverele pentru placa grafică sau consola dumneavoastră. Driverele învechite sau incompatibile pot cauza uneori probleme de compatibilitate cu anumite jocuri sau moduri de afișare. Verificați site-ul web al producătorului pentru cele mai recente drivere și urmați instrucțiunile de instalare. Nu uitați să reporniți dispozitivul după actualizarea driverelor pentru a vă asigura că modificările își fac efectul.
În unele cazuri, problema “Mod neacceptat” poate fi cauzată de un cablu sau o conexiune HDMI defectuoasă. Încercați să folosiți un alt cablu HDMI sau să conectați dispozitivul la un alt ecran pentru a vedea dacă problema persistă. În plus, asigurați-vă că toate cablurile sunt bine conectate și că nu există deteriorări fizice ale cablurilor sau ale porturilor.
Dacă niciunul dintre acești pași nu rezolvă problema, este posibil să fie necesar să consultați manualul de utilizare al dispozitivului sau să contactați serviciul de asistență pentru clienți pentru asistență suplimentară. Aceștia ar putea fi în măsură să furnizeze instrucțiuni specifice sau să ofere soluții suplimentare de depanare în funcție de marca și modelul dispozitivului dumneavoastră. Nu uitați să le furnizați orice coduri de eroare sau mesaje pe care le primiți pentru a-i ajuta să înțeleagă mai bine problema.
Dacă v-ați confruntat vreodată cu problema “Mode Not Supported” în timp ce jucați un joc sau vizionați un videoclip pe dispozitiv, aceasta poate fi frustrantă. Această problemă apare, de obicei, atunci când rezoluția sau rata de reîmprospătare a ecranului nu este compatibilă cu aplicația sau jocul pe care încercați să îl rulați.
Pentru a rezolva această problemă, urmați acești pași:
Urmând acești pași, ar trebui să puteți rezolva problema “Mode Not Supported” și să vă bucurați de jocuri și videoclipuri fără probleme de afișare.
Există mai multe cauze comune care pot duce la apariția problemei “Mode Not Supported” atunci când folosiți o consolă de jocuri sau un alt dispozitiv de afișare. Aceste cauze includ:
Identificând și abordând aceste cauze comune, este posibil să rezolvați problema “Mode Not Supported” și să vă bucurați neîntrerupt de jocuri sau de alte activități pe dispozitivul de afișare.
Dacă vă confruntați cu problema “Mode Not Supported” pe afișaj, primul pas este să verificați setările de afișare pentru a vă asigura că acestea sunt compatibile cu jocul sau aplicația pe care încercați să o rulați. Această problemă apare adesea atunci când rezoluția afișajului sau rata de reîmprospătare nu este suportată de dispozitiv.
1. Rezoluția afișajului: Începeți prin a verifica setările de rezoluție ale afișajului dumneavoastră. Pentru a face acest lucru, faceți clic dreapta pe desktop și selectați “Display settings” sau “Screen resolution”. Verificați dacă rezoluția afișajului corespunde rezoluției recomandate sau native pentru monitorul dumneavoastră.
2. Rata de reîmprospătare: În continuare, verificați setările ratei de reîmprospătare a afișajului dumneavoastră. Faceți clic dreapta pe desktop și selectați “Display settings” sau “Advanced display settings”. Căutați opțiunea de rată de reîmprospătare și asigurați-vă că este setată la valoarea recomandată sau implicită pentru afișajul dvs.
3. Setări ale jocului sau ale aplicației: Dacă rezoluția ecranului și rata de reîmprospătare sunt setate corect, este posibil ca problema să se afle în setările jocului sau ale aplicației. Deschideți jocul sau aplicația și navigați până la meniul de setări. Căutați orice setări legate de afișaj, cum ar fi rezoluția sau modul ecran complet, și asigurați-vă că acestea corespund setărilor afișajului dumneavoastră.
4. Actualizați driverele grafice: Driverele grafice neactualizate sau incompatibile pot cauza, de asemenea, problema “Mode Not Supported”. Verificați dacă există actualizări disponibile pentru driverele dvs. grafice și instalați-le dacă este necesar. De obicei, puteți găsi cele mai recente drivere pe site-ul web al producătorului sau prin intermediul managerului de dispozitive de pe computerul dumneavoastră.
5. Resetarea setărilor de afișare: Dacă toate celelalte eșuează, puteți încerca să resetați setările de afișare la valorile lor implicite. Acest lucru se poate face făcând clic dreapta pe desktop și selectând “Display settings” sau “Screen resolution”. Căutați opțiunea de resetare sau de revenire la setările de afișare.
Urmând acești pași, puteți depana și rezolva problema “Mode Not Supported” (Mod neacceptat) de pe afișaj. Nu uitați să verificați întotdeauna compatibilitatea setărilor de afișare cu jocul sau aplicația pe care o utilizați pentru a asigura o experiență de joc sau de vizionare fără probleme.
Dacă întâmpinați problema “Mode Not Supported” în timp ce jucați sau vizionați videoclipuri, unul dintre primii pași de rezolvare a problemelor este actualizarea driverelor grafice. Driverele grafice sunt responsabile pentru a permite comunicarea între hardware-ul și software-ul computerului dumneavoastră, inclusiv capacitățile de afișare ale monitorului dumneavoastră.
Citește și: Recuperarea parolei dvs. de origine fără e-mail: Un ghid simplu
Driverele grafice învechite sau incompatibile pot cauza probleme de afișare, inclusiv eroarea “Mode Not Supported”. Pentru a rezolva această problemă, urmați acești pași pentru a vă actualiza driverele grafice:
Prin actualizarea driverelor grafice, puteți asigura compatibilitatea cu cel mai recent software și puteți rezolva probleme cum ar fi eroarea “Mode Not Supported”. Actualizarea regulată a driverelor poate îmbunătăți, de asemenea, performanța generală a sistemului și poate preveni alte probleme legate de afișaj.
Dacă întâmpinați problema “Mode Not Supported” în timp ce jucați un joc, o soluție posibilă este să ajustați setările de rezoluție ale jocului. Această problemă apare de obicei atunci când rezoluția jocului este setată la o valoare care nu este suportată de monitorul sau dispozitivul de afișare. Modificând setările de rezoluție, puteți asigura compatibilitatea și puteți rezolva problema.
1. Accesați setările jocului: Începeți prin a lansa jocul și localizați meniul de setări. Acesta poate fi găsit, de obicei, în meniul principal al jocului sau în meniul de opțiuni. Căutați o opțiune care vă permite să modificați rezoluția.
Citește și: Folosind contul de Google pe Genshin Impact PC: Ghid pas cu pas
2. Alegeți o rezoluție acceptată: În cadrul setărilor jocului, ar trebui să vedeți o listă de rezoluții disponibile. Selectați o rezoluție care este suportată de monitorul sau dispozitivul de afișare. Printre rezoluțiile obișnuite se numără 1920x1080 (Full HD), 1280x720 (HD) și 1024x768.
3. Testați noua rezoluție: După ce ați selectat o nouă rezoluție, aplicați modificările și ieșiți din meniul de setări. Jocul va rula acum la rezoluția aleasă. Testați jocul pentru a vedea dacă problema “Mode Not Supported” este rezolvată. Dacă nu, încercați să selectați o altă rezoluție din listă și repetați procesul până când problema este rezolvată.
4. Actualizați driverele grafice: Dacă ajustarea setărilor de rezoluție nu rezolvă problema, este posibil ca driverele dvs. grafice să fie depășite sau incompatibile. Vizitați site-ul web al producătorului plăcii dvs. grafice pentru a descărca și instala cele mai recente drivere pentru modelul dvs. specific.
5. Contactați serviciul de asistență al jocului: Dacă ați încercat să ajustați setările de rezoluție și să vă actualizați driverele grafice, dar problema “Mode Not Supported” persistă, este posibil să fie o problemă mai complexă legată de jocul în sine. În acest caz, se recomandă să contactați echipa de asistență a jocului pentru asistență suplimentară. Este posibil ca aceștia să aibă pași suplimentari de depanare sau un patch pentru a rezolva problema.
Atunci când întâmpinați problema “Mode Not Supported” cu jocuri mai vechi, o soluție este să utilizați modul de compatibilitate. Modul de compatibilitate vă permite să rulați jocul ca și cum ați utiliza o versiune mai veche de Windows, ceea ce poate ajuta la rezolvarea problemelor de compatibilitate.
Pentru a utiliza modul de compatibilitate, faceți clic dreapta pe fișierul executabil al jocului și selectați “Properties” (Proprietăți) din meniul derulant. În fereastra de proprietăți, mergeți la fila “Compatibilitate”. Aici, veți găsi opțiuni pentru a activa modul de compatibilitate pentru diferite versiuni de Windows.
Începeți prin a selecta opțiunea “Run this program in compatibility mode for” (Rulați acest program în modul de compatibilitate pentru) și alegeți versiunea de Windows pentru care a fost proiectat inițial jocul. Dacă nu sunteți sigur, puteți încerca diferite versiuni până când găsiți una care funcționează.
Pe lângă modul de compatibilitate, este posibil să doriți să încercați să ajustați rezoluția ecranului și modul de culoare pentru joc. Unele jocuri mai vechi pot avea cerințe specifice pentru aceste setări. Pentru a face acest lucru, mergeți la fila “Compatibilitate” din fereastra de proprietăți și faceți clic pe butonul “Setări” de la “Setări de afișare” pentru a face ajustările necesare.
Dacă jocul tot nu funcționează în modul de compatibilitate, puteți încerca să îl rulați ca administrator. Pentru a face acest lucru, mergeți la fila “Compatibilitate” din fereastra de proprietăți și bifați caseta de lângă “Run this program as an administrator”. Acest lucru va conferi jocului privilegii ridicate și poate ajuta la rezolvarea oricăror probleme pe care le întâmpină.
Este demn de remarcat faptul că modul de compatibilitate nu este o soluție garantată pentru toate jocurile mai vechi. Unele jocuri pot fi pur și simplu prea învechite pentru a funcționa corect pe sisteme de operare mai noi. În aceste cazuri, este posibil să trebuiască să luați în considerare soluții alternative, cum ar fi utilizarea unui software de emulare sau căutarea unor versiuni actualizate ale jocului concepute special pentru sistemele moderne.
În concluzie, atunci când vă confruntați cu problema “Mode Not Supported” (Modul nu este suportat) în cazul jocurilor mai vechi, utilizarea modului de compatibilitate poate fi o soluție eficientă. Prin emularea unei versiuni mai vechi de Windows, puteți rezolva adesea problemele de compatibilitate și puteți face ca jocurile dvs. preferate să funcționeze fără probleme.
Problema “Mode Not Supported” apare de obicei atunci când rezoluția sau rata de reîmprospătare a dispozitivului de afișare nu este acceptată de dispozitivul sursă conectat.
Pentru a rezolva problema “Mode Not Supported”, puteți încerca să modificați setările de rezoluție sau rata de reîmprospătare de pe dispozitivul sursă pentru a se potrivi cu capacitățile dispozitivului de afișare. Alternativ, puteți încerca să conectați dispozitivul sursă la un alt dispozitiv de afișare care acceptă rezoluția sau rata de reîmprospătare dorită.
Acest lucru se poate datora faptului că setările de rezoluție sau de rată de reîmprospătare ale consolei de jocuri nu sunt compatibile cu televizorul dvs. Puteți încerca să modificați setările de afișare de pe consola de jocuri pentru a se potrivi cu capacitățile afișajului televizorului dvs. Dacă acest lucru nu funcționează, puteți încerca, de asemenea, să conectați consola de jocuri la un alt televizor sau monitor care acceptă setările dorite.
Dacă monitorul computerului dvs. afișează “Mode Not Supported” (Mod neacceptat) după conectarea unei noi plăci grafice, înseamnă, de obicei, că setările de rezoluție sau de rată de reîmprospătare ale plăcii grafice nu sunt compatibile cu monitorul. Puteți încerca să ajustați setările de afișare de pe computer pentru a se potrivi cu capacitățile monitorului dvs. Dacă acest lucru nu funcționează, este posibil să trebuiască să instalați drivere actualizate pentru placa grafică sau să luați în considerare utilizarea unui alt monitor care acceptă setările dorite.
Da, un cablu HDMI defect poate cauza problema “Mode Not Supported”. În cazul în care cablul este deteriorat sau nu funcționează corespunzător, este posibil să nu fie capabil să transmită informațiile corecte privind rezoluția sau rata de reîmprospătare între dispozitivul sursă și dispozitivul de afișare. Puteți încerca să utilizați un alt cablu HDMI pentru a vedea dacă se rezolvă problema sau puteți încerca să conectați dispozitivul sursă la dispozitivul de afișare utilizând un alt tip de cablu, cum ar fi VGA sau DVI.
Poți obține ambele gemene în Genshin Impact? Genshin Impact este un popular joc de rol de acțiune dezvoltat de miHoYo. În joc, jucătorii pornesc …
Citiți articolulEste posibil să suportați consecințe pentru că ați trișat pe Chegg? În era digitală, elevii au apelat din ce în ce mai mult la resurse online pentru a …
Citiți articolulEste Sekiro mai greu decât Dark Souls? FromSoftware și-a câștigat de-a lungul anilor reputația de a crea jocuri video dificile și intense. Titluri …
Citiți articolulCum pot obține jocuri plătite gratuit? Toată lumea iubește jocurile, dar să recunoaștem - acele jocuri premium pot veni cu un preț ridicat. Din …
Citiți articolulO introducere în Niko OneShot: Explorarea caracteristicilor și beneficiilor Niko OneShot este un joc indie popular care combină elemente de rezolvare …
Citiți articolulCare este mai bun Parkitect sau Planet Coaster? În lumea jocurilor de simulare, puține genuri sunt la fel de iubite și de durabile ca simulările de …
Citiți articolul