Pot să-mi vând controllerele PS4 la o casă de amanet?
Casele de amanet cumpără controllere PS4? Dacă vă întrebați dacă puteți sau nu să vă vindeți controllerele PS4 la o casă de amanet, răspunsul este da! …
Citiți articolul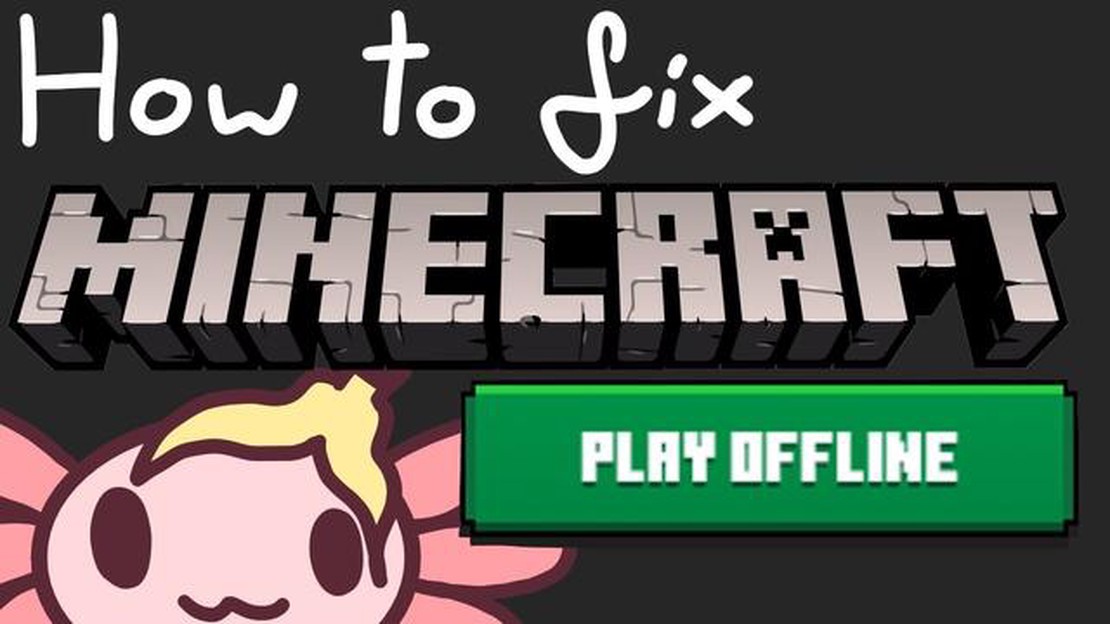
Dacă sunteți un jucător pasionat de Minecraft, este posibil să vă fi întâlnit situații în care nu vă puteți conecta la serverele online ale jocului. Acest lucru se poate datora unei conexiuni slabe la internet sau unei întrețineri temporare a serverului. Cu toate acestea, nu vă temeți! Există o soluție care vă permite să continuați să jucați Minecraft chiar și atunci când sunteți offline: utilizarea Minecraft Launcher offline.
Minecraft Launcher este aplicația care este utilizată pentru a lansa și gestiona jocul Minecraft. Utilizând Launcherul în modul offline, puteți ocoli orice problemă de conexiune și puteți accesa jocul fără o conexiune la internet. Acest lucru este deosebit de util dacă călătoriți sau vă aflați într-o zonă cu acces limitat la internet.
Pentru a începe să folosiți Minecraft Launcher offline, trebuie mai întâi să vă asigurați că aveți Launcher-ul instalat pe computer. Dacă nu l-ați descărcat încă, îl puteți găsi cu ușurință pe site-ul oficial Minecraft. Odată ce Launcher-ul este instalat, urmați acești pași pentru a activa modul offline:
Pasul 1: Deschideți Minecraft Launcher pe computerul dumneavoastră.
Pasul 2: Faceți clic pe fila “Settings” (Setări) din partea de sus a ferestrei Launcher.
Pasul 3: Derulați în jos până la secțiunea “Game Specific” și activați comutatorul de lângă “Play offline” pentru a-l activa.
Pasul 4: Închideți setările Launcherului și acum sunteți gata să jucați Minecraft offline.
După ce ați activat modul offline, puteți lansa Minecraft fără o conexiune la internet. Pur și simplu deschideți Launcher-ul și faceți clic pe butonul “Play” (Joacă). Jocul va porni și vă puteți bucura de jocul în modul offline.
Rețineți că, atunci când jucați Minecraft offline, nu veți avea acces la nicio funcție multiplayer sau la posibilitatea de a descărca și instala actualizări sau moduri. Cu toate acestea, puteți juca în continuare în modul single-player și vă puteți bucura de toate caracteristicile jocului de bază.
Așadar, data viitoare când vă aflați în imposibilitatea de a vă conecta la serverele online ale Minecraft, nu vă faceți griji. Urmați doar acest ghid pas cu pas pentru a utiliza Minecraft Launcher offline și pentru a vă continua aventurile Minecraft chiar și fără o conexiune la internet.
Redarea Minecraft offline poate fi o opțiune convenabilă pentru cei care nu au acces la o conexiune stabilă la internet sau preferă să se joace offline. Minecraft Launcher permite jucătorilor să acceseze și să joace jocul fără o conexiune la internet. În acest ghid pas cu pas, vă vom ghida prin procesul de utilizare a Minecraft Launcher offline.
Pasul 1: Deschideți Minecraft Launcher pe dispozitivul dumneavoastră. Dacă nu aveți Minecraft Launcher instalat, îl puteți descărca de pe site-ul oficial Minecraft.
Pasul 2: După ce Minecraft Launcher este deschis, mergeți la fila “Settings” (Setări). Aceasta este reprezentată de o pictogramă cu un angrenaj în colțul din dreapta sus al lansatorului.
Pasul 3: În meniul Settings (Setări), faceți clic pe fila “Profiles” (Profiluri). Aici, veți vedea o listă cu toate profilurile Minecraft instalate pe dispozitivul dumneavoastră.
Pasul 4: Selectați profilul pe care doriți să îl utilizați offline. Dacă nu aveți deja un profil configurat pentru jocul offline, puteți crea un profil nou făcând clic pe butonul “New” (Nou).
Pasul 5: După selectarea profilului, derulați în jos până în partea de jos a meniului Settings (Setări). Aici, veți găsi o opțiune numită “Game Directory” (Director de jocuri). Faceți clic pe butonul “Open Game Dir” de lângă ea.
Pasul 6: Acest lucru va deschide directorul în care sunt stocate fișierele jocului tău Minecraft. Localizați fișierul numit “launcher_profiles.json” și deschideți-l cu un editor de text (de exemplu, Notepad).
** Pasul 7:** În fișierul text, căutați linia care spune “offline”: false. Schimbați valoarea la “true” pentru a activa modul offline.
Pasul 8: Salvați modificările făcute în fișier și închideți editorul de text.
Pasul 9: Întoarceți-vă la Minecraft Launcher și faceți clic pe butonul “Play” de lângă profilul pe care l-ați selectat. Jocul se va lansa acum în modul offline.
Pasul 10: Bucurați-vă de jocul Minecraft offline fără a avea nevoie de o conexiune la internet!
Acest ghid pas cu pas vă va ajuta să folosiți Minecraft Launcher offline și să accesați jocul fără conexiune la internet. Nu uitați că a juca offline înseamnă că nu veți avea acces la funcțiile multiplayer și la conținutul online, dar este o opțiune excelentă pentru cei care doresc să joace solo sau fără conexiune la internet.
Minecraft este un joc sandbox popular care permite jucătorilor să creeze și să își construiască propriile lumi virtuale. Deși jocul este adesea jucat online, există o serie de motive pentru care unii jucători preferă să joace offline.
Citește și: Timpul de încărcare al Stealth 700: Tot ce trebuie să știți
1. Acces limitat la internet: Jocul Minecraft offline este o opțiune excelentă pentru jucătorii care au acces limitat sau nesigur la internet. Jucând offline, jucătorii se pot bucura în continuare de joc fără a trebui să își facă griji cu privire la o conexiune stabilă la internet.
2. Confidențialitate și securitate: Jocul offline oferă un nivel suplimentar de confidențialitate și securitate. Jucătorii nu trebuie să se îngrijoreze că informațiile lor personale sau progresul jocului sunt expuse altora online. Acest lucru poate fi deosebit de important pentru jucătorii mai tineri sau pentru cei care preferă să își păstreze experiențele de joc private.
Citește și: Ghid de redare a jocurilor Wii pe PC: Instrucțiuni pas cu pas
3. Libertate creativă: Jocul offline le permite jucătorilor să aibă o libertate creativă completă. Aceștia pot experimenta, construi și explora fără nicio restricție sau limitare impusă de serverele online sau de modurile multiplayer. Acest lucru poate fi deosebit de atrăgător pentru jucătorii care preferă să se concentreze pe construcții și meșteșuguri în propriile lumi virtuale.
**4. Compatibilitatea cu modurile: ** Jocul Minecraft offline facilitează, de asemenea, utilizarea modurilor și a conținutului personalizat. Multe moduri sunt concepute pentru a fi utilizate în modul pentru un singur jucător, iar jocul offline le permite jucătorilor să se bucure de întreaga gamă de moduri disponibile fără probleme de compatibilitate sau restricții.
5. Provocări offline: În cele din urmă, jocul Minecraft offline poate prezenta provocări și oportunități unice pentru jucători. Fără asistența sau interferența altor jucători, jucătorii trebuie să se bazeze exclusiv pe propriile abilități și creativitate pentru a depăși obstacolele și a-și atinge obiectivele.
În concluzie, jocul Minecraft offline oferă o serie de beneficii, inclusiv acces limitat la internet, intimitate și securitate, libertate creativă, compatibilitate cu modurile și provocări unice. Fie că sunteți în căutarea unei experiențe de joc mai private și mai personale sau pur și simplu doriți să explorați și să construiți în propria lume, jocul Minecraft offline poate fi o opțiune plină de satisfacții.
Primul pas pentru a folosi Minecraft Launcher offline este să descărcați lansatorul în sine. Minecraft Launcher este aplicația care vă permite să accesați și să jucați jocul pe computerul dumneavoastră. Pentru a descărca lansatorul, va trebui să vizitați site-ul oficial Minecraft.
Odată ce vă aflați pe site-ul Minecraft, puteți găsi linkul de descărcare pentru lansator. Căutați un buton sau un link proeminent pe care scrie “Download” sau “Get Minecraft” și faceți clic pe el. Acest lucru vă va duce la pagina de descărcare unde puteți alege versiunea corespunzătoare a lansatorului pentru sistemul dumneavoastră de operare.
După selectarea versiunii corecte a lansatorului pentru sistemul dvs. de operare, va începe descărcarea. Fișierul lansatorului este de obicei un fișier mic și nu ar trebui să dureze prea mult timp pentru a fi descărcat, în funcție de viteza conexiunii dvs. la internet.
După ce descărcarea este finalizată, localizați fișierul de lansare în folderul de descărcări al computerului dumneavoastră sau oriunde ați ales să îl salvați. Acesta va avea de obicei o extensie de fișier .exe pentru Windows sau .dmg pentru Mac. Faceți dublu clic pe fișierul de lansare pentru a începe procesul de instalare.
Urmați instrucțiunile de pe ecran pentru a instala Minecraft Launcher pe computerul dumneavoastră. Procesul de instalare este de obicei simplu și nu va necesita cunoștințe tehnice. După ce instalarea este finalizată, puteți trece la pașii următori pentru a configura lansatorul pentru utilizare offline.
Pentru a instala Minecraft Launcher, urmați acești pași:
Este important de reținut că este posibil să aveți nevoie de privilegii administrative pe computerul dvs. pentru a instala lansatorul. Dacă utilizați un computer partajat sau dacă nu aveți acces administrativ, este posibil să fie nevoie să contactați administratorul de sistem pentru asistență.
În plus, asigurați-vă că aveți o conexiune stabilă la internet în timpul procesului de instalare, deoarece este posibil ca lansatorul să fie nevoit să descarce fișiere suplimentare sau actualizări.
Odată ce Minecraft Launcher este instalat, veți fi gata să lansați jocul și să începeți să jucați offline sau online, în funcție de preferințele dumneavoastră și de disponibilitatea internetului.
După lansarea Minecraft offline, este posibil să doriți să personalizați setările jocului în funcție de preferințele dumneavoastră. Iată câțiva pași pe care îi puteți face pentru a ajusta setările:
Nu uitați să vă salvați setările după ce faceți orice modificare. Puteți ieși din meniul de setări și continua să jucați jocul cu personalizările dvs. în vigoare. Distracție plăcută în explorarea posibilităților infinite ale Minecraft!
După ce ați finalizat pașii necesari pentru a configura Minecraft offline, sunteți acum gata să lansați jocul fără o conexiune la internet. Urmați aceste instrucțiuni:
Prin lansarea jocului în modul offline, veți avea acces la toate caracteristicile și funcțiile Minecraft, chiar și fără o conexiune la internet. Puteți continua să construiți, să explorați și să vă jucați în propria lume offline.
Rețineți că, atunci când jucați offline, nu veți putea să vă conectați la serverele multiplayer, să accesați cele mai recente actualizări sau să descărcați conținut nou. Cu toate acestea, vă puteți bucura în continuare de joc în modul offline și puteți accesa lumile descărcate anterior sau modurile pe care le-ați instalat.
Da, este posibil să folosiți Minecraft Launcher offline fără o conexiune la internet. Lansatorul are un mod offline care vă permite să jucați jocul fără a fi conectat la internet.
Pentru a utiliza Minecraft Launcher în modul offline, trebuie mai întâi să deschideți lansatorul în timp ce sunteți încă conectat la internet. Odată ce lansatorul este deschis, mergeți la fila “Settings” (Setări) și bifați căsuța care spune “Enable Offline Mode” (Activează modul offline). După aceea, veți putea să jucați jocul fără conexiune la internet.
Nu, trebuie să vă conectați la internet cel puțin o dată înainte de a putea juca Minecraft în modul offline. Jocul trebuie să vă verifice contul și să descarce fișierele necesare pentru a vă putea juca offline.
Atunci când jucați Minecraft în modul offline, nu veți avea acces la nicio caracteristică online, cum ar fi serverele multiplayer, Minecraft Marketplace sau orice actualizare online a jocului. De asemenea, nu veți putea juca cu niciun prieten online care nu se află în aceeași rețea locală ca și dumneavoastră.
Casele de amanet cumpără controllere PS4? Dacă vă întrebați dacă puteți sau nu să vă vindeți controllerele PS4 la o casă de amanet, răspunsul este da! …
Citiți articolulPoți modifica Kotor mobil? Knights of the Old Republic (Kotor) este un îndrăgit joc de rol amplasat în universul Star Wars. Lansat inițial pentru PC …
Citiți articolulPoate PS4 să joace Modern Warfare 3? Jocul foarte popular și aclamat de critici, Modern Warfare 3, a fost lansat în 2011 pentru diferite platforme de …
Citiți articolulCare este diferența dintre New 3DS XL și 3DS XL? Lumea consolelor de jocuri portabile a cunoscut o evoluție constantă de-a lungul anilor, cu progrese …
Citiți articolulDe ce scor de credit aveți nevoie pentru a obține un card de credit Kohl’s? Doriți să faceți cumpărături la Kohl’s și să profitați de ofertele și …
Citiți articolulCum se obține Consomme Genshin Impact cu trei straturi? Genshin Impact, un popular joc de rol de acțiune dezvoltat de miHoYo, prezintă o mare …
Citiți articolul