Furia Dragonului primește un impuls de la înjunghiere?
Este Dragon Rage afectat de înjunghiere? Dragon Rage este o mișcare puternică în lumea Pokémon, cunoscută pentru abilitatea sa de a provoca o anumită …
Citiți articolul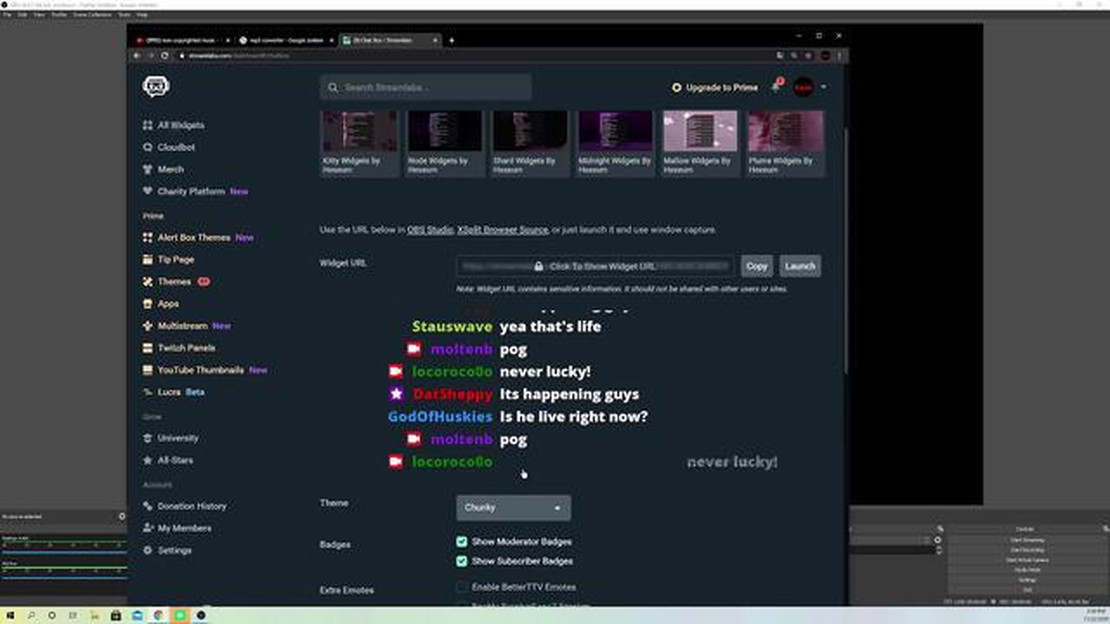
Dacă sunteți un streamer care dorește să își îmbunătățească transmisiunile Genshin Impact, o modalitate de a interacționa cu publicul dvs. este adăugarea unei căsuțe de chat la configurația OBS (Open Broadcaster Software). O casetă de chat permite telespectatorilor să interacționeze cu dvs. în timp real, ceea ce face ca transmisiunile dvs. să fie mai interactive și mai plăcute pentru toată lumea.
În acest ghid pas cu pas, vă vom ghida prin procesul de adăugare a unei căsuțe de chat la OBS, special pentru transmisiunile Genshin Impact. Urmând acești pași simpli, veți putea încorpora o casetă de chat în aspectul stream-ului dvs. și vă veți putea conecta cu telespectatorii ca niciodată înainte.
Înainte de a începe, este important să rețineți că OBS acceptă diverse plugin-uri și widget-uri pentru căsuța de chat. Pentru acest ghid, vom folosi widgetul Streamlabs Chat Box, care este o alegere populară în rândul streamerilor. Puteți personaliza cu ușurință aspectul și funcționalitatea căsuței de chat pentru a se potrivi stilului și preferințelor unice ale stream-ului dumneavoastră.
Sunteți gata să vă ridicați nivelul stream-urilor Genshin Impact? Haideți să ne scufundăm în instrucțiunile pas cu pas despre cum să adăugăm o casetă de chat la OBS și să începem să interacționăm cu spectatorii dvs. în timp real.
Pentru a adăuga o casetă de chat la OBS pentru streamingul Genshin Impact, există câteva cerințe care trebuie să fie îndeplinite:
După ce ați îndeplinit aceste cerințe, puteți trece la adăugarea căsuței de chat la OBS pentru fluxul dumneavoastră Genshin Impact.
Pentru a adăuga o casetă de chat la OBS pentru transmisia dvs. live Genshin Impact, primul pas este să descărcați și să instalați OBS Studio. OBS Studio este un software gratuit și open-source care vă permite să vă înregistrați și să transmiteți în direct gameplay-ul, precum și să adăugați diverse suprapuneri și efecte.
Pentru a descărca OBS Studio, puteți vizita site-ul oficial la https://obsproject.com/ . Odată ajuns pe site, navigați la secțiunea “Download” (Descărcare) și alegeți versiunea de OBS Studio potrivită pentru sistemul dumneavoastră de operare (Windows, macOS sau Linux).
După ce descărcați programul de instalare, localizați fișierul pe computerul dumneavoastră și faceți dublu clic pentru a-l rula. Acest lucru va iniția procesul de instalare. Urmați instrucțiunile de pe ecran pentru a instala OBS Studio pe computerul dumneavoastră.
După ce instalarea este finalizată, lansați OBS Studio. Veți fi întâmpinat cu un ecran de bun venit. Puteți alege să vă configurați setările în acest moment sau puteți face clic pe “Skip” (Treci peste) pentru a vă configura preferințele mai târziu.
Acum că OBS Studio este instalat și rulează, sunteți gata să treceți la următoarea etapă de adăugare a unei căsuțe de chat la OBS pentru transmisia în direct Genshin Impact.
După ce ați instalat OBS și ați configurat setările de bază, următorul pas este să configurați o cheie de stream specifică pentru Genshin Impact. Această cheie de stream va permite OBS să se conecteze la platforma de streaming și să vă transmită live gameplay-ul.
Citește și: Când este cel mai bun moment pentru a evolua Eevee?
Pentru a obține cheia de stream, va trebui să navigați pe platforma de streaming pe care o veți folosi. Fiecare platformă poate avea un proces ușor diferit, dar, în general, puteți găsi setările pentru cheia de stream în setările contului dvs. sau în setările de difuzare.
După ce ați localizat setările cheii de stream, va trebui să generați o nouă cheie de stream special pentru Genshin Impact. Acest lucru asigură faptul că OBS va avea acces doar la jocul dvs. din Genshin Impact și nu la alt conținut din contul dvs. de pe platforma de streaming.
Copiați cheia de stream și reveniți la OBS. În OBS, mergeți la meniul “Settings” (Setări) și selectați “Stream”. În meniul derulant “Service” (Serviciu), alegeți platforma de streaming pe care o veți folosi (cum ar fi Twitch sau YouTube). Apoi, lipiți cheia de stream în câmpul “Stream Key” (Cheie de stream).
Este important să păstrați cheia de stream confidențială, deoarece oricine are acces la ea poate face streaming pe canalul dvs. Prin urmare, se recomandă să evitați să vă partajați cheia de stream și să generați periodic una nouă, dacă este necesar.
După ce ați introdus cheia de stream, faceți clic pe “Apply” (Aplicați) și apoi pe “OK” (OK) pentru a salva setările. OBS este acum gata să se conecteze la platforma dvs. de streaming și să înceapă să transmită jocul dvs. din Genshin Impact.
Acum că am configurat widget-ul pentru caseta de chat și am generat URL-ul de suprapunere a chat-ului, este timpul să configurăm OBS Studio pentru a afișa caseta de chat în timp ce transmitem Genshin Impact. Urmați pașii de mai jos pentru a începe:
Citește și: Descoperirea armei supreme în NieR Automata
După ce ați finalizat acești pași, suprapunerea casetei de chat ar trebui să fie configurată și vizibilă în scena OBS Studio în timp ce transmiteți Genshin Impact. Acum puteți începe transmisia și puteți interacționa cu telespectatorii dvs. prin intermediul casetei de chat în timp real.
După ce ați deschis OBS și ați configurat setările de streaming, este timpul să adăugați o casetă de chat la stream. Cutia de chat le va permite telespectatorilor dvs. să interacționeze cu dvs. în timp real și poate îmbunătăți experiența generală de vizionare.
Pentru a adăuga o casetă de chat la OBS, va trebui să utilizați o sursă de browser. O sursă de browser funcționează ca un browser web în cadrul OBS și vă permite să suprapuneți conținut web pe fluxul dumneavoastră. Noi vom folosi această funcție pentru a afișa caseta de chat.
Iată care sunt pașii pentru a adăuga o casetă de chat folosind o sursă de browser:
Dacă nu vedeți caseta de chat în fereastra de previzualizare, asigurați-vă că caseta de chat este activată și că codul de încorporare este corect. Este posibil să fie necesar să reîmprospătați sursa browserului sau să ajustați setările din setările de chat ale platformei dvs. de streaming pentru a afișa caseta de chat.
După ce caseta de chat este adăugată, este o idee bună să o poziționați într-o zonă vizibilă pe stream-ul dvs., cum ar fi colțul de jos. Astfel, telespectatorii dvs. vor putea să vadă și să interacționeze ușor cu chat-ul.
Acum că ați adăugat cu succes o casetă de chat la OBS, puteți începe să transmiteți și să interacționați cu telespectatorii dvs. în timp real. Streaming fericit!
OBS este acronimul de la Open Broadcaster Software. Este un software gratuit și open-source de streaming și înregistrare folosit de creatorii de conținut pentru a transmite live gameplay-ul, tutorialele și alte activități pe platforme precum Twitch, YouTube și Facebook.
O casetă de chat în OBS vă permite să afișați mesajele și interacțiunile din chat-ul de live stream direct pe stream-ul dvs. Acest lucru vă ajută să interacționați cu publicul dvs. în timp real și permite telespectatorilor să vadă mesajele lor afișate pe fluxul dvs.
Pentru a adăuga o casetă de chat la OBS, puteți utiliza un plugin sau un serviciu de suprapunere de chat bazat pe web. Un plugin popular se numește “Streamlabs Chat Box”, care vă permite să afișați mesajele de chat prin intermediul unui widget în OBS. O altă opțiune este să utilizați un serviciu de suprapunere de chat bazat pe web, cum ar fi “StreamElements” sau “Streamlabs Chat Overlay”, unde puteți personaliza și genera un cod HTML pe care să-l adăugați la scena OBS.
Da, puteți personaliza aspectul căsuței de chat pentru a se potrivi cu brandingul și designul fluxului dumneavoastră. Majoritatea plugin-urilor pentru căsuța de chat și a serviciilor bazate pe web oferă opțiuni de personalizare, cum ar fi modificarea culorilor, fonturilor, dimensiunilor și poziționării căsuței de chat pe fluxul dvs. De asemenea, puteți alege dacă doriți să afișați emotes, insigne și timestamps în caseta de chat.
Este Dragon Rage afectat de înjunghiere? Dragon Rage este o mișcare puternică în lumea Pokémon, cunoscută pentru abilitatea sa de a provoca o anumită …
Citiți articolulEste Quiet Place pe Netflix sau Hulu? Dacă sunteți un fan al thrillerelor pline de suspans, poate vă întrebați dacă filmul de succes A Quiet Place …
Citiți articolulCum obții noblesse oblige Genshin Impact? Genshin Impact este un popular joc de rol de acțiune dezvoltat de miHoYo. Unul dintre aspectele cheie ale …
Citiți articolulDe ce nu se conectează controlerul meu PS4 la PC-ul meu? Conectarea unui controler PS4 la un PC poate fi o modalitate excelentă de a-ți îmbunătăți …
Citiți articolulCâți Mbps folosește Netflix? Netflix este una dintre cele mai populare platforme de streaming, oferind o gamă largă de filme, emisiuni TV și …
Citiți articolulCum îmi împing ochelarii în sus? Purtarea ochelarilor poate fi uneori o bătaie de cap, mai ales atunci când aceștia alunecă constant pe nas. Fie că vă …
Citiți articolul