Este SilverSingles un site de dating în valoare de valoare?
Este SilverSingles orice bun? SilverSingles este un site popular de întâlniri online, conceput special pentru persoanele cu vârsta de 50 de ani și mai …
Citiți articolul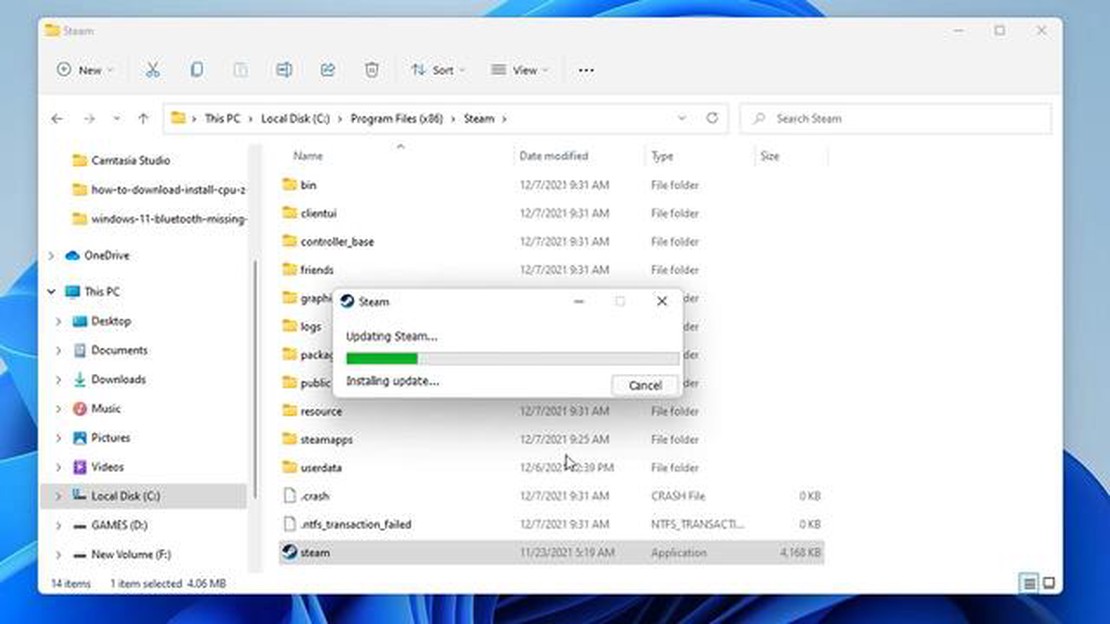
Dacă ești un jucător pasionat de jocuri care folosește frecvent platforma Steam, s-ar putea să te afli în situația în care trebuie să reinstalezi Steam fără să-ți ștergi jocurile. Fie că vă confruntați cu probleme tehnice, fie că doriți să actualizați clientul sau pur și simplu trebuie să efectuați o instalare curată, este posibil să reinstalați Steam păstrând intacte toate jocurile descărcate.
Înainte de a începe procesul, este important să rețineți că reinstalarea Steam fără a șterge jocurile nu este susținută oficial de Valve, compania din spatele Steam. Cu toate acestea, există pași pe care îi poți urma pentru a reinstala cu succes clientul fără a pierde niciunul dintre jocurile tale.
Pentru început, asigurați-vă că aveți o copie de rezervă a folderului de instalare Steam, care conține jocurile și alte fișiere importante. Acest dosar se află, de obicei, în directorul “Program Files” pe Windows sau în dosarul “Applications” pe Mac. Copiați acest dosar într-o locație sigură de pe computerul dvs. sau pe un dispozitiv de stocare extern.
Apoi, dezinstalați Steam de pe computerul dvs. utilizând procesul standard de dezinstalare. Acest lucru va elimina clientul, dar nu vă va șterge jocurile și alte fișiere stocate în dosarul de instalare. După ce Steam este dezinstalat, puteți trece la reinstalarea clientului.
După ce descărcați programul de instalare Steam de pe site-ul oficial, rulați programul de instalare și alegeți același director de instalare pe care l-ați folosit anterior. Astfel, vă veți asigura că jocurile dvs. sunt recunoscute de noua instalare a Steam. După ce instalarea este finalizată, puteți lansa Steam și vă puteți conecta la contul dvs. Jocurile dvs. ar trebui să fie detectate automat și să fie gata de joc.
Deși reinstalarea Steam fără a șterge jocurile nu este susținută oficial, urmând acești pași ar trebui să vă permită să reinstalați cu succes clientul fără a pierde niciunul dintre jocurile descărcate. Cu toate acestea, este întotdeauna o idee bună să faceți o copie de rezervă a jocurilor și a fișierelor importante înainte de a face orice modificare la instalarea Steam.
Dacă te confrunți cu probleme cu clientul Steam și trebuie să îl reinstalezi, s-ar putea să fii îngrijorat că îți vei pierde toate jocurile descărcate. Cu toate acestea, există o modalitate de a reinstala Steam fără a vă șterge jocurile. Urmați acest ghid util pentru a vă asigura că vă păstrați biblioteca de jocuri intactă în timpul procesului de reinstalare.
Pasul 1: Copie de rezervă
Primul pas este să faceți o copie de rezervă a folderului steamapps, care conține toate fișierele de joc. Acest dosar se află, de obicei, în directorul de instalare Steam. Îl puteți găsi accesând “Steam > Settings > Downloads > Steam Library Folders” și verificând calea de instalare. Copiați întregul dosar steamapps într-o locație sigură, cum ar fi un hard disk extern sau un serviciu de stocare în cloud.
Etapa 2: Dezinstalare
Înainte de a reinstala Steam, trebuie să dezinstalați versiunea curentă. Mergeți la “Control Panel > Programs > Programs and Features” și selectați Steam din listă. Faceți clic dreapta pe el și alegeți Uninstall (Dezinstalare). Urmați instrucțiunile pentru a finaliza procesul de dezinstalare.
Etapa 3: Reinstalați
După dezinstalarea Steam, descărcați cea mai recentă versiune de pe site-ul oficial Steam. Rulați programul de instalare și urmați instrucțiunile de pe ecran pentru a instala din nou Steam. Asigură-te că alegi același director de instalare ca și înainte.
Pasul 4: Restaurare
După ce instalarea este finalizată, închideți clientul Steam. Navigați la folderul steamapps pe care l-ați salvat în Pasul 1. Copiați întregul dosar înapoi în directorul de instalare Steam, înlocuind toate fișierele sau folderele existente. Acest lucru va restabili toate jocurile dvs. și fișierele asociate acestora.
Etapa 5: Verificare
Lansează Steam și conectează-te la contul tău. Clientul va detecta automat jocurile din folderul steamapps și va verifica fișierele acestora. Acest proces poate dura ceva timp, în funcție de dimensiunea bibliotecii dvs. de jocuri.
Concluzie
Urmând acest ghid, puteți reinstala Steam în siguranță, fără a pierde niciunul dintre jocurile descărcate. Nu uitați să faceți întotdeauna o copie de rezervă a fișierelor de joc înainte de a face orice modificare la instalarea Steam pentru a evita pierderea progresului sau a datelor.
Pasul 1: Deschideți browserul web și accesați site-ul oficial Steam.
Pasul 2: Odată ajuns pe site-ul Steam, localizează și fă clic pe butonul “Install Steam”.
Pasul 3: Fișierul de instalare Steam va începe să se descarce. După ce descărcarea este completă, localizați fișierul și faceți dublu clic pe el pentru a începe procesul de instalare.
Pasul 4: Va apărea o fereastră care vă va cere să confirmați că doriți să instalați Steam. Faceți clic pe “Next” (Următorul) pentru a continua.
Pasul 5: Expertul de instalare vă va cere să alegeți o locație pentru instalarea Steam. Puteți alege locația implicită sau puteți specifica o locație diferită. După ce ați făcut selecția, faceți clic pe “Next” (Următorul) pentru a continua.
Pasul 6: Următorul ecran vă va permite să alegeți componente suplimentare de instalat, cum ar fi software-ul SteamVR. De asemenea, puteți alege să creați scurtături pentru Steam pe desktop și în meniul Start. Selectați opțiunile pe care le doriți și faceți clic pe “Next” (Următorul) pentru a continua.
Etapa 7: Instalarea va începe acum. Aceasta poate dura câteva minute, așa că aveți răbdare și nu întrerupeți procesul.
Pasul 8: După ce instalarea este finalizată, va apărea o fereastră care vă va cere să vă conectați la contul dvs. Steam sau să creați unul nou. Introduceți acreditările contului dvs. și faceți clic pe “Login” pentru a continua.
Citește și: Cum să utilizați ieftin pentru a obține Sim dvs. gravidă în Sims 3
Pasul 9: Steam se va lansa acum, iar tu poți începe să folosești platforma pentru a descărca și juca jocurile tale preferate. Pentru a vă accesa jocurile instalate anterior, accesați secțiunea “Library” (Biblioteca) din Steam.
Pasul 10: Dacă ai făcut anterior copii de rezervă ale jocurilor tale, le poți restabili accesând meniul “Steam” și selectând “Backup and Restore Games”. Urmați instrucțiunile pentru a vă restaura fișierele de jocuri salvate.
Etapă 11: Felicitări! Ați reinstalat cu succes Steam fără să vă ștergeți jocurile. Bucurați-vă de jocuri!
Păstrarea jocurilor este crucială în lumea în continuă evoluție a jocurilor. Pe măsură ce tehnologia avansează și apar noi platforme, este important să vă asigurați că jocurile din trecut sunt încă accesibile și pot fi jucate. Acest efort de conservare nu numai că are valoare istorică, dar permite și generațiilor viitoare să experimenteze și să aprecieze jocurile care au modelat industria.
Citește și: De ce s-a schimbat vocea Barbarei în Genshin Impact?
Există mai multe modalități de a asigura conservarea jocurilor. Una dintre metode este utilizarea platformelor de distribuție digitală precum Steam. Prin reinstalarea Steam fără a șterge jocurile, jucătorii își pot păstra intactă vasta lor bibliotecă de jocuri. Acest lucru previne ca jocurile să fie pierdute sau uitate, permițând în același timp jucătorilor să se bucure de cele mai recente actualizări și caracteristici.
Un alt aspect al conservării jocurilor este disponibilitatea copiilor de rezervă ale jocurilor. Crearea de copii de rezervă ale fișierelor și salvărilor de jocuri nu numai că ajută la protejarea împotriva pierderii de date, dar ajută și la restaurarea viitoare a jocurilor. Prin copierea de rezervă a jocurilor, jucătorii se pot asigura că progresul și realizările lor nu se pierd, chiar dacă trebuie să reinstaleze un joc sau să îl transfere pe un nou dispozitiv.
Eforturile de colaborare joacă, de asemenea, un rol important în conservarea jocurilor. Comunitățile și organizațiile dedicate conservării istoriei jocurilor de noroc lucrează neobosit pentru a arhiva și documenta jocuri din diferite epoci și platforme. Acest lucru include captarea de secvențe de joc, realizarea de interviuri cu dezvoltatorii și jucătorii și conservarea copiilor fizice ale jocurilor și consolelor.
Odată cu avansarea rapidă a tehnologiei, conservarea jocurilor devine din ce în ce mai dificilă. Cu toate acestea, prin utilizarea platformelor de distribuție digitală, crearea de copii de rezervă și sprijinirea inițiativelor de conservare, jucătorii pot contribui la conservarea pe termen lung a jocurilor și se pot asigura că acestea rămân accesibile în anii următori.
Înainte de a reinstala Steam, este esențial să faceți o copie de rezervă a fișierelor de joc pentru a vă asigura că nu pierdeți niciun progres sau date. Iată care sunt pașii pentru a face o copie de rezervă a fișierelor de joc:
Alternativ, puteți utiliza funcția încorporată “Backup and Restore” (Copie de rezervă și restaurare) din Steam pentru a face o copie de rezervă a unor jocuri specifice. Iată cum:
Urmând acești pași, puteți reinstala Steam în siguranță, fără să vă faceți griji că veți pierde progresul jocului sau datele. Având o copie de rezervă a fișierelor de joc, te asiguri că le poți restaura cu ușurință odată ce Steam este reinstalat pe computerul tău.
Dacă întâmpini probleme cu Steam, nu ești singur. Mulți utilizatori se confruntă cu probleme comune care pot fi rezolvate cu ușurință cu câțiva pași de depanare. Iată câteva probleme comune și posibilele lor soluții:
1. Probleme de conexiune:
Dacă ai probleme de conectare la Steam, verifică-ți conexiunea la internet și asigură-te că este stabilă. Încearcă să-ți repornești routerul sau modemul pentru a reîmprospăta conexiunea. De asemenea, poți încerca să dezactivezi orice setări VPN sau proxy care ar putea interfera cu conexiunea.
2. Steam nu se deschide:
Dacă Steam nu se deschide sau se blochează la pornire, încercați să îl rulați ca administrator. Puteți face acest lucru făcând clic dreapta pe pictograma Steam și selectând “Run as administrator”. Dacă nu funcționează, încercați să reinstalați Steam.
3. Jocurile nu se lansează:
Dacă jocurile dvs. nu se lansează, asigurați-vă că computerul dvs. îndeplinește cerințele minime de sistem pentru joc. Actualizează-ți driverele grafice și verifică dacă există actualizări în așteptare pentru jocul în sine. Dacă problema persistă, încercați să verificați integritatea fișierelor de joc prin Steam.
4. Viteze de descărcare lente:
Dacă te confrunți cu viteze de descărcare lente, încearcă să schimbi regiunea de descărcare în setările Steam. De asemenea, puteți încerca să întrerupeți și să reluați descărcarea pentru a reîmprospăta conexiunea. Dacă folosești o conexiune wireless, încearcă să-ți conectezi computerul la router cu un cablu Ethernet pentru viteze mai rapide.
5. Steam nu recunoaște jocurile instalate:
Dacă Steam nu-ți recunoaște jocurile instalate, încearcă să repornești Steam sau calculatorul. Poți, de asemenea, să încerci să adaugi manual dosarul jocului în biblioteca Steam, accesând Steam > Setări > Descărcări > Dosare bibliotecă Steam și selectând “Adaugă dosar bibliotecă”.
6. Suprapunerea Steam nu funcționează:
Dacă suprapunerea Steam nu funcționează în joc, asigură-te că este activată în setările Steam. Poți încerca, de asemenea, să dezactivezi orice software de la terți sau programe antivirus care ar putea să interfereze cu suprapunerea. Dacă problema persistă, încercați să verificați integritatea fișierelor de joc prin Steam.
Acestea sunt doar câteva probleme comune pe care utilizatorii le pot întâmpina în timpul utilizării Steam. Dacă întâmpinați în continuare probleme, este recomandat să vizitați site-ul de asistență Steam sau forumurile comunității pentru asistență suplimentară.
Scopul reinstalării Steam este de a rezolva orice probleme sau erori pe care le-ai putea întâmpina cu clientul Steam.
Nu, reinstalarea Steam nu îți va șterge jocurile. Jocurile tale vor rămâne instalate și pot fi accesate și după reinstalarea Steam.
Pentru a reinstala Steam fără a-ți șterge jocurile, trebuie să faci o copie de rezervă a folderului SteamApps, să dezinstalezi Steam și apoi să îl instalezi din nou. După reinstalare, înlocuiți noul dosar SteamApps cu dosarul de rezervă pe care l-ați creat.
Da, este posibil să reinstalezi Steam și să-ți păstrezi progresul jocului. Făcând o copie de rezervă a folderului SteamApps și înlocuindu-l după reinstalarea Steam, progresul jocului tău va fi păstrat.
Dacă întâmpini erori în timpul procesului de reinstalare, poți încerca să rulezi Steam ca administrator, să dezactivezi temporar orice software antivirus sau să verifici integritatea fișierelor de joc. Dacă problema persistă, este posibil să fie nevoie să solicitați asistență suplimentară din partea echipei de asistență Steam.
Este SilverSingles orice bun? SilverSingles este un site popular de întâlniri online, conceput special pentru persoanele cu vârsta de 50 de ani și mai …
Citiți articolulUnde se află statuia lui Rex Lapis? În adâncul lumii mistice a lui Teyvat, un tărâm plin de magie și minuni, un mare mister a captat atenția …
Citiți articolulCum pot obține PS5 în Belgia? Dacă sunteți un pasionat de jocuri din Belgia, este posibil să fi așteptat cu nerăbdare lansarea PlayStation 5. Fiind …
Citiți articolulVa face Genshin Impact reluări de bannere? Genshin Impact este un popular joc de rol de acțiune în lume deschisă dezvoltat și publicat de miHoYo. …
Citiți articolulCe sunt daunele AoE? Daunele Area of Effect (AoE) sunt o mecanică crucială în Genshin Impact, un popular joc de rol de acțiune. Se referă la daunele …
Citiți articolulCât timp ești interzis pentru că ai înjurat pe Xbox? Înjurăturile în jocurile online au devenit o problemă comună, iar mulți jucători se întreabă cât …
Citiți articolul