Cum să vă conectați PC-ul la HDMI: Un ghid pas cu pas
Cum să aveți o ieșire HDMI pe PC? Dacă sunteți un jucător de jocuri pe PC sau pur și simplu doriți să vă bucurați de jocurile preferate de pe PC pe un …
Citiți articolul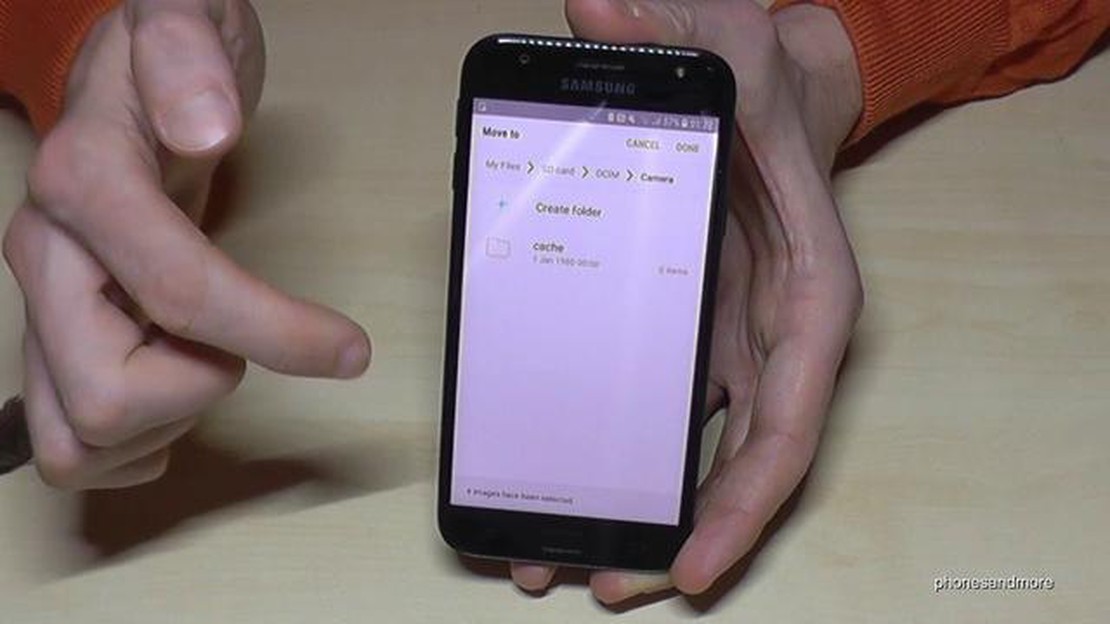
Dacă aveți un smartphone Samsung J3 2017 și doriți să vă stocați fișierele, cum ar fi fotografii, videoclipuri și muzică, pe un card SD, puteți face acest lucru cu ușurință urmând acești pași simpli. Stocarea fișierelor dvs. pe un card SD nu numai că vă ajută să eliberați spațiu pe dispozitiv, dar permite, de asemenea, transferul și accesarea ușoară a fișierelor dvs. pe diferite dispozitive.
Etapa 1: Introduceți cardul SD.
Primul pas este să introduceți cardul SD în smartphone-ul Samsung J3 2017. Localizați slotul pentru card SD, care se află de obicei pe partea laterală a dispozitivului. Introduceți ușor cardul SD în fantă, asigurându-vă că este bine introdus.
Etapa 2: Formatați cardul SD.
După ce ați introdus cardul SD, va trebui să îl formatați pentru a funcționa cu smartphone-ul Samsung J3 2017. Pentru a face acest lucru, accesați meniul de setări al dispozitivului dvs. Derulați în jos și apăsați pe opțiunea “Storage” (Stocare). De acolo, selectați cardul SD și alegeți opțiunea “Format”. Urmați instrucțiunile de pe ecran pentru a finaliza procesul de formatare.
Etapa 3: Setați locația de stocare implicită
După ce cardul SD este formatat, îl puteți seta ca locație de stocare implicită pentru fișierele dvs. Reveniți la meniul de setări și apăsați din nou pe opțiunea “Storage” (Stocare). Derulați în jos și selectați opțiunea “Default storage location” (Locație de stocare implicită). Alegeți opțiunea “SD card” pentru a o seta ca locație de stocare implicită.
Nota: Este posibil ca unele aplicații să nu stocheze automat datele pe cardul SD. În astfel de cazuri, este posibil să fie nevoie să mutați manual fișierele pe cardul SD utilizând o aplicație de gestionare a fișierelor.
Etapa 4: Mutați fișierele pe cardul SD
Pentru a muta fișierele pe cardul SD, deschideți aplicația manager de fișiere pe smartphone-ul Samsung J3 2017. Navigați la locația fișierului pe care doriți să îl mutați. Apăsați lung pe fișier pentru a-l selecta, apoi apăsați pe opțiunea “Move” (Mutare) sau “Copy” (Copiere). Alegeți cardul SD ca destinație și confirmați acțiunea. Fișierul va fi acum stocat pe cardul SD.
Urmând acești pași simpli, vă puteți stoca cu ușurință fișierele pe cardul SD al smartphone-ului Samsung J3 2017. Bucurați-vă de avantajele de a avea spațiu de stocare suplimentar și de accesul ușor la fișierele dvs. pe diverse dispozitive!
Dacă nu mai aveți spațiu de stocare pe telefonul Samsung J3 2017 și doriți să vă stocați jocurile de consolă pe un card SD, urmați acești pași simpli:
Urmând acești pași simpli, puteți stoca cu ușurință jocurile de consolă pe cardul SD al telefonului Samsung J3 2017, eliberând un spațiu de stocare intern prețios și asigurându-vă că aveți suficient spațiu pentru a descărca și instala jocuri noi.
Există mai multe beneficii ale stocării datelor pe un card SD Samsung J3 2017 pentru console. Unul dintre principalele avantaje este capacitatea sporită de stocare pe care o oferă. Cu un card SD, puteți extinde foarte mult cantitatea de date pe care consola dvs. o poate stoca, permițându-vă să descărcați și să salvați mai multe jocuri, videoclipuri și alt conținut.
În plus, utilizarea unui card SD pentru stocare poate contribui la îmbunătățirea performanțelor consolei dumneavoastră. Prin descărcarea datelor pe cardul SD, puteți elibera spațiu de stocare intern pe consola dvs., ceea ce poate duce la timpi de încărcare mai rapizi și la un joc mai fluid. Acest lucru este benefic mai ales pentru consolele cu spațiu de stocare intern limitat.
Un alt avantaj al utilizării unui card SD este confortul pe care îl oferă. Având o capacitate de stocare mai mare, nu trebuie să ștergeți în mod constant jocuri sau conținuturi vechi pentru a face spațiu pentru altele noi. În schimb, puteți pur și simplu să transferați fișiere pe cardul SD, eliberând spațiul de stocare intern fără a pierde niciun fel de date.
În plus, stocarea datelor pe un card SD facilitează luarea cu tine a conținutului. Fie că sunteți în călătorie sau în vizită la un prieten, puteți pur și simplu să scoateți cardul SD din consolă și să-l introduceți într-un alt dispozitiv compatibil pentru a vă accesa jocurile și fișierele. Această portabilitate face convenabil să vă bucurați de conținutul dvs. pe console diferite, fără a fi nevoie de descărcări sau transferuri constante.
În concluzie, utilizarea unui card SD Samsung J3 2017 pentru stocarea consolei oferă mai multe beneficii, inclusiv o capacitate de stocare mai mare, o performanță îmbunătățită a consolei, comoditate și portabilitate. Indiferent dacă sunteți un gamer ocazional sau un pasionat de jocuri dedicat, utilizarea unui card SD vă poate îmbunătăți considerabil experiența de joc.
Dacă doriți să măriți capacitatea de stocare a consolei dumneavoastră, inserarea și formatarea unui card SD este o soluție simplă și eficientă. Urmând câțiva pași, puteți extinde cu ușurință spațiul de stocare al consolei dvs. fără nicio problemă.
Pasul 1: Găsiți slotul pentru card SD.
În primul rând, localizați slotul pentru card SD de pe consola dvs. Acesta se află de obicei pe partea laterală sau din spate a consolei, în funcție de model. Consultați manualul de utilizare al consolei dvs. pentru locația exactă dacă nu sunteți sigur.
Etapa 2: Introduceți cardul SD
Introduceți cu grijă cardul SD în fantă. Asigurați-vă că aliniați corect cardul cu slotul pentru a evita orice deteriorare. Aplicați o presiune ușoară până când cardul este introdus complet în fantă.
Etapă 3: Accesați setările de stocare
După ce cardul SD este introdus, navigați la setările de stocare de pe consolă. Aceasta poate fi găsită, de obicei, în setările sistemului sau în meniul de opțiuni. Căutați opțiunea de a gestiona stocarea sau dispozitivele externe.
Etapa 4: Formatați cardul SD
Înainte de a putea utiliza cardul SD, va trebui să îl formatați. Formatarea va șterge toate datele existente pe card, așa că asigurați-vă că ați făcut în prealabil o copie de siguranță a fișierelor importante. Selectați opțiunea de formatare a cardului SD și urmați instrucțiunile de pe ecran.
Pasul 5: Utilizați cardul SD pentru stocare
Citește și: Este Infamous compatibil cu PS5? Răspunsul și tot ce trebuie să știi
Odată ce procesul de formatare este finalizat, puteți începe să utilizați cardul SD pentru stocare. Puteți alege să instalați jocuri, fișiere de salvare și alte date pe cardul SD pentru a elibera spațiu în memoria internă a consolei dumneavoastră.
Nu uitați să verificați în mod regulat setările de stocare de pe consola dvs. pentru a monitoriza spațiul disponibil pe cardul SD. Dacă constatați că cardul se apropie de capacitatea maximă, este posibil să fie nevoie să ștergeți sau să transferați unele fișiere pentru a elibera spațiu.
În concluzie, inserarea și formatarea unui card SD pe consola dvs. este un proces simplu care vă poate extinde foarte mult opțiunile de stocare. Urmând acești pași, puteți crește cu ușurință capacitatea de stocare a consolei dvs. și vă puteți bucura de mai multe jocuri și suporturi media fără să vă faceți griji că rămâneți fără spațiu.
Dacă dețineți un smartphone Samsung J3 2017 și doriți să stocați fișiere pe cardul SD, aveți noroc! Acest ghid simplu vă va prezenta pașii pentru a transfera fișiere pe cardul SD, fie că este vorba de muzică, fotografii, videoclipuri sau documente.
Citește și: Merită un plan de protecție pentru PS5?
Etapa 1: Introduceți cardul SD.
Înainte de a putea transfera fișiere pe cardul SD, trebuie să vă asigurați că acesta este introdus în dispozitivul Samsung J3 2017. Majoritatea smartphone-urilor Samsung J3 2017 au un slot pentru un card SD, pe care îl puteți găsi pe partea laterală a dispozitivului. Introduceți cu grijă cardul SD în fantă până când acesta se fixează cu un clic.
Etapa 2: Localizați și deschideți fișierele
După ce cardul SD este introdus, trebuie să localizați și să deschideți fișierele pe care doriți să le transferați. Acest lucru se poate face prin intermediul aplicației manager de fișiere de pe dispozitivul Samsung J3 2017. Deschideți aplicația și navigați până la folderul sau locația în care sunt stocate fișierele.
Etapa 3: Selectați și copiați fișierele
După ce ați localizat fișierele, trebuie să le selectați și să le copiați. Pentru a face acest lucru, atingeți și țineți apăsat pe un fișier pentru a-l selecta. Odată selectat, puteți alege opțiunea “Copy” (Copiere) din meniu. Alternativ, puteți selecta mai multe fișiere atingând și ținând apăsat pe un fișier, apoi atingându-le pe celelalte pe care doriți să le selectați.
Etapa 4: Navigați către cardul SD
După ce ați copiat fișierele, trebuie să navigați către cardul SD. În aplicația de gestionare a fișierelor, puteți găsi, de obicei, cardul SD listat ca opțiune în meniul lateral. Atingeți opțiunea card SD pentru a naviga către acesta.
Etapa 5: Lipiți fișierele pe cardul SD
După ce ați navigat către cardul SD, puteți lipi fișierele pe care le-ați copiat mai devreme. Atingeți opțiunea “Paste” din meniu pentru a transfera fișierele pe cardul SD. În funcție de mărimea și cantitatea de fișiere, acest proces poate dura ceva timp.
Etapa 6: Verificarea transferului
După ce fișierele au fost transferate, ar trebui să verificați dacă transferul a fost efectuat cu succes. Puteți face acest lucru navigând din nou pe cardul SD și verificând dacă fișierele sunt prezente. Puteți, de asemenea, să scoateți cardul SD și să îl introduceți într-un alt dispozitiv, cum ar fi o consolă, pentru a vă asigura că fișierele sunt accesibile.
Felicitări! Ați transferat cu succes fișiere pe cardul SD al Samsung J3 2017. Acum vă puteți bucura de muzica, fotografiile, videoclipurile și documentele preferate pe dispozitivul dvs. sau pe orice alt dispozitiv compatibil, cum ar fi o consolă.
Pentru a gestiona eficient spațiul de stocare de pe cardul SD Samsung J3 2017, există mai mulți pași simpli pe care îi puteți urma.
1. Verificarea capacității de stocare: Începeți prin a verifica capacitatea de stocare disponibilă pe cardul SD Samsung J3 2017. Acest lucru se poate face accesând meniul Settings (Setări), selectând opțiunea Storage (Stocare) și apoi verificând spațiul disponibil pe cardul SD. Acest lucru vă va da o idee despre cât de mult spațiu de stocare este utilizat în prezent și cât de mult este încă disponibil.
2. Mutarea aplicațiilor pe cardul SD: Dacă aveți aplicații instalate pe Samsung J3 2017 care ocupă o cantitate semnificativă de spațiu de stocare, le puteți muta pe cardul SD pentru a elibera spațiul de stocare intern. Pentru a face acest lucru, accesează meniul Apps (Aplicații) din Settings (Setări), selectează aplicația pe care dorești să o muți și apoi apasă pe opțiunea “Move to SD card” (Mută pe cardul SD). Nu toate aplicațiile pot fi mutate pe cardul SD, dar mutarea celor care pot fi mutate vă va ajuta să eliberați spațiu.
3. Transferați fotografii și clipuri video: O altă modalitate de a elibera spațiu de stocare pe cardul SD al Samsung J3 2017 este să transferați fotografii și clipuri video pe computer sau pe un alt dispozitiv de stocare. Conectați telefonul la computer cu ajutorul unui cablu USB, apoi transferați fișierele de pe cardul SD al telefonului pe computer. Odată transferate, puteți șterge fișierele de pe cardul SD pentru a crea mai mult spațiu.
4. Ștergeți cache-urile aplicațiilor: Aplicațiile de pe cardul SD al telefonului Samsung J3 2017 pot acumula o cantitate semnificativă de fișiere cache, care pot ocupa spațiu de stocare. Pentru a șterge memoria cache a aplicațiilor și a elibera spațiu, accesați meniul Apps (Aplicații) din Settings (Setări), selectați aplicația pentru care doriți să ștergeți memoria cache și apoi apăsați pe opțiunea “Clear cache” (Șterge memoria cache). Repetați acest proces pentru fiecare aplicație pentru a elibera mai mult spațiu.
5. Formatați cardul SD: Dacă ați încercat toți pașii de mai sus și încă vă confruntați cu probleme de spațiu de stocare, puteți lua în considerare formatarea cardului SD al Samsung J3 2017. Formatarea va șterge toate datele de pe cardul SD, așa că asigurați-vă că faceți o copie de rezervă a tuturor fișierelor importante înainte de a proceda. Pentru a formata cardul SD, accesați meniul Storage (Stocare) din Settings (Setări), selectați cardul SD și apoi apăsați pe opțiunea “Format” (Formatare). Urmați instrucțiunile de pe ecran pentru a finaliza procesul de formatare.
Urmând acești pași simpli, puteți gestiona eficient spațiul de stocare de pe cardul SD al Samsung J3 2017 și vă puteți asigura că aveți suficient spațiu pentru jocurile dvs. și alte date de pe consolă.
Dacă întâmpinați probleme cu cardul SD Samsung J3 2017 de pe consola dvs., există mai mulți pași de depanare pe care îi puteți încerca pentru a rezolva problema. Iată câteva probleme comune și posibilele lor soluții:
Dacă consola dvs. nu recunoaște cardul SD, asigurați-vă mai întâi că acesta este introdus corect în slot. Uneori, este posibil ca cardul să nu fie introdus până la capăt sau să se fi dislocat. Scoateți cardul și reintroduceți-l ferm pentru a asigura o conexiune corectă. Dacă problema persistă, este posibil să fie nevoie să formatați cardul SD într-un sistem de fișiere compatibil cu consola dumneavoastră.
Dacă primiți un mesaj care indică o stocare insuficientă pe consolă, este posibil ca aceasta să se datoreze faptului că cardul SD este plin sau nu este configurat corespunzător. Verificați spațiul de stocare disponibil pe cardul SD și ștergeți orice fișiere sau aplicații inutile. În plus, este posibil să fie necesar să vă configurați consola pentru a salva datele noi direct pe cardul SD în loc de memoria internă.
În cazul în care cardul SD pare a fi corupt sau inaccesibil, puteți încerca să utilizați un computer pentru a reformata cardul. Conectați cardul la un computer cu ajutorul unui cititor de carduri și deschideți instrumentul Disk Management. De acolo, puteți formata cardul SD într-un sistem de fișiere compatibil. Fiți conștienți de faptul că formatarea va șterge toate datele de pe card, așa că asigurați-vă că faceți o copie de rezervă a fișierelor importante în prealabil.
Dacă vă confruntați cu viteze de transfer lente atunci când copiați fișiere pe sau de pe cardul SD, este posibil ca acest lucru să se datoreze vitezei de citire sau de scriere a cardului. Verificați clasa de viteză indicată a cardului dvs. SD și asigurați-vă că acesta îndeplinește cerințele minime pentru consola dvs. Dacă este necesar, luați în considerare actualizarea la un card SD mai rapid pentru a îmbunătăți vitezele de transfer.
Urmând acești pași de depanare, puteți rezolva problemele comune cu cardul SD Samsung J3 2017 de pe consola dvs. În cazul în care problemele persistă, poate fi util să contactați producătorul sau să solicitați asistență tehnică suplimentară.
Samsung J3 2017 acceptă carduri micro SD cu o capacitate maximă de 256 GB. Puteți introduce și un card micro SD cu o capacitate mai mică, cum ar fi 16GB, 32GB sau 64GB, dacă nu aveți nevoie de atât de mult spațiu de stocare.
Cum să aveți o ieșire HDMI pe PC? Dacă sunteți un jucător de jocuri pe PC sau pur și simplu doriți să vă bucurați de jocurile preferate de pe PC pe un …
Citiți articolulPoți transfera personajele din Borderlands 3 de pe PS4 pe PC? Borderlands 3, continuarea foarte așteptată a popularei serii de shootere first-person …
Citiți articolulCare este semnificația cuvântului AFK și de ce este folosit în mod obișnuit în jocurile online? AFK, care înseamnă “Away From Keyboard” (Departe de …
Citiți articolulCâți ani are acum Dabi MHA? My Hero Academia, cunoscut și sub numele de Boku no Hero Academia, este un popular serial manga și anime creat de Kohei …
Citiți articolulCe vrea Hilichurl carne? Hilichurls sunt un tip de inamic comun în popularul joc video Genshin Impact. Aceste creaturi mici, asemănătoare goblinilor, …
Citiți articolulMichael Afton este mort? În cadrul comunității de jucători au circulat zvonuri cu privire la soarta lui Michael Afton, un personaj important din …
Citiți articolul