Cine este fratele lui Naruto?
Cine este fratele mai mare al lui Naruto și care este rolul său în serial? Naruto Uzumaki, protagonistul seriei manga și anime “Naruto”, aclamată la …
Citiți articolul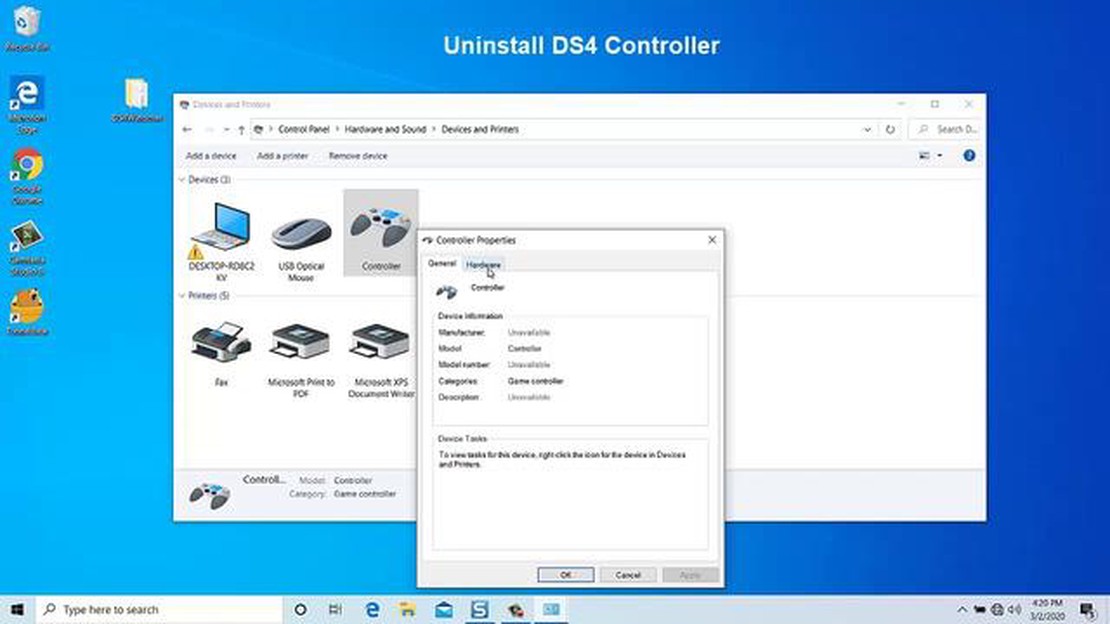
Dacă sunteți un fan al jocurilor pe PC, este posibil să vă fi întâlnit problema frustrantă a faptului că nu vă este detectat controlerul DS4. Controlerul DS4, cunoscut și sub numele de DualShock 4, este controlerul standard pentru consola Sony PlayStation 4, dar poate fi utilizat și cu PC-ul pentru jocuri. Cu toate acestea, uneori, atunci când conectați controlerul DS4 la PC, este posibil ca acesta să nu fie recunoscut de sistem, ceea ce face imposibilă utilizarea sa pentru jocuri.
Pot exista diverse motive pentru care controlerul DS4 nu este detectat de PC-ul dumneavoastră. O problemă comună este reprezentată de driverele învechite sau incorecte. Driverele acționează ca o punte de legătură între hardware (controlerul DS4) și sistemul de operare (PC-ul dvs.), iar dacă driverele nu sunt actualizate sau nu sunt instalate corect, este posibil ca PC-ul dvs. să nu fie capabil să recunoască controlerul.
O altă cauză posibilă a problemei este reprezentată de problemele de compatibilitate. Controlerul DS4 este conceput pentru a funcționa cu consola PlayStation 4, dar poate fi utilizat și cu PC-ul dumneavoastră. Cu toate acestea, nu toate PC-urile sunt compatibile cu controlerul DS4, mai ales dacă rulează sisteme de operare mai vechi sau au hardware învechit. În astfel de cazuri, este posibil să trebuiască să folosiți software extern sau adaptoare pentru a face controlerul să funcționeze cu PC-ul dvs.
Dacă vă confruntați cu problema că controlerul dvs. DS4 nu este detectat, nu vă faceți griji. În acest ghid de depanare, vom trece în revistă diverse soluții care vă pot ajuta să remediați problema și să vă faceți controlerul să funcționeze din nou. Vom acoperi actualizarea driverelor, verificarea compatibilității și alți pași de depanare pentru a ne asigura că controlerul DS4 este detectat de PC-ul dvs. și este pregătit pentru jocuri.
Dacă vă confruntați cu probleme legate de faptul că controlerul DS4 nu este detectat de dispozitivul dvs. de jocuri, câteva cauze comune ar putea fi vinovate. Înțelegerea acestor cauze vă poate ajuta să depanați și să rezolvați problema mai eficient.
1. Probleme de conexiune: Una dintre cele mai frecvente cauze ale problemelor de detectare a controlerului DS4 este o conexiune defectuoasă sau instabilă. Asigurați-vă că controlerul este conectat în siguranță la dispozitivul de joc prin cablu USB sau Bluetooth, în funcție de model.
2. Drivere neactualizate: Driverele neactualizate sau incompatibile pot împiedica recunoașterea controlerului DS4 de către dispozitivul de joc. Verificați dacă există actualizări de drivere disponibile și instalați-le pentru a asigura compatibilitatea.
3. Conflicte software: În unele cazuri, software-ul conflictual sau aplicațiile de fundal pot interfera cu buna funcționare a controlerului dvs. DS4. Închideți orice aplicații sau procese inutile care ar putea cauza conflicte.
4. Probleme legate de firmware-ul controlerului: Firmware-ul defectuos sau firmware-ul învechit al controlerului poate duce la probleme de detecție. Verificați dacă există actualizări de firmware disponibile pentru controlerul dvs. DS4 și instalați-le în mod corespunzător.
**5. Defecțiune hardware: ** Dacă nu funcționează niciuna dintre soluțiile de mai sus, este posibil ca controlerul DS4 să aibă o defecțiune hardware. Testați controlerul pe un alt dispozitiv de joc sau încercați să folosiți un alt controler pentru a determina dacă problema este specifică controlerului.
Abordând aceste cauze comune ale problemelor de detectare a controlerului DS4, puteți îmbunătăți șansele de a rezolva problema și de a face ca controlerul dvs. să funcționeze din nou fără probleme cu dispozitivul dvs. de joc.
În cazul în care controlerul DS4 nu este detectat de computerul sau consola de jocuri, unul dintre motivele posibile ar putea fi o problemă cu conexiunea USB. Iată câțiva pași pentru a verifica și depana conexiunea USB:
Urmând acești pași, puteți determina dacă problema este legată de conexiunea USB și puteți lua măsurile necesare pentru a o rezolva. Dacă problema persistă, este posibil să fie o problemă hardware cu controlerul DS4 în sine și este posibil să fie nevoie să contactați producătorul pentru asistență suplimentară.
Dacă controlerul DS4 nu este detectat de dispozitivul dvs. de joc, este posibil ca acest lucru să se datoreze unor drivere învechite sau incompatibile. Pentru a vă asigura că controlerul este recunoscut de sistem, este necesară actualizarea driverelor pentru controlerul DS4.
Pasul 1: Conectați controlerul DS4 la computerul dvs. cu ajutorul cablului USB furnizat împreună cu controlerul. Asigurați-vă că controlerul este pornit.
Pasul 2: Deschideți Managerul de dispozitive de pe computerul dvs. făcând clic dreapta în meniul Start și selectând “Device Manager” din meniu.
Pasul 3: În Device Manager, localizați categoria “Human Interface Devices” (Dispozitive de interfață umană) și extindeți-o făcând clic pe săgeata de lângă ea.
Etapă 4: Căutați orice intrare legată de controlerul DS4. Acesta poate fi listat ca “Wireless Controller” sau “HID-compliant game controller”. Faceți clic dreapta pe intrarea controlerului DS4 și selectați “Update driver” (Actualizare driver) din meniul contextual.
Pasul 5: Alegeți opțiunea de căutare automată a driverelor actualizate. Sistemul va căuta orice actualizări disponibile și le va instala dacă le găsește.
Citește și: Beneficiile plantei de cinabru pentru anumite persoane fizice
Pasul 6: După ce actualizarea driverului este finalizată, reporniți calculatorul și testați din nou controlerul DS4. Acum ar trebui să fie detectat corect de către dispozitivul de joc.
Dacă pașii de mai sus nu rezolvă problema, este posibil să fie nevoie să descărcați și să instalați manual cele mai recente drivere pentru controlerul DS4 de pe site-ul web al producătorului. Consultați instrucțiunile producătorului pentru procedura corectă.
Dacă sistemul de jocuri nu detectează controlerul DS4, o soluție posibilă este să verificați dacă există actualizări de sistem. Actualizările de sistem pot rezolva adesea problemele de compatibilitate și pot asigura recunoașterea controlerului dvs. de către sistem.
Pentru a verifica dacă există actualizări de sistem, urmați acești pași:
Citește și: Explorând semnificația din spatele tatuajului lui John Wick
În cazul în care controlerul continuă să nu fie detectat după actualizarea sistemului, verificați de două ori dacă controlerul este încărcat corespunzător. Un nivel scăzut al bateriei poate cauza uneori probleme de detectare.
Dacă nimic altceva nu reușește, este posibil să trebuiască să luați în considerare resetarea controlerului DS4 sau să contactați producătorul pentru asistență suplimentară.
Dacă întâmpinați probleme cu conexiunea Bluetooth, există mai mulți pași de depanare pe care îi puteți face pentru a rezolva problema. Urmați pașii de mai jos pentru a depana și remedia orice problemă cu conexiunea Bluetooth.
1. Verificați compatibilitatea: Asigurați-vă că dispozitivul dvs. este compatibil cu tehnologia Bluetooth. Verificați specificațiile dispozitivului dvs. și asigurați-vă că acesta acceptă conectivitatea Bluetooth.
2. Activați Bluetooth: Asigurați-vă că funcția Bluetooth de pe dispozitivul dvs. este activată. Mergeți la setările dispozitivului dvs. și căutați opțiunea Bluetooth. Activați-o dacă în prezent este dezactivată.
3. Reporniți dispozitivele: Uneori, o simplă repornire poate rezolva probleme minore cu conectivitatea Bluetooth. Opriți atât dispozitivul dvs. cât și dispozitivul la care încercați să vă conectați, apoi porniți-le din nou după câteva secunde.
4. Verificați intensitatea semnalului: Asigurați-vă că dispozitivele se află la o distanță apropiată unul de celălalt. Semnalele Bluetooth pot slăbi în funcție de distanță, așa că mutarea dispozitivelor mai aproape unul de celălalt ar putea îmbunătăți conexiunea.
5. Ștergeți dispozitivele împerecheate: Dacă aveți probleme cu conectarea la un anumit dispozitiv, încercați să ștergeți lista de dispozitive împerecheate pe ambele dispozitive. Mergeți la setările Bluetooth de pe fiecare dispozitiv, găsiți lista de dispozitive împerecheate și eliminați dispozitivul cu care aveți probleme.
6. Actualizați firmware-ul: Verificați dacă există actualizări de firmware atât pentru dispozitivul dvs. cât și pentru dispozitivul la care aveți probleme de conectare. Producătorii lansează adesea actualizări de firmware pentru a remedia erori și a îmbunătăți compatibilitatea, astfel încât actualizarea firmware-ului poate rezolva problema conexiunii Bluetooth.
7. Resetați setările Bluetooth: Dacă niciunul dintre pașii de mai sus nu funcționează, puteți încerca să resetați setările Bluetooth de pe dispozitivul dvs. Accesați setările dispozitivului dvs., găsiți setările Bluetooth și căutați o opțiune de resetare sau de ștergere a setărilor Bluetooth. Rețineți că acest lucru va elimina toate dispozitivele împerecheate, așa că va trebui să le reconectați ulterior.
8. Contactați serviciul de asistență: Dacă ați încercat toți pașii de mai sus și încă întâmpinați probleme cu conexiunea Bluetooth, este posibil să fie momentul să contactați serviciul de asistență tehnică pentru asistență suplimentară. Aceștia vă pot ajuta să diagnosticați și să rezolvați orice probleme hardware sau software care ar putea cauza problema.
Urmând acești pași de depanare, ar trebui să reușiți să rezolvați orice problemă cu care vă confruntați cu conexiunea Bluetooth. Nu uitați să verificați întotdeauna compatibilitatea, să activați Bluetooth și să vă mențineți dispozitivele actualizate pentru cea mai bună experiență de conectivitate.
Ar putea exista mai multe motive pentru care controlerul DS4 nu este detectat. În primul rând, asigurați-vă că controlerul este conectat în mod corespunzător la computerul dvs. prin USB sau Bluetooth. Dacă este conectat, dar tot nu este detectat, încercați să reporniți calculatorul și să reconectați controlerul. Dacă problema persistă, ar putea fi o problemă de driver. Asigurați-vă că aveți instalate cele mai recente drivere pentru controlerul dumneavoastră. Puteți descărca driverele de pe site-ul oficial al producătorului controlerului.
Da, există câțiva pași de depanare pe care îi puteți încerca înainte de a reinstala driverele. În primul rând, încercați să conectați controlerul la un alt port USB al computerului dumneavoastră. Uneori, este posibil ca anumite porturi USB să nu furnizeze suficientă energie controlerului. De asemenea, puteți încerca să utilizați un alt cablu USB pentru a exclude orice problemă cu cablul în sine. În plus, încercați să conectați controlerul la un alt computer pentru a vedea dacă acesta este recunoscut. Dacă nu este recunoscut pe niciun computer, atunci este probabil o problemă hardware a controlerului în sine.
Dacă ați instalat cele mai recente drivere pentru controlerul DS4 și acesta tot nu este detectat, puteți încerca să dezinstalați driverele și apoi să le reinstalați. Pentru a face acest lucru, accesați Device Manager (Managerul de dispozitive) de pe computerul dumneavoastră, găsiți controlerul DS4 în categoria “Human Interface Devices” (Dispozitive de interfață umană), faceți clic dreapta pe acesta și selectați “Uninstall” (Dezinstalare). După dezinstalarea driverelor, deconectați controlerul de la computer și reporniți-l. Apoi, reconectați controlerul și lăsați driverele să se reinstaleze automat. Dacă problema persistă, este posibil să trebuiască să contactați producătorul pentru asistență suplimentară.
Pot exista mai multe motive pentru care controlerul dvs. DS4 a încetat brusc să mai fie detectat. Unul dintre motivele posibile este un conflict de software sau de driver. Verificați dacă ați instalat recent vreun software sau driver nou care ar putea cauza această problemă. În unele cazuri, software-ul antivirus sau firewall poate, de asemenea, să interfereze cu detectarea controlerului. Încercați să dezactivați temporar orice software de securitate și vedeți dacă este detectat controlerul. În plus, verificați dacă au existat actualizări sau modificări recente ale sistemului care ar fi putut afecta controlerul. Dacă totul eșuează, încercați să utilizați controlerul pe un alt computer pentru a vedea dacă problema persistă.
Dacă controlerul DS4 nu este detectat atunci când este conectat prin Bluetooth, asigurați-vă mai întâi că computerul dvs. are capacitatea Bluetooth și că aceasta este activată. Apoi, asigurați-vă că controlerul se află în modul de împerechere, ținând apăsate simultan butoanele PlayStation și Share până când bara luminoasă începe să clipească. Pe computer, mergeți la setările Bluetooth și căutați dispozitive Bluetooth. Selectați controlerul DS4 din lista de dispozitive disponibile și urmați instrucțiunile de pe ecran pentru a finaliza procesul de împerechere. În cazul în care controlerul tot nu este detectat, încercați să reporniți calculatorul sau să actualizați driverele Bluetooth.
Dacă controlerul DS4 este detectat, dar unele butoane sau funcții nu funcționează, este posibil să fie o problemă de calibrare. Încercați să calibrați controlerul accesând panoul de control al computerului dumneavoastră, selectând “Dispozitive și imprimante”, făcând clic dreapta pe controlerul DS4 și selectând “Setări controler de joc”. În fereastra Game Controllers, selectați controlerul DS4 și faceți clic pe “Properties” (Proprietăți). Mergeți la fila “Settings” (Setări) și faceți clic pe “Calibrate” (Calibrare). Urmați instrucțiunile de pe ecran pentru a calibra controlerul. Dacă problema persistă, este posibil să fie nevoie să actualizați driverele sau să contactați producătorul pentru asistență suplimentară.
Cine este fratele mai mare al lui Naruto și care este rolul său în serial? Naruto Uzumaki, protagonistul seriei manga și anime “Naruto”, aclamată la …
Citiți articolulCum îmi pot da seama dacă DualShock 4 se încarcă? Dacă ești un jucător pasionat de jocuri și te bazezi pe controlerul DualShock 4 pentru ore întregi …
Citiți articolulCe mărime de birou ar trebui să-mi iau pentru jocuri? Când vine vorba de jocuri, configurarea corectă este crucială pentru o experiență captivantă și …
Citiți articolulCine i-a dat voce lui Kelly Baskin? În lumea vastă și încântătoare a jocului Genshin Impact, actorii din spatele personajelor sunt cei care le dau …
Citiți articolulCe se întâmplă dacă îi omori pe toți în afară de Papyrus? În lumea post-apocaliptică a jocurilor, există multe rezultate posibile în funcție de cine …
Citiți articolulPoți folosi Piatra de rezonanță Anemoculus doar o singură dată? Genshin Impact este cunoscut pentru lumea sa vastă și captivantă, plină de secrete și …
Citiți articolul