Which is the Most Expensive WWE Belt?
What is the most expensive WWE belt? Are you a die-hard WWE fan? Do you want to show off your love for the sport in style? Look no further! We have …
Read Article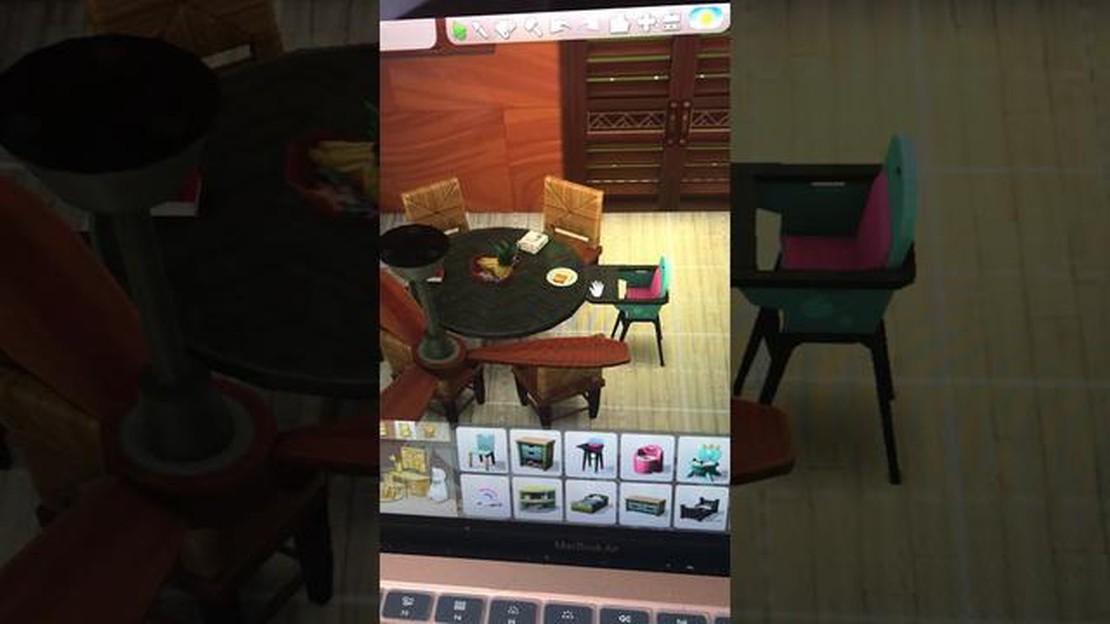
Playing The Sims 4 on your Mac offers a world of creativity and customization. One of the key features of the game is the ability to rotate objects, allowing players to perfect the placement and arrangement of furniture, decor, and other items. Whether you’re a seasoned Simmer or new to the game, mastering the art of rotating objects can take your gameplay to the next level.
In this step-by-step guide, we will walk you through the process of rotating objects in Sims 4 on Mac. We will cover the basic controls, customization options, and offer some tips and tricks along the way. By the end of this guide, you’ll be able to effortlessly rotate objects and create stunning in-game spaces that reflect your personal style.
To start rotating objects in Sims 4 on Mac, you’ll need to enter Build Mode. This can be accessed by clicking on the hammer and wrench icon in the bottom-right corner of the screen. Once in Build Mode, you’ll have access to a wide range of construction and customization tools, including the ability to rotate objects.
Once you’re in Build Mode, select the object you want to rotate by clicking on it. You can then use your mouse to spin the object around, adjusting its angle and position to your liking. To rotate the object, click and hold on the circular arrow icon that appears above it and drag your mouse left or right. Release the mouse button when you’re satisfied with the rotation.
Keep in mind that some objects may have restrictions on how they can be rotated. For example, certain furniture pieces, like beds or sofas, may only have a limited range of rotation. Additionally, objects placed against walls or in tight spaces may have their rotation options restricted to avoid clipping or overlapping with other items. Experiment with different objects and placements to find the perfect rotation for your in-game creations.
If you’re a Mac user and enjoy playing The Sims 4, you may be wondering how to rotate objects in the game. Luckily, it’s a simple process that can enhance your gameplay experience and allow you to create the perfect environment for your Sims. This step-by-step guide will walk you through the process of rotating objects in Sims 4 on your Mac.
Rotating objects in Sims 4 on your Mac is a simple process that can add creativity and customization to your gameplay. Whether you’re designing the perfect home for your Sims or creating a unique environment, being able to rotate objects allows you to achieve your vision. Use this step-by-step guide to enhance your building skills and create the ultimate Sims 4 experience on your Mac.
Read Also: Is it possible to negotiate boat prices at Bass Pro?
Rotating objects in Sims 4 allows players to customize and personalize their in-game environments. Whether it’s rearranging furniture in a sim’s home or positioning decorative items in a public space, understanding object rotation is essential.
How to Rotate Objects:
To rotate an object in Sims 4, players can simply click on the desired item and use the rotate tool. This tool can be accessed through the build mode menu by clicking on the icon that resembles a circular arrow. Once the rotate tool is selected, players can click and drag to rotate the object in any direction they desire.
Rotating in Different Angles:
While rotating objects may seem straightforward, there are a few key points to keep in mind. Firstly, objects can be rotated in both clockwise and counterclockwise directions. This allows for more precise positioning and alignment within a room or space. Additionally, objects can be rotated at various angles, depending on the player’s preference. This flexibility enables players to create unique and visually appealing arrangements.
Using the Grid:
Read Also: Exploring the Least Played Champion in League of Legends 2021
When rotating objects, it can be helpful to utilize the grid feature in Sims 4. This grid provides a visual reference point that helps ensure objects are aligned properly. By snapping objects to the grid, players can create symmetrical layouts or line up objects with precision. However, the grid can also be disabled if players prefer a more freeform approach to object rotation.
Considerations for Mac Users:
Mac users may encounter certain limitations or issues when it comes to rotating objects in Sims 4. Some players have reported lag or delay when using the rotate tool on Mac devices. To mitigate this, it is recommended to close any unnecessary applications or programs running in the background. Additionally, ensuring that the game and Mac software are up to date can help optimize performance and reduce any potential issues with object rotation.
In conclusion, understanding object rotation in Sims 4 is crucial for creating unique and visually pleasing in-game environments. By using the rotate tool, players can customize and position objects to suit their preferences. With the added flexibility of rotating in different angles and utilizing the grid, players have endless possibilities for creating stunning spaces in their virtual worlds.
In Sims 4, build mode allows players to create and customize the layout and appearance of their in-game houses and buildings. To access build mode, follow these steps:
Once you have successfully accessed build mode, you will be able to modify and rotate objects within your Sims’ homes.
In order to rotate objects in The Sims 4 on Mac, you first need to select the object you wish to rotate. This can be any in-game object that is able to be rotated, such as furniture, decorations, or even a Sim themselves.
To select an object, simply click on it with the mouse cursor. When you click on an object, it will be highlighted to indicate that it has been selected. You can also use the arrow keys on your keyboard to navigate through different objects in your game.
If you are having trouble selecting a specific object, try using the tab key to cycle through objects in your game. This can be especially helpful if you have a lot of objects in a small space or if the object you want to rotate is obstructed by other objects.
Once you have selected the object you want to rotate, you can proceed to the next step in the process, which is actually rotating the object. This will allow you to position the object in different angles or orientations to suit your desired layout or design in the game.
Rotating objects in Sims 4 is a useful feature that allows you to customize and arrange your virtual world to your liking. Whether you want to position furniture at a certain angle or create unique layouts for your sim’s home, rotating objects gives you the freedom to express your creativity.
To rotate an object in Sims 4, follow these simple steps:
Remember, rotating objects in Sims 4 can greatly enhance your gameplay experience. It allows you to personalize your virtual space and make it truly your own. So go ahead and get creative with your object rotations in Sims 4!
What is the most expensive WWE belt? Are you a die-hard WWE fan? Do you want to show off your love for the sport in style? Look no further! We have …
Read ArticleIs CoD WW2 split-screen campaign? Call of Duty: WWII, developed by Sledgehammer Games and published by Activision, is a first-person shooter video …
Read ArticleDiscover the Location of Tubby in Genshin Impact and Uncover Hidden Secrets In the popular action role-playing game Genshin Impact, players may come …
Read ArticleWhen should I stop dripping faucet? Did you know that a dripping faucet can waste gallons of water every day? Not only is this bad for the …
Read ArticleIs there a CN server Genshin? Genshin Impact is a popular open-world action role-playing game developed and published by miHoYo. The game features a …
Read ArticleHow many games can 128gb hold on Switch? The Nintendo Switch is a popular gaming console that allows players to enjoy their favorite games on the go. …
Read Article