Запуск GTA 5 на i3 без видеокарты: Возможно ли это?
Можно ли запустить GTA 5 на i3 без видеокарты? Когда речь идет об играх, наличие мощного компьютера с выделенной видеокартой часто считается …
Читать статью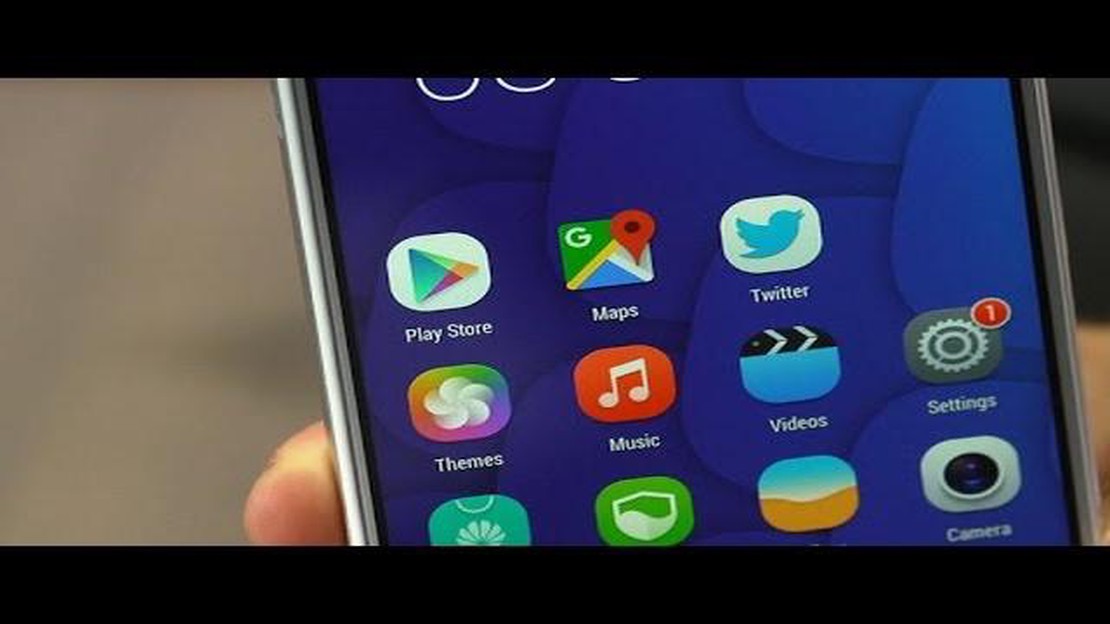
Если вы являетесь владельцем консоли Android и хотите загружать и пользоваться приложениями и играми из магазина Google Play Store, вам необходимо сначала активировать магазин на своем устройстве. Активация магазина Google Play Store на консоли Android - простой процесс, однако он требует тщательного выполнения нескольких шагов. В этом пошаговом руководстве мы рассмотрим процесс активации магазина Google Play Store на консоли Android.
Первым шагом для активации магазина Google Play Store на консоли Android является открытие приложения “Настройки” на устройстве. Найдите пункт “Приложения” или “Приложения” и нажмите на него. Откроется список всех установленных на устройстве приложений.
Далее прокрутите список приложений, пока не найдете “Google Play Store”. Нажмите на него, чтобы открыть его настройки. Здесь вы найдете опцию “Включить” или “Активировать”. Нажмите на эту опцию, чтобы активировать Google Play Store на консоли Android.
После активации Google Play Store может потребоваться войти в систему с помощью учетной записи Google. Если у вас уже есть учетная запись Google, просто введите адрес электронной почты и пароль и нажмите кнопку “Войти”. Если у вас нет учетной записи Google, ее необходимо создать. Следуйте инструкциям на экране для создания новой учетной записи Google.
После входа в систему вы сможете просматривать и загружать приложения и игры из магазина Google Play Store на своей консоли Android. Просто откройте приложение Google Play Store и начните знакомиться с обширной библиотекой приложений и игр. Вы можете искать конкретные приложения или просматривать различные категории, чтобы найти то, что вас интересует.
Вот и все! Вы успешно активировали Google Play Store на своей консоли Android. Наслаждайтесь загрузкой и использованием любимых приложений и игр на своем устройстве.
Активация магазина Google Play Store на устройстве Android - это простой процесс, который позволяет получить доступ и загрузить приложения, игры и другой контент. Ниже приведено пошаговое руководство по активации Google Play Store на устройстве Android:
Выполнив следующие действия, вы сможете легко активировать Google Play Store на своем устройстве Android и начать загрузку приложений и игр. Доступ к магазину Google Play открывает мир возможностей и позволяет настраивать и улучшать работу Android.
Прежде чем активировать Google Play Store на своем Android-устройстве, необходимо проверить его совместимость. Не все устройства Android поддерживаются Google Play Store, поэтому очень важно убедиться, что ваше устройство соответствует необходимым требованиям.
Ниже приведены несколько шагов для проверки совместимости устройства Android:
Выполнив эти действия, можно обеспечить совместимость устройства Android с Google Play Store, что позволит активировать и использовать все доступные функции и приложения.
Для того чтобы активировать Google Play Store на устройстве Android, важно поддерживать его в актуальном состоянии с помощью последних обновлений программного обеспечения. Обновление Android-устройства не только обеспечивает доступ к новейшим функциям и улучшениям, но и помогает сохранить безопасность устройства и защитить его от возможных уязвимостей.
Чтобы обновить устройство Android, выполните следующие действия:
Перед обновлением рекомендуется подключить устройство Android к стабильной сети Wi-Fi, поскольку обновления могут иметь большой размер и потреблять значительный объем мобильных данных.
Регулярное обновление Android-устройства позволяет обеспечить доступ ко всем новейшим функциям Google Play Store и обновлениям приложений. Поэтому не забывайте проверять наличие обновлений программного обеспечения и поддерживайте свое устройство в актуальном состоянии!
Читайте также: Где найти Valberry в Genshin Impact
Для активации магазина Google Play Store на устройстве Android может потребоваться включить опцию “Неизвестные источники”. Это позволит устанавливать приложения из источников, отличных от официального магазина Google Play Store. Вот как ее можно включить:
После включения функции “Неизвестные источники” вы сможете устанавливать приложения из других источников, кроме магазина Google Play. Однако важно соблюдать осторожность и загружать приложения только из надежных источников, чтобы защитить свое устройство и личные данные от вредоносных программ и других угроз безопасности.
Обратите внимание, что точные шаги по включению функции “Неизвестные источники” могут несколько отличаться в зависимости от производителя устройства Android и версии операционной системы. Приведенные выше шаги являются общими рекомендациями, однако для получения конкретных инструкций рекомендуется обратиться к руководству пользователя или документации службы поддержки устройства.
Чтобы получить доступ к магазину Google Play на устройстве Android, необходимо войти в учетную запись Google. Для этого необходимо активное подключение к Интернету.
Читайте также: Как поймать Mewtwo в Omega Ruby
После входа в учетную запись Google вы должны получить доступ к магазину Google Play Store на своем устройстве Android. Приложение Play Store можно открыть из ящика приложений или нажав на значок “Магазин” на главном экране.
Чтобы совершать покупки в Google Play Store, необходимо настроить способ оплаты. Вот как это можно сделать:
Чтобы совершить покупку, выполните следующие действия:
Обратите внимание, что некоторые приложения или контент могут предлагать покупки в приложении, которые требуют дополнительных действий для завершения покупки в самом приложении. Обязательно проверьте детали и следуйте инструкциям, предоставленным разработчиками приложений.
Нет, активировать магазин Google Play Store на устройстве Android без учетной записи Google невозможно. Магазин Google Play тесно интегрирован со службами Google и для его работы требуется учетная запись Google. При активации Google Play Store на устройстве Android вам будет предложено войти в систему под своей учетной записью Google или создать новую, если у вас нет учетной записи. Учетная запись Google используется для аутентификации и авторизации доступа к магазину Google Play, а также для синхронизации приложений, покупок и предпочтений на нескольких устройствах.
Можно ли запустить GTA 5 на i3 без видеокарты? Когда речь идет об играх, наличие мощного компьютера с выделенной видеокартой часто считается …
Читать статьюЧто делает имя пользователя крутым? Советы по созданию привлекательного имени пользователя в Интернете Выбор имени пользователя - важная часть …
Читать статьюСтоит ли покупать Division 2? Вы любитель игр и ищете новое большое приключение? Обратите внимание на The Division 2! Это долгожданное продолжение …
Читать статьюКак быстро получить деньги на виртуальных семьях 3? Вы играете в Virtual Families 3 и хотите быстро заработать немного денег для повышения уровня …
Читать статьюВыйдет ли Def Jam Fight for NY на Xbox One? Def Jam Fight for NY - классический файтинг, впервые вышедший в 2004 году для различных игровых платформ. …
Читать статьюКак просмотреть историю баннеров Genshin? Genshin Impact, разработанная компанией miHoYo, - это ролевая игра в жанре экшн, покорившая сердца миллионов …
Читать статью