Сколько стоит 400 Robux в долларах?
Сколько долларов составляет 400 Robux? Если Вы заядлый геймер, то наверняка сталкивались с Robux - виртуальной валютой, используемой в популярной …
Читать статью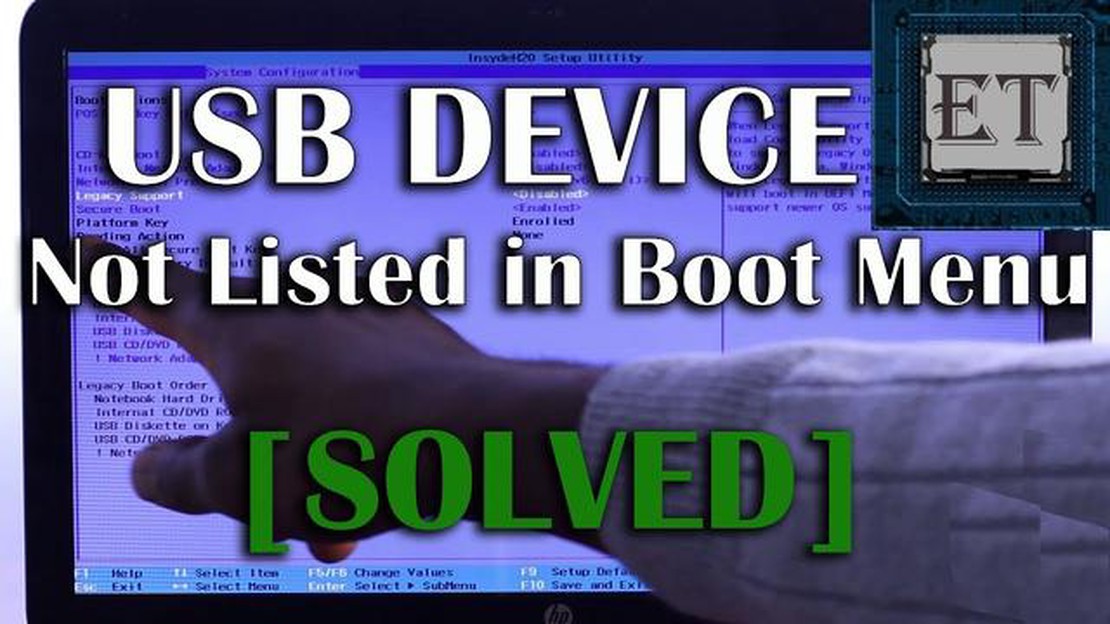
В современных компьютерных системах на смену традиционной базовой системе ввода-вывода (BIOS) пришел унифицированный расширяемый интерфейс микропрограммного обеспечения (UEFI), обеспечивающий более совершенные функции и возможности. Режим UEFI обеспечивает более быструю и безопасную загрузку, а также поддержку жестких дисков большого объема и других аппаратных компонентов.
Одним из ключевых преимуществ режима UEFI является возможность легкой загрузки с USB-устройства. Это может быть особенно полезно при установке новой операционной системы или устранении неполадок в работе компьютера. Создав загрузочный USB-накопитель, можно получить доступ к режиму UEFI и выполнить различные действия, например, обновить микропрограмму, изменить порядок загрузки или установить новую операционную систему.
Чтобы получить доступ к режиму UEFI и загрузиться с USB-накопителя, сначала необходимо войти в настройки UEFI на компьютере. Обычно это делается нажатием определенной клавиши в процессе загрузки, например F2, F8 или Del. Точное значение клавиши может зависеть от производителя и модели компьютера, поэтому для поиска нужной клавиши следует обратиться к руководству по эксплуатации компьютера или выполнить быстрый поиск в Интернете.
После ввода настроек UEFI необходимо перейти в раздел “Boot” или “Boot Options”. Здесь можно изменить порядок загрузки, установив приоритет USB-накопителя над другими загрузочными устройствами, такими как внутренний жесткий диск или CD/DVD-привод. Также может потребоваться включить опцию “Legacy Boot” или “Legacy Support”, если используется более старый USB-накопитель или операционная система.
После внесения необходимых изменений сохраните настройки и выйдите из программы настройки UEFI. Затем перезагрузите компьютер с подключенным USB-накопителем. Теперь компьютер должен загрузиться с USB-накопителя, что позволит войти в режим UEFI и выполнить необходимые действия. Важно отметить, что конкретные шаги могут отличаться в зависимости от производителя компьютера и реализации UEFI, поэтому всегда рекомендуется обращаться к документации или ресурсам поддержки конкретного устройства.
В заключение следует отметить, что доступ к режиму UEFI и загрузка с USB-накопителя могут быть полезны для различных целей, например для установки новой операционной системы или устранения неполадок. Выполнив описанные выше действия, вы сможете легко получить доступ к настройкам UEFI на своем компьютере и настроить его на загрузку с USB-накопителя. Не забудьте обратиться к документации по конкретному устройству, чтобы убедиться в правильности выбора ключа и шагов.
UEFI, что расшифровывается как Unified Extensible Firmware Interface, - это современная замена традиционной BIOS (Basic Input/Output System), используемой в большинстве компьютеров. Это микропрограммный интерфейс, предоставляющий набор стандартизированных протоколов и сервисов для загрузки операционной системы и управления аппаратным обеспечением в более безопасном и эффективном режиме.
Режим UEFI имеет ряд преимуществ по сравнению со старым BIOS. Во-первых, он поддерживает жесткие диски большего объема, максимальная емкость которых составляет 9,4 зеттабайта против 2,2 терабайта в BIOS. Это позволяет использовать современные технологии хранения данных, например твердотельные накопители (SSD), которые быстрее и надежнее традиционных механических жестких дисков.
Кроме того, режим UEFI обеспечивает более быстрое время загрузки благодаря оптимизированному процессу инициализации. Он также предлагает более удобный интерфейс с графическими меню и поддержкой мыши, что облегчает навигацию и настройку параметров микропрограммы.
Еще одной важной особенностью режима UEFI является Secure Boot, обеспечивающая выполнение в процессе загрузки только доверенных операционных систем и программ-загрузчиков. Это позволяет защитить систему от вредоносных программ и несанкционированных модификаций, повышая ее безопасность.
Для входа в режим UEFI на компьютере обычно требуется нажать определенную клавишу или комбинацию клавиш в процессе загрузки, например F2 или Del. Войдя в режим UEFI, можно настроить различные параметры, такие как приоритет загрузки, параметры безопасной загрузки и аппаратные настройки.
Таким образом, режим UEFI - это современный интерфейс микропрограммного обеспечения, обеспечивающий более высокую производительность, поддержку большего объема памяти, повышенную безопасность и более удобную работу по сравнению с традиционным BIOS. Он необходим для загрузки с USB и доступа к расширенным системным настройкам.
Unified Extensible Firmware Interface (UEFI) - это современный интерфейс микропрограммного обеспечения, который пришел на смену традиционной BIOS (Basic Input/Output System), используемой в старых компьютерах. Режим UEFI предлагает несколько ключевых возможностей, улучшающих процесс загрузки и общую производительность системы.
В целом режим UEFI имеет множество преимуществ перед традиционным BIOS, включая повышенную безопасность, более быстрое время загрузки, поддержку дисков большого объема, удобный интерфейс и совместимость с устаревшими системами. Он все больше становится стандартным интерфейсом микропрограммного обеспечения для современных компьютеров.
Режим UEFI (Unified Extensible Firmware Interface) важен для игр, поскольку он обладает рядом ключевых преимуществ перед традиционным режимом BIOS (Basic Input/Output System). Прежде всего, UEFI обеспечивает более быстрое время загрузки, позволяя геймерам быстрее приступить к игре. Это особенно важно для многопользовательских игр, где важна каждая секунда.
Помимо ускорения загрузки, режим UEFI также поддерживает жесткие диски и разделы большего объема. Это очень важно для геймеров, устанавливающих на свои системы множество игр и мультимедийных файлов. Благодаря режиму UEFI геймеры могут в полной мере использовать возможности современных жестких дисков, обеспечивая достаточный объем памяти для пополнения своих игровых библиотек.
Еще одно важное преимущество игрового режима UEFI - совместимость с современным аппаратным обеспечением и периферийными устройствами. UEFI поддерживает такие современные функции, как Secure Boot, которые позволяют защитить компьютер от вредоносного ПО и несанкционированного доступа. Это особенно важно для онлайн-игр, где игроки могут столкнуться с потенциальными угрозами безопасности.
Кроме того, режим UEFI позволяет более гибко настраивать параметры и параметры загрузки. Геймеры могут легко получить доступ к настройкам UEFI и изменить их для оптимизации производительности системы в играх. Это включает в себя настройку параметров процессора и памяти, включение функции разгона, а также тонкую настройку графических параметров для повышения FPS и графической четкости.
В целом режим UEFI дает множество преимуществ для игр, включая более быструю загрузку, поддержку больших объемов памяти, совместимость с современным оборудованием и расширенные возможности настройки. Включив режим UEFI на своих игровых системах, игроки смогут расширить свои игровые возможности и насладиться повышенной производительностью.
Режим UEFI (Unified Extensible Firmware Interface) дает ряд преимуществ для производительности игровых систем. Этот режим обеспечивает более совершенный и эффективный способ инициализации аппаратных компонентов игровой системы, что приводит к ускорению загрузки и повышению общей производительности.
Читайте также: Откройте для себя секретные элементы в 'Маленькой алхимии'!
Одним из основных преимуществ режима UEFI является поддержка больших устройств хранения данных, таких как твердотельные накопители (SSD). По сравнению с традиционными жесткими дисками твердотельные накопители обеспечивают значительно более высокую скорость чтения и записи, что позволяет быстрее загружать игры и сокращать время загрузки между уровнями или областями.
Кроме того, режим UEFI обеспечивает лучшую совместимость с современным игровым оборудованием, включая видеокарты, процессоры и модули памяти. Такая совместимость приводит к повышению производительности, поскольку система может полностью использовать возможности этих компонентов без каких-либо ограничений, накладываемых устаревшими микропрограммами или настройками BIOS.
Кроме того, режим UEFI предлагает более удобный интерфейс для управления настройками и конфигурациями системы. Геймеры могут легко получить доступ к настройкам BIOS и изменить их с помощью графического интерфейса пользователя (GUI), что облегчает разгон компонентов, регулировку скорости вращения вентиляторов и оптимизацию параметров питания для повышения производительности в играх.
UEFI также поддерживает функции безопасной загрузки, которые помогают защитить систему от вредоносного ПО и несанкционированного доступа. Это обеспечивает безопасность игрового процесса, особенно при игре в многопользовательские онлайн-игры или загрузке модов и пользовательского контента.
Читайте также: Можно ли играть в Катан онлайн с друзьями? Руководство по онлайн-игре в Катан
В целом режим UEFI значительно повышает производительность игр за счет оптимизации инициализации оборудования, улучшения совместимости с современным игровым оборудованием, предоставления удобного интерфейса для настройки системы и повышенных возможностей безопасности.
Если вы хотите получить доступ к режиму UEFI на своем компьютере, выполните следующие действия:
Включение режима UEFI позволяет в полной мере использовать возможности современных микропрограмм и безопасной загрузки, доступные на компьютере. Он обеспечивает более оптимизированный и эффективный процесс загрузки, а также улучшенную совместимость с новым оборудованием и операционными системами.
Обратите внимание, что не все компьютеры поддерживают режим UEFI, особенно старые модели. В таких случаях может потребоваться использование традиционного режима BIOS. Для получения конкретных инструкций по работе с устройством лучше всего обратиться к документации на компьютер или на сайт производителя.
Доступ к режиму UEFI (Unified Extensible Firmware Interface) позволяет настроить различные параметры аппаратного обеспечения компьютера до запуска операционной системы. Ниже приведено пошаговое руководство по доступу к режиму UEFI:
Выполнив эти действия, вы сможете легко получить доступ к режиму UEFI и настроить необходимые параметры для загрузки с USB-накопителя или внесения других изменений в аппаратную часть компьютера.
Если вы хотите загрузиться с USB-устройства в режиме UEFI, необходимо выполнить несколько шагов, чтобы система распознала USB-устройство и позволила загрузиться с него.
Помните, что не все компьютеры и материнские платы поддерживают режим UEFI, поэтому перед тем, как пытаться загрузиться с USB в режиме UEFI, убедитесь, что ваша система совместима с UEFI.
Чтобы получить доступ к режиму UEFI на компьютере, перезагрузите компьютер и в процессе загрузки нажмите клавишу, указанную производителем компьютера, для входа в настройки BIOS. Оттуда можно перейти к настройкам UEFI и включить режим UEFI.
Нет, доступ к настройкам режима UEFI осуществляется в процессе загрузки до загрузки операционной системы. Чтобы получить доступ к настройкам режима UEFI, необходимо перезагрузить компьютер и войти в настройки BIOS.
Включение режима UEFI позволяет использовать возможности микропрограммного обеспечения UEFI, такие как ускорение загрузки, повышение уровня безопасности, поддержка больших дисков и разделов. Кроме того, режим UEFI обеспечивает более современный и стандартизированный способ загрузки компьютера.
Для загрузки с USB-накопителя в режиме UEFI сначала убедитесь, что USB-накопитель правильно подключен к компьютеру. Затем перезагрузите компьютер и войдите в настройки BIOS. В настройках BIOS перейдите к опциям загрузки и измените приоритет загрузки так, чтобы USB-накопитель был указан первым. Сохраните изменения и выйдите из настроек BIOS. Теперь компьютер будет загружаться с USB-накопителя в режиме UEFI.
Если компьютер не распознает USB-накопитель в режиме UEFI, можно попробовать выполнить несколько действий. Во-первых, проверьте, правильно ли подключен USB-накопитель к компьютеру и исправен ли он. Затем убедитесь, что в настройках BIOS включен режим UEFI. Если USB-накопитель по-прежнему не распознается, можно попробовать использовать другой USB-порт, другой USB-накопитель или обновить прошивку компьютера.
Да, переключение между режимом UEFI и режимом Legacy BIOS возможно, но для этого необходимо изменить настройки BIOS. Для переключения из режима UEFI в режим Legacy BIOS необходимо отключить режим UEFI и включить режим Legacy BIOS в настройках BIOS. Аналогично, для перехода из режима Legacy BIOS в режим UEFI необходимо отключить режим Legacy BIOS и включить режим UEFI в настройках BIOS.
Сколько долларов составляет 400 Robux? Если Вы заядлый геймер, то наверняка сталкивались с Robux - виртуальной валютой, используемой в популярной …
Читать статьюКак использовать читы на Android? В последние годы игры для Android стали очень популярны, и миллионы пользователей по всему миру играют в самые …
Читать статьюКакова стоимость Mora Genshin Impact? Genshin Impact - популярная ролевая экшен-игра с открытым миром, разработанная и изданная компанией miHoYo. …
Читать статьюЯвляется ли бесплатный Robux незаконным? Robux - это виртуальная валюта, используемая в популярной онлайновой игровой платформе Roblox. За Robux …
Читать статьюКак избежать финального удара в Raiden Shogun? Победа над Raiden Shogun в Genshin Impact может оказаться непростой задачей, особенно если необходимо …
Читать статьюИсследование режима “Прятки” в игре Genshin Impact: Захватывающая игра внутри игры Genshin Impact - популярная ролевая игра в жанре экшн, …
Читать статью