Сколько стоит ремонт дисковода Xbox One?
Сколько стоит ремонт дисковода Xbox one? Когда дисковод Xbox One начинает давать сбои, естественно, возникает вопрос, сколько будет стоить его ремонт. …
Читать статью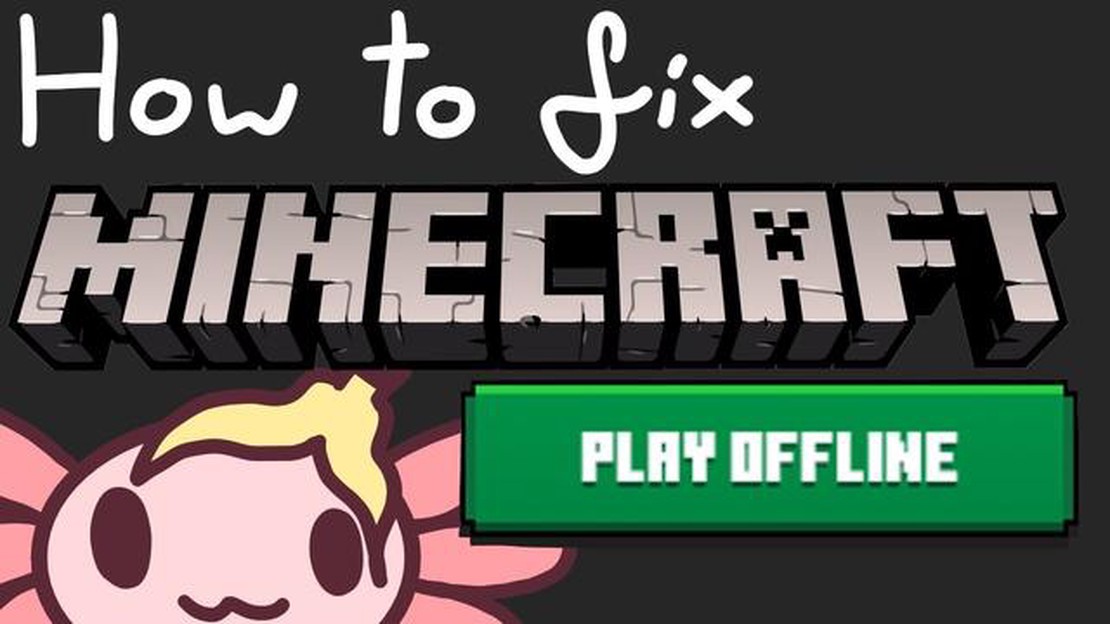
Если вы являетесь заядлым игроком в Minecraft, то, возможно, сталкивались с ситуацией, когда не удавалось подключиться к онлайн-серверам игры. Это может быть связано с плохим интернет-соединением или временным обслуживанием сервера. Однако не стоит бояться! Существует решение, позволяющее продолжать играть в Minecraft, даже находясь в автономном режиме: использовать Minecraft Launcher в автономном режиме.
Minecraft Launcher - это приложение, которое используется для запуска и управления игрой Minecraft. Использование лаунчера в автономном режиме позволяет обойти любые проблемы с подключением и получить доступ к игре без подключения к Интернету. Это особенно удобно, если вы путешествуете или находитесь в местности с ограниченным доступом к Интернету.
Чтобы начать использовать Minecraft Launcher в автономном режиме, сначала необходимо убедиться, что Launcher установлен на вашем компьютере. Если вы еще не скачали его, вы можете легко найти его на официальном сайте Minecraft. После установки Launcher выполните следующие действия для включения автономного режима:
Шаг 1: Откройте программу Minecraft Launcher на компьютере.
Шаг 2: Перейдите на вкладку “Настройки” в верхней части окна лаунчера.
Шаг 3: Прокрутите страницу вниз до раздела “Особенности игры” и переключите переключатель рядом с пунктом “Играть в автономном режиме”, чтобы включить его.
Шаг 4: Закройте настройки Launcher, и теперь вы можете играть в Minecraft в автономном режиме.
После включения автономного режима можно запускать Minecraft без подключения к Интернету. Просто откройте Launcher и нажмите на кнопку “Играть”. Игра запустится, и вы сможете наслаждаться игрой в автономном режиме.
Следует помнить, что при игре в Minecraft в автономном режиме у вас не будет доступа к многопользовательским функциям, а также возможности загружать и устанавливать обновления и моды. Однако вы можете играть в одиночном режиме и пользоваться всеми возможностями базовой игры.
Поэтому в следующий раз, когда вы обнаружите, что не можете подключиться к сетевым серверам Minecraft, не волнуйтесь. Просто следуйте этому пошаговому руководству по использованию Minecraft Launcher в автономном режиме и продолжайте свои приключения в Minecraft даже без подключения к Интернету.
Игра в Minecraft в автономном режиме может быть удобной для тех, кто не имеет доступа к стабильному Интернет-соединению или предпочитает играть в автономном режиме. Minecraft Launcher позволяет игрокам получить доступ к игре и играть в нее без подключения к Интернету. В этом пошаговом руководстве мы расскажем вам о том, как использовать Minecraft Launcher в автономном режиме.
Шаг 1: Откройте Minecraft Launcher на своем устройстве. Если у вас не установлен Minecraft Launcher, вы можете загрузить его с официального сайта Minecraft.
Шаг 2: Открыв Minecraft Launcher, перейдите на вкладку “Настройки”. Она представлена значком шестеренки в правом верхнем углу программы.
Шаг 3: В меню “Настройки” перейдите на вкладку “Профили”. Здесь вы увидите список всех установленных на вашем устройстве профилей Minecraft.
Шаг 4: Выберите профиль, который вы хотите использовать в автономном режиме. Если у вас еще нет профиля для автономной игры, вы можете создать новый профиль, нажав на кнопку “Новый”.
Шаг 5: Выбрав профиль, прокрутите вниз меню “Настройки”. Здесь вы найдете пункт “Game Directory”. Нажмите на кнопку “Открыть каталог игр”, расположенную рядом с ним.
Шаг 6: В результате откроется каталог, в котором хранятся файлы игры Minecraft. Найдите файл с именем “launcher_profiles.json” и откройте его с помощью текстового редактора (например, Notepad).
Шаг 7: В текстовом файле найдите строку, в которой написано “offline”: false. Измените значение на “true”, чтобы включить автономный режим.
Шаг 8: Сохраните изменения, внесенные в файл, и закройте текстовый редактор.
Шаг 9: Вернитесь в Minecraft Launcher и нажмите на кнопку “Играть” рядом с выбранным профилем. Теперь игра будет запущена в автономном режиме.
Шаг 10: Наслаждайтесь игрой в Minecraft в автономном режиме без необходимости подключения к Интернету!
Читайте также: Откройте для себя фаталити Sub-Zero: Стильно прикончить противника
Это пошаговое руководство поможет вам использовать Minecraft Launcher в автономном режиме и получить доступ к игре без подключения к Интернету. Помните, что игра в автономном режиме означает отсутствие доступа к многопользовательским функциям и сетевому контенту, но это отличный вариант для тех, кто хочет играть в одиночку или без подключения к Интернету.
Minecraft - это популярная игра-песочница, позволяющая игрокам создавать и строить свои собственные виртуальные миры. Несмотря на то, что в игру часто играют по сети, существует ряд причин, по которым некоторые игроки предпочитают играть в автономном режиме.
1. Ограниченный доступ к Интернету: Игра в Minecraft в автономном режиме - отличный вариант для игроков, имеющих ограниченный или ненадежный доступ к Интернету. Играя в автономном режиме, игроки могут наслаждаться игрой, не заботясь о стабильном интернет-соединении.
2. Конфиденциальность и безопасность: Игра в автономном режиме обеспечивает дополнительный уровень конфиденциальности и безопасности. Игроки могут не беспокоиться о том, что их личная информация или игровой прогресс станут известны другим пользователям в Интернете. Это особенно важно для молодых игроков или тех, кто предпочитает сохранять конфиденциальность игрового процесса.
3. Свобода творчества: Игра в автономном режиме дает игрокам полную свободу творчества. Они могут экспериментировать, строить и исследовать без каких-либо ограничений, налагаемых сетевыми серверами или многопользовательскими режимами. Это может быть особенно привлекательно для игроков, которые предпочитают сосредоточиться на строительстве и создании предметов в своих собственных виртуальных мирах.
4. Совместимость с модами: Игра в Minecraft в автономном режиме также облегчает использование модов и пользовательского контента. Многие моды предназначены для использования в однопользовательском режиме, а игра в автономном режиме позволяет игрокам пользоваться всем спектром доступных модов без каких-либо проблем с совместимостью или ограничений.
Читайте также: Доступна ли PS5 в Канаде?
**5. Наконец, игра в Minecraft в автономном режиме может создать уникальные проблемы и возможности для игроков. Без помощи или вмешательства других игроков игроки должны полагаться только на свои собственные навыки и творческие способности, чтобы преодолеть препятствия и достичь поставленных целей.
В заключение следует отметить, что игра в Minecraft в автономном режиме имеет ряд преимуществ, включая ограниченный доступ к Интернету, конфиденциальность и безопасность, свободу творчества, совместимость с модами и уникальные задачи. Если вы ищете более приватный и личный игровой опыт или просто хотите исследовать и строить в своем собственном мире, игра в Minecraft в автономном режиме может быть очень полезной.
Первым шагом к использованию Minecraft Launcher в автономном режиме является загрузка самой программы. Minecraft Launcher - это приложение, которое позволяет получить доступ к игре и играть в нее на компьютере. Чтобы загрузить программу запуска, необходимо посетить официальный сайт Minecraft.
На сайте Minecraft можно найти ссылку на скачивание программы запуска. Найдите заметную кнопку или ссылку с надписью “Download” или “Get Minecraft” и нажмите на нее. Это приведет вас на страницу загрузки, где вы сможете выбрать подходящую версию программы для запуска для вашей операционной системы.
После выбора подходящей версии программы запуска для вашей операционной системы начнется загрузка. Файл программы запуска обычно имеет небольшой размер и не займет много времени, в зависимости от скорости подключения к Интернету.
После завершения загрузки найдите файл программы запуска в папке загрузок компьютера или в том месте, где вы решили его сохранить. Обычно он имеет расширение .exe для Windows или .dmg для Mac. Дважды щелкните на файле программы запуска, чтобы запустить процесс установки.
Следуйте инструкциям на экране, чтобы установить Minecraft Launcher на свой компьютер. Процесс установки обычно несложен и не требует каких-либо технических знаний. После завершения установки можно перейти к следующим шагам по настройке программы запуска для автономного использования.
Чтобы установить Minecraft Launcher, выполните следующие действия:
Важно отметить, что для установки программы запуска могут потребоваться права администратора на компьютере. Если вы используете общий компьютер или не имеете прав администратора, возможно, вам придется обратиться за помощью к системному администратору.
Кроме того, в процессе установки убедитесь в наличии стабильного интернет-соединения, поскольку программе может потребоваться загрузка дополнительных файлов или обновлений.
После установки Minecraft Launcher вы сможете запустить игру и начать играть в автономном режиме или по сети, в зависимости от ваших предпочтений и наличия Интернета.
После запуска Minecraft в автономном режиме вы, возможно, захотите изменить настройки игры в соответствии со своими предпочтениями. Вот несколько шагов, которые можно предпринять для изменения настроек:
Не забудьте сохранить настройки после внесения изменений. Вы можете выйти из меню настроек и продолжить игру с сохраненными настройками. Получайте удовольствие, исследуя бесконечные возможности Minecraft!
После выполнения необходимых шагов по настройке Minecraft в автономном режиме вы можете запустить игру без подключения к Интернету. Следуйте следующим инструкциям:
Запустив игру в автономном режиме, вы получите доступ ко всем возможностям и функциям Minecraft даже без подключения к Интернету. Вы сможете продолжать строить, исследовать и играть в своем собственном мире в автономном режиме.
Обратите внимание, что при автономной игре вы не сможете подключиться к многопользовательским серверам, получить доступ к последним обновлениям или загрузить новый контент. Однако вы сможете наслаждаться игрой в автономном режиме и получить доступ к ранее загруженным мирам или установленным модам.
Да, можно использовать Minecraft Launcher в автономном режиме без подключения к Интернету. В программе имеется автономный режим, который позволяет играть в игру без подключения к Интернету.
Чтобы использовать Minecraft Launcher в автономном режиме, сначала нужно открыть программу, не отключаясь от Интернета. После того как программа открыта, перейдите на вкладку “Настройки” и установите флажок “Включить автономный режим”. После этого вы сможете играть в игру без подключения к Интернету.
Нет, прежде чем играть в Minecraft в автономном режиме, необходимо хотя бы раз подключиться к Интернету. Игра должна проверить вашу учетную запись и загрузить необходимые файлы для того, чтобы вы могли играть в автономном режиме.
Когда вы играете в Minecraft в автономном режиме, вы не имеете доступа к сетевым функциям, таким как многопользовательские серверы, торговая площадка Minecraft Marketplace или любые обновления сетевой игры. Вы также не сможете играть с друзьями по сети, которые не находятся в одной локальной сети с вами.
Сколько стоит ремонт дисковода Xbox one? Когда дисковод Xbox One начинает давать сбои, естественно, возникает вопрос, сколько будет стоить его ремонт. …
Читать статьюДля кого лучше всего подходит Skyward Blade? Skyward Blade - 5-звездочный меч в Genshin Impact, обладающий уникальным набором способностей, которые …
Читать статьюЯвляется ли FNaF правдивой историей? Франшиза Five Nights at Freddy’s (FNaF) стала культурным феноменом в игровом мире, покорив игроков уникальным …
Читать статьюИстекает ли срок действия кодов подарочных карт iTunes? Для многих любителей игр и обычных потребителей подарочные карты iTunes являются популярной …
Читать статьюЧто такое локационная броня Rlcraft? RLCraft, популярный модпак для Minecraft, вводит в игру различные сложности и игровые механики, которых нет в …
Читать статьюГазетчик - это все еще работа? В современную цифровую эпоху, когда информация легко доступна на кончиках наших пальцев, роль разносчика газет может …
Читать статью