Как легко получить Ганью в Genshin Impact
Как проще всего добраться до Ганью? Ганю - очень востребованный персонаж популярной ролевой игры Genshin Impact. Благодаря своим уникальным …
Читать статью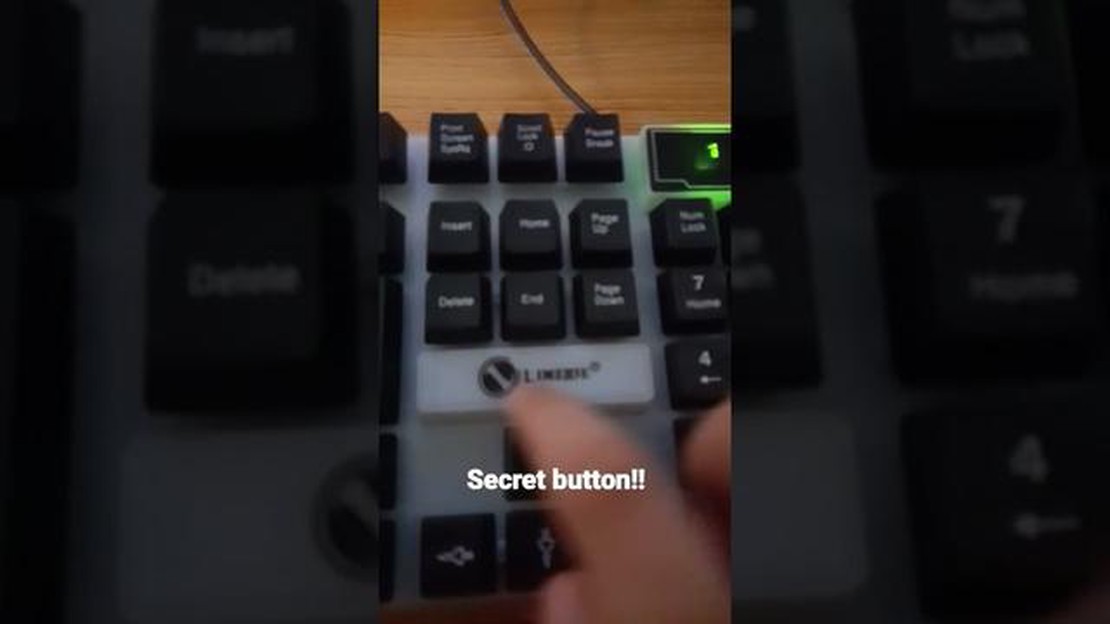
Клавиатура Limeide - популярный выбор как среди геймеров, так и среди обычных пользователей. Благодаря элегантному дизайну и высокопроизводительным функциям она обеспечивает превосходное качество набора текста. Одной из отличительных особенностей клавиатуры Limeide является настраиваемая светодиодная подсветка, которая позволяет улучшить общий эстетический вид устройства и облегчить работу с клавиатурой в условиях недостаточной освещенности.
Активация подсветки клавиатуры Limeide - это простой процесс, который можно выполнить всего за несколько шагов. Во-первых, найдите на клавиатуре Limeide специальную кнопку включения подсветки клавиатуры. Обычно эта кнопка расположена в правом верхнем углу клавиатуры, рядом с функциональными клавишами. Как правило, она имеет пиктограмму, изображающую лампочку или солнце.
Найдя кнопку подсветки клавиатуры, нажмите и удерживайте ее в течение нескольких секунд, пока светодиодные индикаторы на клавиатуре не начнут мигать. Это означает, что подсветка клавиатуры находится в процессе активации. Продолжайте удерживать кнопку до тех пор, пока светодиодные индикаторы не перестанут мигать и не станут гореть постоянно. Это означает, что подсветка клавиатуры включена и готова к работе.
Для регулировки яркости подсветки клавиатуры можно использовать функциональные клавиши клавиатуры Limeide. Найдите функциональные клавиши с маленькими значками, изображающими солнце или лампочку. Нажатие функциональной клавиши и соответствующей клавиши яркости приводит к увеличению или уменьшению яркости подсветки клавиатуры. Поэкспериментируйте с различными уровнями яркости, чтобы найти тот, который соответствует вашим предпочтениям и улучшает общее впечатление от набора текста.
В заключение следует отметить, что включение подсветки клавиатуры на Limeide - это простой процесс, который может значительно повысить удобство набора текста. Выполнив эти простые действия и изучив различные возможности настройки, вы сможете создать индивидуальную клавиатуру, которая будет не только отлично выглядеть, но и повысит вашу производительность и удовольствие от использования клавиатуры Limeide.
Если у вас есть игровая клавиатура Limeide и вы хотите активировать подсветку клавиатуры, выполните следующие действия:
Выполнение этих действий поможет вам активировать подсветку клавиатуры на игровой клавиатуре Limeide. Наслаждайтесь игровым процессом с подсветкой!
Активация подсветки клавиатуры на клавиатуре Limeide - это простой процесс, который может улучшить ваши впечатления от игры или набора текста. Выполнив несколько простых шагов, вы сможете включить подсветку клавиатуры и наслаждаться лучшей видимостью в условиях недостаточной освещенности.
Чтобы активировать подсветку клавиатуры Limeide, необходимо найти специальную клавишу активации подсветки. Как правило, эта клавиша находится в функциональном ряду и помечена значком, изображающим лампочку или подсветку. Нажатие этой клавиши приводит к включению и выключению подсветки клавиатуры.
Если вы не можете найти клавишу активации подсветки, обратитесь к руководству пользователя, прилагаемому к клавиатуре Limeide. В руководстве содержатся подробные инструкции по включению подсветки клавиатуры, а также дополнительные возможности по настройке.
После того как вы нашли и нажали клавишу активации подсветки, должна включиться подсветка клавиатуры. Клавиатуры Limeide, как правило, имеют различные режимы подсветки, позволяющие выбирать различные цвета и эффекты. Для переключения режимов используются клавиши функционального ряда, на которых обычно расположены пиктограммы, обозначающие различные варианты подсветки.
Если вы предпочитаете определенный цвет или эффект освещения, то для дополнительной настройки параметров подсветки может потребоваться программное обеспечение клавиатуры или приложение-компаньон. Программное обеспечение часто предоставляет более широкие возможности управления, позволяя регулировать уровень яркости, создавать пользовательские профили освещения и синхронизировать подсветку клавиатуры с другими совместимыми устройствами.
Следует помнить, что не все клавиатуры Limeide имеют встроенную функцию подсветки. Если на клавиатуре нет специальной клавиши активации подсветки или она не включается при нажатии, возможно, ваша модель клавиатуры не поддерживает подсветку клавиатуры. В этом случае необходимо приобрести другую модель клавиатуры Limeide, поддерживающую эту функцию.
В заключение следует отметить, что включение подсветки клавиатуры на клавиатуре Limeide - это несложный процесс, который может значительно улучшить ваши впечатления от набора текста или игры. Следуя инструкциям, приведенным в руководстве пользователя, или используя программное обеспечение клавиатуры, можно настроить подсветку в соответствии со своими предпочтениями и создать визуально привлекательную конфигурацию.
При использовании клавиатуры Limeide одной из ее отличительных особенностей является кнопка активации подсветки клавиатуры. Эта кнопка позволяет включить подсветку клавиатуры, что облегчает видимость клавиш и работу с клавиатурой в условиях недостаточной освещенности или темноты.
Чтобы найти кнопку включения подсветки на клавиатуре Limeide, начните с верхнего ряда клавиш. Найдите клавишу, на которой имеется значок или символ, напоминающий лампочку или клавиатуру с лучами света, исходящими от нее. Этот символ обозначает кнопку активации подсветки клавиатуры.
Определив кнопку активации подсветки клавиатуры, нажмите ее, чтобы включить подсветку клавиатуры. В зависимости от модели клавиатуры Limeide подсветка может включаться автоматически при нажатии на кнопку, а может потребоваться многократное нажатие на кнопку для переключения различных опций подсветки, например, различных уровней яркости или схем освещения.
Важно отметить, что некоторые клавиатуры Limeide могут не иметь специальной кнопки включения подсветки клавиатуры. В таких случаях управление подсветкой клавиатуры может осуществляться с помощью комбинации функциональных клавиш. Инструкции по включению подсветки клавиатуры в таких случаях можно найти в руководстве пользователя клавиатуры или на сайте производителя.
После включения подсветки клавиатуры вы сможете наслаждаться набором текста на клавиатуре Limeide даже в условиях недостаточного освещения. Подсветка клавиш не только повышает эстетическую привлекательность клавиатуры, но и улучшает видимость и точность набора текста, особенно для геймеров и пользователей, часто использующих клавиатуру в условиях недостаточной освещенности.
Читайте также: Причины и решения проблемы ретейнеров с неприятным запахом
Если у вас игровая клавиатура Limeide с подсветкой, вы можете легко включить или отключить подсветку клавиатуры через панель управления Limeide. Вот как это можно сделать:
Выполнив эти действия, вы сможете легко включить подсветку клавиатуры на игровой клавиатуре Limeide через панель управления Limeide. Наслаждайтесь подсветкой клавиш во время игры или работы в условиях недостаточной освещенности!
Изменение настроек подсветки клавиатуры на игровой клавиатуре Limeide - это простой процесс, который позволяет настроить подсветку в соответствии с вашими предпочтениями.
Шаг 1: Найдите кнопку настройки подсветки клавиатуры на игровой клавиатуре Limeide. Обычно она расположена в правом верхнем углу клавиатуры и обозначена значком, напоминающим лампочку.
Читайте также: Понимание ограничений: Почему в Shadowlands нельзя встать в очередь на героические подземелья
Шаг 2: Нажмите и удерживайте кнопку настройки подсветки клавиатуры в течение нескольких секунд, пока индикаторы на клавиатуре не начнут мигать. Это означает, что клавиатура находится в режиме настройки подсветки.
Шаг 3: Используйте кнопки со стрелками на клавиатуре для перемещения по различным параметрам настройки подсветки. Эти опции могут включать изменение яркости, цвета и рисунка подсветки клавиатуры.
Шаг 4: Нажмите клавишу ввода, чтобы выбрать и применить желаемые настройки подсветки. Подсветка клавиатуры изменится соответствующим образом.
Шаг 5: Если необходимо вернуть настройки подсветки клавиатуры к значениям по умолчанию, нажмите и удерживайте кнопку настройки подсветки клавиатуры до тех пор, пока подсветка не перестанет мигать.
Настроив параметры подсветки клавиатуры Limeide, вы сможете создать индивидуальную систему освещения, которая улучшит ваши игровые возможности и придаст стильный вид вашей игровой системе.
Если у вас возникли проблемы с активацией подсветки клавиатуры Limeide, есть несколько общих проблем, которые можно устранить для решения проблемы.
1. Проверьте настройки подсветки клавиатуры: Начните с проверки настроек подсветки клавиатуры на Limeide. Убедитесь, что функция подсветки включена, а уровень яркости настроен в соответствии с вашими предпочтениями. Если подсветка не включается, попробуйте отрегулировать яркость, чтобы убедиться, что это изменит ситуацию.
2. Обновите драйвер клавиатуры: Устаревшие или несовместимые драйверы клавиатуры могут препятствовать включению подсветки клавиатуры. Проверьте наличие доступных обновлений для драйвера клавиатуры и при необходимости установите их. Это часто позволяет решить проблему неработающей подсветки клавиатуры.
3. Проверьте функциональную клавишу: Некоторые клавиатуры требуют использования функциональной клавиши или комбинации клавиш для включения подсветки клавиатуры. Найдите на клавиатуре Limeide специальную клавишу, на которой изображен символ лампочки или что-то подобное. Нажатие этой клавиши в сочетании с функциональной клавишей должно включать и выключать подсветку клавиатуры.
4. Перезагрузка компьютера: Иногда проблемы с подсветкой клавиатуры Limeide решаются простой перезагрузкой компьютера. Попробуйте перезагрузить компьютер и посмотреть, заработает ли подсветка после перезагрузки.
5. Обратитесь за помощью к специалисту: Если вы испробовали все описанные выше способы устранения неисправностей, а подсветка клавиатуры по-прежнему не работает, возможно, необходимо обратиться за помощью к специалисту. Обратитесь в службу поддержки Limeide или отнесите устройство к профессиональному специалисту, который сможет провести диагностику и устранить проблему.
Выполнив эти действия по устранению неисправностей, вы сможете выявить и устранить типичные проблемы, связанные с включением подсветки клавиатуры на вашем Limeide. Не забывайте всегда проверять наличие обновлений и обращаться к документации производителя для получения конкретных инструкций, относящихся к вашему устройству.
Чтобы включить подсветку клавиатуры на Limeide, можно одновременно нажать клавишу “Fn” и клавишу с символом лампочки. При этом должна включиться подсветка клавиатуры.
Да, на Limeide можно регулировать яркость подсветки клавиатуры. Для этого нажмите клавишу “Fn” и клавишу “+”, чтобы увеличить яркость, или клавишу “Fn” и клавишу “-”, чтобы уменьшить яркость.
Если подсветка клавиатуры Limeide не работает, можно предпринять несколько попыток. Во-первых, убедитесь, что подсветка клавиатуры не отключена в системных настройках. Обычно эти настройки можно найти в панели управления или в системных предпочтениях. Если подсветка клавиатуры включена, но все равно не работает, попробуйте перезагрузить компьютер. Если это не помогло, возможно, это аппаратная проблема, и вам следует обратиться в службу поддержки Limeide за дальнейшей помощью.
Нет, цвет подсветки клавиатуры на Limeide изменить нельзя. Это одноцветный светодиодный индикатор, который обычно излучает белый или бледно-голубой свет.
Да, подсветка клавиатуры Limeide обычно имеет функцию автоматического отключения. Если в течение определенного периода времени, обычно нескольких минут, на клавиатуре не происходит никаких действий, подсветка автоматически отключается для экономии заряда батареи.
Нет, как правило, на Limeide не существует способа сделать так, чтобы подсветка клавиатуры горела постоянно и не отключалась. Функция автоматического тайм-аута предназначена для экономии заряда батареи и предотвращения включения подсветки, когда она не используется.
Как проще всего добраться до Ганью? Ганю - очень востребованный персонаж популярной ролевой игры Genshin Impact. Благодаря своим уникальным …
Читать статьюКак сделать прорывное мышление гурмана Супремо? Раскройте свой кулинарный потенциал и отправьтесь в путешествие к гастрономическому величию с …
Читать статьюЯвляется ли Горр сильнее Таноса? Когда речь заходит о сильных мира сего во вселенной Marvel, на ум сразу же приходят имена Горра и Таноса. Эти два …
Читать статьюВыйдет ли расширенный “Властелин колец” на HBO Max? Одна из самых любимых кинофраншиз всех времен, “Властелин колец”, захватила сердца и воображение …
Читать статьюРекомендуется ли очищать Shadow Mewtwo через процесс очищения? Shadow Mewtwo - это мощный и редкий покемон, которого можно получить в боях с Team GO …
Читать статьюУ кого самый сильный Нен в HXH? Hunter x Hunter, созданный Ёсихиро Тогаси, - популярный аниме и манга-сериал, известный своей сложной и запутанной …
Читать статью