Является ли SIM-карточка желаний Genshin Impact точной?
Является ли симка желаний Genshin Impact точной? Genshin Impact - популярная ролевая игра с открытым миром, разработанная и изданная компанией miHoYo. …
Читать статью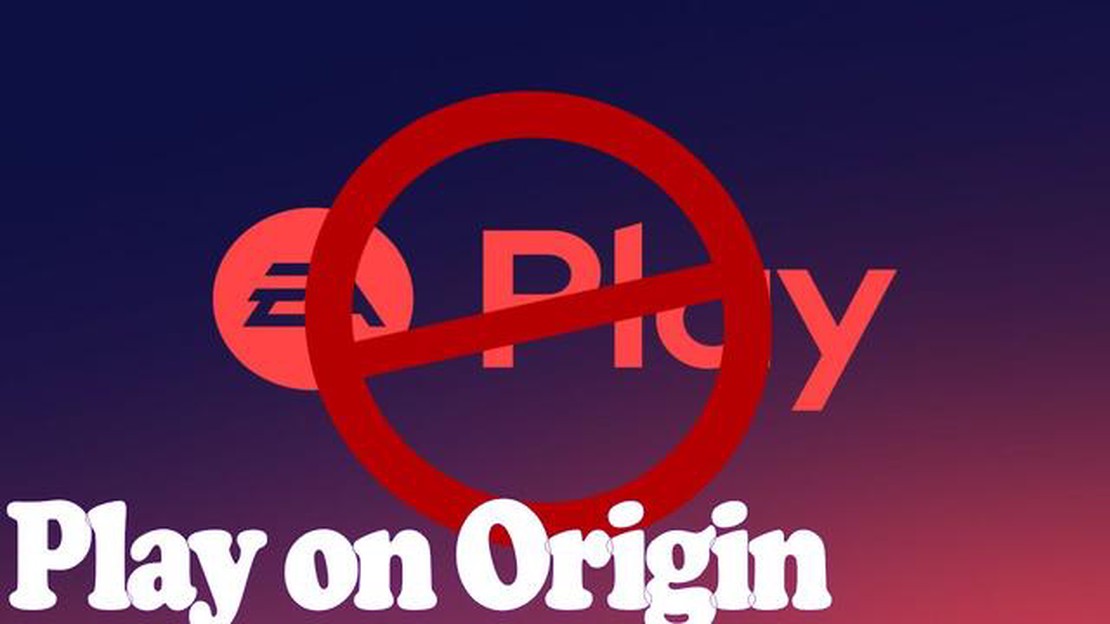
Origin - это платформа цифровой дистрибуции, разработанная компанией Electronic Arts (EA), которая позволяет пользователям приобретать и играть в видеоигры. Многие геймеры имеют несколько компьютеров, например настольный компьютер и ноутбук, и хотели бы иметь возможность использовать свою учетную запись Origin на обоих компьютерах. К счастью, существует возможность использовать Origin на двух компьютерах без каких-либо дополнительных покупок или оплаты.
Чтобы использовать Origin на двух компьютерах, необходимо загрузить и установить клиент Origin на каждую машину. Клиент Origin - это бесплатное программное обеспечение, позволяющее получать доступ к библиотеке игр EA, приобретать новые игры и общаться с друзьями. После установки клиента на оба компьютера можно войти в учетную запись Origin, используя имя пользователя и пароль.
После входа в систему вы можете просмотреть свою библиотеку игр и выбрать, какие игры вы хотите загрузить и установить на каждый компьютер. По умолчанию Origin загружает и устанавливает игры только на тот компьютер, который используется в данный момент. Однако вы можете легко переключаться между компьютерами, выходя из системы на одном и входя в систему на другом. Таким образом, вы сможете играть в свои любимые игры на любом из компьютеров, не загружая их заново.
Стоит отметить, что некоторые игры, приобретенные в Origin, могут иметь дополнительные лицензионные ограничения или DRM (Digital Rights Management), которые могут ограничивать количество компьютеров, на которые можно установить игру. Однако большинство игр из библиотеки Origin можно использовать на нескольких компьютерах без каких-либо проблем.
В заключение можно сказать, что использование Origin на двух компьютерах - это довольно простой процесс. Загрузив и установив клиент Origin на каждом компьютере и войдя в свою учетную запись, вы сможете наслаждаться любимыми играми на обеих машинах без каких-либо дополнительных покупок или платы.
Origin, игровая платформа, разработанная компанией Electronic Arts, позволяет получать доступ к своим играм и игровому прогрессу с нескольких компьютеров. Это означает, что вы можете продолжить игру с того места, на котором остановились, независимо от того, на каком компьютере вы работаете. Чтобы использовать Origin на нескольких компьютерах, необходимо выполнить несколько простых шагов.
Для начала необходимо установить клиент Origin на каждый компьютер, который вы планируете использовать. Клиент можно загрузить с официального сайта Origin, и процесс установки не представляет собой ничего сложного. После установки клиента можно войти в свою учетную запись Origin или создать новую, если у вас еще нет учетной записи.
После входа в систему необходимо включить функцию “Облачное хранилище” в настройках клиента Origin. Эта функция позволяет сохранять игровой прогресс в “облаке”, обеспечивая его синхронизацию на нескольких компьютерах. Чтобы включить функцию Cloud Storage, перейдите в раздел “Настройки приложения” в клиенте Origin и установите флажок напротив пункта “Включить Cloud Storage”.
После включения “Облачного хранилища” вы сможете загружать и играть в свои игры на каждом компьютере. Принадлежащие вам игры будут отображаться в вашей библиотеке Origin, и вы сможете загрузить их на любой компьютер, просто нажав кнопку “Загрузить”. Загруженные игры будут храниться на жестком диске вашего компьютера, а ваш прогресс будет синхронизирован с “облаком”.
Когда вы захотите перейти на другой компьютер, просто установите клиент Origin и войдите в свою учетную запись. Вы найдете свои игры в библиотеке и сможете продолжить игру с того места, на котором остановились. Прогресс, достигнутый на одном компьютере, будет обновляться на другом, благодаря функции облачного хранения. Такой плавный переход позволяет наслаждаться играми без каких-либо перерывов.
В заключение следует отметить, что использование Origin на нескольких компьютерах очень просто и удобно. Установив клиент Origin на каждом компьютере и включив функцию Cloud Storage, вы сможете получать доступ к своим играм и игровому прогрессу из любого места. Независимо от того, играете ли вы дома или в дороге, Origin обеспечивает неизменно приятный игровой процесс на всех ваших устройствах.
Чтобы использовать Origin на двух компьютерах, сначала необходимо загрузить и установить клиент Origin на каждом из них. Клиент Origin - это программное обеспечение, позволяющее получать доступ к играм, а также загружать обновления и приобретать новые игры.
Чтобы загрузить клиент Origin, посетите официальный сайт Origin и нажмите на кнопку “Загрузить”. После этого начнется процесс загрузки, и вам нужно будет сохранить установочный файл на своем компьютере.
После завершения загрузки найдите установочный файл и дважды щелкните на нем, чтобы запустить процесс установки. Для завершения установки следуйте инструкциям на экране. В зависимости от настроек безопасности компьютера может потребоваться разрешение на продолжение установки.
После завершения установки запустите клиент Origin, дважды щелкнув на ярлыке на рабочем столе или найдя его в меню программ или приложений компьютера. Вам необходимо войти в учетную запись Origin, используя свой адрес электронной почты и пароль.
Если у вас нет учетной записи Origin, вы можете создать ее бесплатно, нажав на кнопку “Создать учетную запись” на экране входа в систему. Следуя подсказкам, настройте учетную запись, а затем войдите в систему с новыми учетными данными.
Читайте также: Можно ли на New 3DS играть в игры для 3DS?
После входа в клиент Origin на обоих компьютерах вы сможете получить доступ к своей библиотеке игр, загружать и устанавливать игры, а также играть в них на обоих компьютерах. Во избежание конфликтов и проблем не забудьте правильно выйти из клиента Origin на одном компьютере, прежде чем запускать его на другом.
Чтобы использовать Origin на двух компьютерах, необходимо войти в учетную запись Origin на обоих устройствах. Это позволит получить доступ к играм, списку друзей и другим функциям учетной записи на каждом компьютере.
Чтобы войти в учетную запись Origin, откройте приложение Origin на первом компьютере. Нажмите на кнопку “Войти”, расположенную в правом верхнем углу экрана. Введите адрес электронной почты и пароль, связанный с учетной записью Origin, и нажмите кнопку “Войти”.
После того как вы вошли в систему на первом компьютере, повторите те же действия на втором. Откройте приложение Origin, нажмите кнопку “Войти” и введите адрес электронной почты и пароль. Это позволит связать второй компьютер с учетной записью Origin.
После входа в систему на обоих компьютерах вы сможете легко переключаться между ними и получать доступ к своей учетной записи Origin. Все приобретенные или загруженные игры будут доступны на обоих устройствах. Кроме того, с любого компьютера можно общаться с друзьями, присоединяться к многопользовательским играм и получать доступ к настройкам учетной записи.
Важно не забывать выходить из учетной записи Origin после завершения игры или использования приложения на каждом компьютере. Это поможет защитить вашу учетную запись и исключить возможность доступа других лиц к вашим играм и информации об учетной записи.
Читайте также: Кто умнее: Сьюзен или Мэри?
Войдя в учетную запись Origin на обоих компьютерах, вы сможете наслаждаться беспрепятственным игровым процессом и отслеживать свой прогресс и достижения на нескольких устройствах. Где бы вы ни играли - дома или в дороге, Origin позволяет легко получить доступ к любимым играм, где бы вы ни находились.
Включение облачных сохранений игр в Origin позволяет легко получить доступ к прогрессу и настройкам игры на нескольких компьютерах. Эта функция обеспечивает резервное копирование игровых данных в “облаке”, поэтому вы сможете продолжить игру с того места, на котором остановились, независимо от того, на каком компьютере вы работаете.
Чтобы включить функцию облачных сохранений, выполните следующие действия:
После включения облачных сохранений игровой прогресс будет автоматически синхронизироваться с облаком при каждом выходе из игровой сессии. При запуске игры на другом компьютере Origin автоматически синхронизирует сохраненные данные и настройки, позволяя продолжить игру с того места, на котором вы остановились.
Обратите внимание, что не все игры поддерживают облачные сохранения в Origin. Чтобы узнать, поддерживает ли игра функцию облачных сохранений, можно проверить ее на странице магазина Origin. Кроме того, некоторые игры могут иметь свои собственные системы облачных сохранений, поэтому для получения дополнительной информации всегда стоит обращаться к документации игры или ресурсам поддержки.
Если вы хотите использовать Origin на двух компьютерах, но подключение к Интернету есть только на одном из них, вы можете воспользоваться автономным режимом. Автономный режим Origin позволяет играть в игры, уже установленные на компьютере, без подключения к Интернету.
Чтобы использовать автономный режим на одном компьютере, выполните следующие действия:
Обратите внимание, что в автономном режиме вы не сможете получить доступ к сетевым функциям, таким как многопользовательская игра или облачные сохранения. Но если вы просто хотите поиграть в однопользовательские игры без подключения к Интернету, использование автономного режима на одном компьютере - удобный вариант.
Обновление Origin и игр на обоих компьютерах важно для того, чтобы обеспечить наличие новейших функций, исправлений ошибок и обновлений безопасности. Вот несколько шагов, которые можно выполнить для этого:
Выполнив эти действия, вы убедитесь, что на обоих ваших компьютерах установлена последняя версия Origin и игр, что позволит вам наслаждаться бесперебойной игрой на нескольких устройствах.
Да, вы можете использовать одну и ту же учетную запись Origin на нескольких компьютерах. Origin позволяет входить в учетную запись с любого компьютера при наличии учетных данных. Это позволяет получать доступ к играм и прогрессу с различных устройств.
Чтобы загрузить Origin на второй компьютер, необходимо посетить официальный сайт Origin и нажать на кнопку “Загрузить”. Следуя инструкциям на экране, установите программу на свой компьютер. После установки вы сможете войти в свою учетную запись Origin и получить доступ к своим играм и прогрессу.
Нет, вы не можете играть в игры Origin на разных компьютерах одновременно, используя одну и ту же учетную запись. Origin позволяет одновременно входить в учетную запись только на одном компьютере. Если вы попытаетесь войти в свою учетную запись на втором компьютере, уже войдя в нее на другом, вы будете выведены из системы на первом компьютере.
Да, игры Origin можно переносить с одного компьютера на другой. В Origin есть функция “Общий доступ к библиотеке игр”, которая позволяет делиться своими играми с другими пользователями Origin. Вы можете перенести свои игры на другой компьютер, войдя в свою учетную запись Origin на этом компьютере и загрузив игры.
Если вы удалите Origin на одном компьютере, это не повлияет на вашу учетную запись или игры. Вы по-прежнему сможете получить доступ к своей учетной записи и играм с другого компьютера. Однако, если вы хотите снова получить доступ к играм на этом устройстве, вам придется переустановить Origin на компьютере, с которого вы его удалили.
Является ли симка желаний Genshin Impact точной? Genshin Impact - популярная ролевая игра с открытым миром, разработанная и изданная компанией miHoYo. …
Читать статьюКто является самым злым персонажем Марио? Когда речь заходит о культовых персонажах видеоигр, Марио, несомненно, является одной из самых известных и …
Читать статьюКак играть в локальный кооператив на “Мстителях”? Долгожданная игра “Мстители” наконец-то вышла, и геймеры по всему миру погружаются в захватывающую …
Читать статьюКакие Легендари есть в Pokemon Gaia? Приготовьтесь отправиться в эпическое путешествие по миру покемонов в долгожданной игре Pokemon Gaia. Этот …
Читать статьюКак подключиться к 5 ГГц wifi? Для того чтобы в полной мере использовать возможности игровой консоли, необходимо подключить ее к сети wifi 5 ГГц. …
Читать статьюЯвляется ли Diablo 2 бесплатной? Если вы являетесь поклонником ролевых игр, то, скорее всего, слышали о Diablo 2. Выпущенная компанией Blizzard …
Читать статью