BloodHound - это девушка в Апексе?
BloodHound - девушка в Апексе? Среди игроков Apex Legends давно ведутся споры о половой принадлежности одного из самых загадочных персонажей игры - …
Читать статью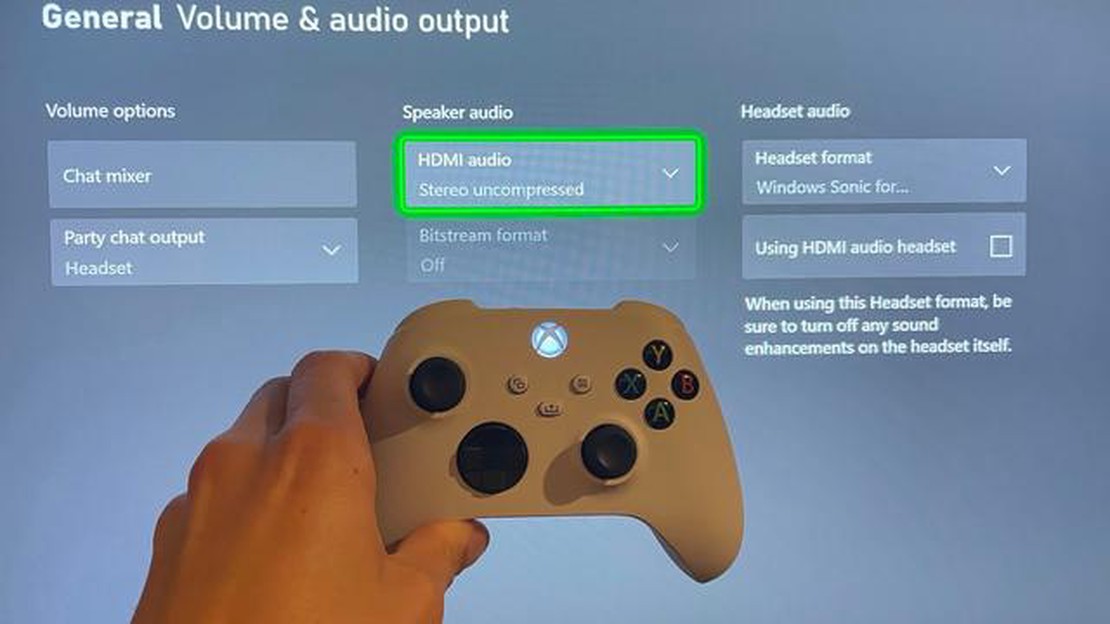
Игровая консоль Xbox предлагает различные варианты аудиовыходов, которые позволяют настроить игровой процесс и наслаждаться высококачественным звуком. Независимо от того, предпочитаете ли вы использовать наушники, саундбар или систему объемного звучания, Xbox предоставляет простые способы настройки параметров аудиовыхода в соответствии с вашими потребностями.
Одним из самых простых способов изменения параметров звука на Xbox является использование экранного меню. Перейдите в меню настроек и выберите пункт “Дисплей и звук”. Там можно выбрать наиболее подходящий вариант вывода звука. Если вы хотите использовать HDMI-звук, оптический звук или звук гарнитуры, Xbox предоставляет четкие инструкции.
Если вы хотите поднять качество звука на новый уровень, вы можете подключить Xbox к совместимой звуковой системе. Используя аудиоразъем HDMI, можно подключить Xbox к ресиверу или саундбару и наслаждаться объемным звуком. Xbox поддерживает различные форматы объемного звучания, включая Dolby Atmos, что позволяет получить поистине кинематографические впечатления от игры.
Для тех, кто предпочитает использовать наушники, Xbox предлагает специальный аудиовыход. Подключив наушники к контроллеру Xbox, вы сможете наслаждаться высококачественным звуком, не мешая окружающим. Кроме того, Xbox позволяет регулировать громкость и настройки звука чата для создания индивидуального игрового процесса.
Совет: Если вы используете старый телевизор или аудиосистему, не поддерживающую HDMI или оптический аудиосигнал, вы можете подключить Xbox с помощью аналогового аудиосигнала. Просто используйте 3,5-мм аудиокабель для подключения Xbox к аудиосистеме и соответствующим образом настройте параметры аудиовыхода.
В целом, изменение аудиовыхода на Xbox - это простой процесс, который позволяет расширить возможности игры. Хотите ли вы погрузиться в объемное звучание или наслаждаться кристально чистым звуком через наушники, Xbox предоставляет ряд возможностей в соответствии с вашими предпочтениями.
Если вы хотите изменить аудиовыход на вашем Xbox, это простой процесс, который можно выполнить всего за несколько шагов. Если вы хотите переключиться со стандартных динамиков телевизора на гарнитуру или подключить консоль к внешним динамикам, то вот как это сделать:
Шаг 1: Зайдите в настройки.
Начните с того, что включите Xbox и перейдите в главное меню. Оттуда перейдите на вкладку “Настройки” и выберите “Система”.
Шаг 2: Выберите “Аудио “.
Оказавшись в системных настройках, прокрутите страницу вниз и выберите пункт “Аудио”. В результате откроется меню настроек звука.
Шаг 3: Настройка аудиовыхода.
В меню настроек звука вы увидите различные варианты вывода звука. Выберите наиболее подходящий для вас вариант, например “Звук гарнитуры”, если вы хотите использовать гарнитуру, или “HDMI-звук”, если вы подключаете Xbox к телевизору или монитору через HDMI.
Шаг 4: Проверка звука.
После выбора нужного аудиовыхода следует протестировать его, чтобы убедиться, что все работает правильно. Для этого нужно зайти в меню настроек “Аудио” и выбрать пункт “Проверить звук”.
Шаг 5: Тонкая настройка параметров звука.
Если вас не устраивает звук, выводимый по умолчанию, вы можете дополнительно изменить настройки в соответствии со своими предпочтениями. Сюда входят такие опции, как регулировка громкости, настройки эквалайзера и включение улучшений звука.
Выполнив эти действия, вы сможете легко изменить аудиовыход на Xbox для улучшения качества игр и развлечений. Независимо от того, предпочитаете ли вы захватывающий звук гарнитуры или наполняющий комнату звук из внешних динамиков, Xbox предлагает гибкие возможности настройки звука, чтобы удовлетворить ваши потребности.
Изменение аудиовыхода на Xbox - это простой процесс, который можно выполнить через системные настройки. Чтобы получить доступ к настройкам звука, выполните следующие действия:
Получив доступ к настройкам аудиовыхода, вы сможете изменить их в соответствии со своими предпочтениями. Вот некоторые из возможных вариантов:
В зависимости от конфигурации и используемых периферийных устройств в меню настроек звука могут появляться дополнительные опции. Важно отметить, что при изменении настроек аудиовыхода может потребоваться перезагрузка Xbox, чтобы изменения вступили в силу.
При использовании консоли Xbox для игр или потокового вещания важно убедиться, что звук воспроизводится через правильный выход. Независимо от того, хотите ли вы использовать динамики телевизора, гарнитуру или систему объемного звучания, Xbox позволяет легко выбрать предпочтительный аудиовыход.
Чтобы выбрать предпочтительный аудиовыход на Xbox, выполните следующие действия:
Читайте также: Исследование лучших семян 1.16: Открытие лучших приключений Minecraft
После выбора предпочтительного аудиовыхода можно протестировать звук, нажав кнопку Xbox на контроллере и выбрав опцию “Аудио”. Здесь можно настроить общую громкость и параметры микшера чата для дальнейшей настройки звука.
Стоит отметить, что некоторые аудиовыходы могут потребовать дополнительной настройки. Например, если вы хотите использовать систему объемного звучания, вам может потребоваться подключить Xbox к ресиверу с помощью HDMI или оптического аудиокабеля.
Выбрав желаемый аудиовыход на Xbox, вы можете быть уверены, что звук в игре будет именно таким, как вы хотите. Независимо от того, погружаетесь ли вы в атмосферу объемного звука или общаетесь с друзьями с помощью гарнитуры, Xbox предлагает гибкие возможности для удовлетворения ваших звуковых предпочтений.
Если вы хотите изменить звук на Xbox, вы можете легко сделать это, настроив параметры звука в системном меню. Это позволяет настроить звук в соответствии с вашими предпочтениями и используемым оборудованием.
Первым шагом к настройке параметров звука является переход в системное меню Xbox. Это можно сделать, нажав кнопку Xbox на контроллере и выбрав пункт “Настройки”. Отсюда можно прокрутить вниз и выбрать плитку “Система”.
Войдя в системное меню, выберите пункт “Аудио”. Откроется меню, в котором можно настроить различные параметры звука, включая формат аудиовыхода, микшер чата и регуляторы громкости.
Читайте также: Способы бесплатного доступа к Bedrock
Если необходимо изменить формат вывода звука, можно выбрать пункт “Аудиовыход”. Здесь можно выбрать стерео без компрессии, объемный звук и битстрим. Это позволяет выбрать формат звука, наиболее подходящий для вашей аудиосистемы.
Если вы используете гарнитуру или наушники, вы можете настроить микшер чата, чтобы регулировать баланс между игровым звуком и звуком чата. Это может быть полезно, если вы хотите лучше слышать своих друзей во время многопользовательской игры или предпочитаете больше внимания уделять игровому звуку.
Наконец, для настройки уровня звука на Xbox можно воспользоваться регуляторами громкости. К ним относятся основная громкость, громкость гарнитуры и микшер чата. Вы можете настроить эти параметры таким образом, чтобы обеспечить необходимый уровень звука в игре.
В целом, настройка параметров звука на Xbox позволяет персонализировать звучание и оптимизировать его под игровую конфигурацию. Независимо от того, используете ли вы систему объемного звучания или игровую гарнитуру, вы можете легко настроить аудиовыход на Xbox в соответствии с вашими потребностями.
Если у вас возникли проблемы с выводом звука на Xbox, вы можете предпринять несколько шагов для устранения неполадок. Вот некоторые распространенные решения:
Проверьте соединения: Убедитесь, что все кабели надежно подключены как к консоли Xbox, так и к устройству вывода звука. Иногда неплотные соединения могут приводить к проблемам со звуком.
Перезагрузите консоль Xbox: Выключите и снова включите консоль. Это часто позволяет устранить незначительные программные сбои, влияющие на воспроизведение звука.
Проверьте настройки звука: Откройте настройки звука на Xbox и дважды проверьте, что выбран правильный вариант вывода звука. Возможно, потребуется переключиться между HDMI-аудио, оптическим аудио или другими доступными вариантами в зависимости от настроек.
**Если у вас есть доступ к другим устройствам вывода звука, например, наушникам или колонкам, попробуйте подключить их к Xbox, чтобы проверить, является ли проблема специфической для одного устройства или она сохраняется на нескольких устройствах. Это поможет определить, связана ли проблема с самим Xbox или с конкретным устройством.
Обновите программное обеспечение Xbox: Убедитесь, что на консоли Xbox установлено последнее обновление программного обеспечения. Иногда устаревшее программное обеспечение может вызывать проблемы совместимости с устройствами вывода звука. Проверьте наличие доступных обновлений и при необходимости установите их.
Сброс настроек звука: Если ни одно из описанных выше решений не помогло, можно попробовать сбросить настройки звука в приставке Xbox до значений по умолчанию. Это поможет устранить конфликты программного обеспечения, которые могут вызывать проблемы с выводом звука.
Выполнив эти действия, вы сможете выявить и устранить большинство проблем с выводом звука на Xbox. Если проблема не устраняется, возможно, потребуется обратиться в службу поддержки Xbox для получения дополнительной помощи.
При изменении аудиовыхода на Xbox следует учитывать несколько дополнительных советов и соображений:
Следуя этим дополнительным советам и рекомендациям, вы сможете улучшить качество звука на консоли Xbox и быть уверенными в том, что во время игры или просмотра контента вы получаете наилучшее качество звука.
Да, вы можете изменить аудиовыход на своем Xbox. Существует несколько вариантов переключения аудиовыхода на нужное устройство.
Чтобы изменить аудиовыход на Xbox, перейдите в меню настроек и выберите пункт “Аудио”. Там вы можете выбрать нужное устройство вывода звука, например, динамики телевизора, наушники или внешние динамики.
Если вы хотите использовать наушники для вывода звука на Xbox, вы можете подключить их к контроллеру через разъем для наушников или использовать беспроводную гарнитуру, совместимую с Xbox.
Да, вы можете подключить внешние динамики к Xbox для вывода звука. Для этого необходимо подключить колонки к портам аудиовыходов на телевизоре или непосредственно к Xbox, если он оснащен опциями аудиовыхода.
Да, на Xbox возможен одновременный вывод звука на динамики телевизора и наушники. Для включения этой функции можно изменить настройки аудиовыхода в меню Xbox.
Если вы хотите использовать саундбар для вывода звука на Xbox, вам необходимо подключить саундбар к телевизору или Xbox с помощью соответствующих аудиокабелей. После подключения можно выбрать саундбар в качестве устройства вывода звука в меню настроек Xbox.
Да, вы можете изменить настройки аудиовыхода для определенных игр на Xbox. Некоторые игры могут иметь собственные настройки звука в меню игры, что позволяет настроить аудиовыход в соответствии с вашими предпочтениями.
BloodHound - девушка в Апексе? Среди игроков Apex Legends давно ведутся споры о половой принадлежности одного из самых загадочных персонажей игры - …
Читать статьюСколько платин стоит valkyr Prime? В популярной онлайн-игре Warframe одним из самых ценных предметов, которые могут получить игроки, является Valkyr …
Читать статьюБудет ли Rainbow Six siege бесплатной всегда? Rainbow Six Siege, разработанная компанией Ubisoft Montreal, с момента своего выхода в 2015 году стала …
Читать статьюЯвляется ли “Последний Ронин” каноном? Когда речь заходит о франшизе Teenage Mutant Ninja Turtles, фанаты всегда хотят знать, что считается “каноном” …
Читать статьюКакой стартер лучше для Pokemon Sapphire? Приступая к новой игре Pokemon Sapphire, одним из наиболее важных решений является выбор стартового …
Читать статьюПочему не работает левый Joy-Con? Левый Joy-Con - это важнейший контроллер для игр на Nintendo Switch, позволяющий перемещаться по меню, управлять …
Читать статью