Ценны ли сегодня Sega Mega Drives?
Стоят ли Sega Mega Drives чего-нибудь? В мире игр один вопрос продолжает интриговать как энтузиастов, так и коллекционеров: Ценны ли Sega Mega Drive …
Читать статью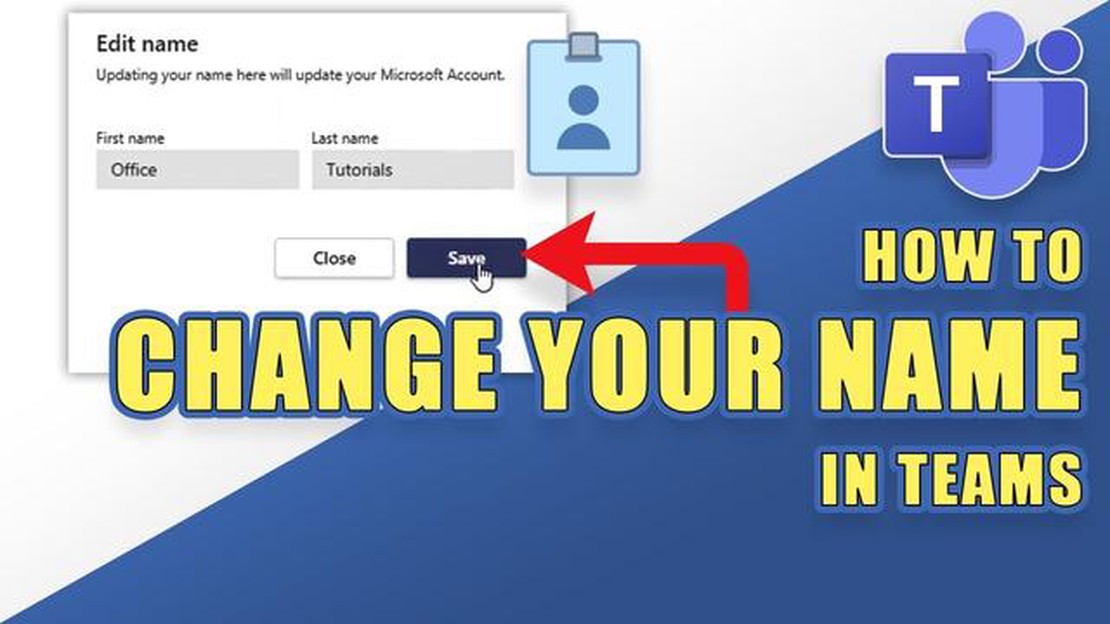
Microsoft Teams - это широко используемая платформа для игр и новостей, обеспечивающая бесперебойную совместную работу отдельных пользователей и команд. Одним из важных аспектов Microsoft Teams является возможность изменения названия команды, что позволяет персонализировать платформу в соответствии с вашими интересами или целями.
Если вы любитель игр, желающий создать команду, или новостная организация, в которой работает специальная группа, изменение названия команды Microsoft Teams поможет создать уникальную индивидуальность. В этом пошаговом руководстве мы рассмотрим процесс изменения названия Microsoft Team, что позволит вам адаптировать платформу под свои нужды.
Шаг 1: Доступ к настройкам Microsoft Teams.
Чтобы начать процесс изменения названия команды, сначала необходимо получить доступ к меню настроек Microsoft Teams. Это можно сделать, нажав на изображение профиля в правом верхнем углу экрана и выбрав пункт “Настройки” из выпадающего меню. Кроме того, для быстрого доступа к настройкам можно использовать сочетание клавиш “Ctrl+Comma”.
Шаг 2: Переход к настройкам команды.
После того как вы попали в меню настроек, вам необходимо перейти к настройкам команды. Это можно сделать, перейдя на вкладку “Команда” в левой части окна настроек. Здесь вы найдете обзор ваших команд и возможность управлять их настройками.
Шаг 3: Выбор команды для изменения.
В меню настроек команды вы увидите список всех ваших команд. Найдите команду, название которой вы хотите изменить, и щелкните на ней. Откроется новое окно с настройками для этой команды.
Шаг 4: Изменение названия команды.
В окне настроек команды вы найдете различные опции для ее настройки. Чтобы изменить название команды, найдите вкладку “Общие” и щелкните на ней. Здесь вы увидите текущее название команды, а также текстовое поле, в которое можно ввести новое название. Просто введите новое название команды и нажмите кнопку “Сохранить”, чтобы завершить изменение.
Выполнив эти четыре простых шага, вы сможете легко изменить название своей команды Microsoft Team, что позволит вам персонализировать платформу в соответствии с особенностями вашей игровой или новостной организации. Помните, что уникальное название команды поможет установить вашу индивидуальность и сделать совместную работу более интересной и приятной.
Примечание: Следует помнить, что изменение названия команды может повлиять на то, как другие пользователи будут идентифицировать ее в Microsoft Teams. Во избежание путаницы обязательно сообщите о любых изменениях названия членам команды.
Существует несколько причин, по которым вы можете захотеть изменить название своей команды Microsoft Team. Изменение названия команды может помочь лучше отразить цель или направленность деятельности команды, что облегчит членам команды и другим людям понимание того, чем занимается команда.
Кроме того, изменение названия команды может помочь создать более профессиональный имидж команды. Если вы изначально выбрали название, которое не подходит или не соответствует целям вашей команды, его изменение может помочь создать более целостный и единый бренд.
Кроме того, смена названия команды может быть полезна, если команда пережила ребрендинг или реструктуризацию. Это позволяет обновить название команды, чтобы оно отражало новое направление деятельности команды.
Изменение названия команды также может быть одним из способов поддержания ее активности и мотивации. Периодически меняя название команды, можно привнести в нее ощущение новизны и оживления, что способствует поддержанию интереса и энтузиазма.
Читайте также: При перезагрузке телефона все данные будут удалены?
Наконец, изменение названия команды также может стать способом решения проблем и вопросов, возникших в коллективе. Если текущее название команды вызывает путаницу, конфликты или недовольство членов команды, то его изменение поможет снять эти проблемы и создать более позитивную и гармоничную обстановку в коллективе.
Изменение имени команды Microsoft Team - это простой процесс, который можно выполнить через меню настроек. Ниже приводится пошаговое руководство по входу в меню настроек:
Зайдя в меню настроек, можно не только изменить название команды, но и модифицировать отображаемое имя, управлять уведомлениями и настраивать другие параметры для улучшения работы с Microsoft Teams. Следите за следующими шагами по изменению названия команды!
Чтобы изменить название команды в Microsoft Teams, выполните следующие действия:
После выполнения этих действий название команды в Microsoft Teams будет успешно отредактировано. Следует помнить, что изменить название команды может только ее владелец или сотрудник с соответствующими правами.
После внесения всех необходимых изменений в название команды Microsoft Teams важно сохранить изменения, чтобы они вступили в силу.
Читайте также: Сколько лет Элвину Младшему?
Для сохранения изменений можно нажать кнопку “Сохранить”, которая обычно располагается в нижней части страницы настроек. В результате новое имя будет немедленно применено к вашей команде.
После сохранения изменений всегда полезно перепроверить и убедиться в том, что новое имя было успешно обновлено. Для этого можно вернуться на главную страницу приложения Microsoft Teams и найти обновленное название команды в списке доступных команд.
Если обновленное название не найдено или изменения не вступили в силу, возможно, необходимо обновить приложение Microsoft Teams или попробовать выйти из системы и снова войти в нее. Иногда для распространения изменений по всей платформе может потребоваться несколько мгновений.
Помните, что при изменении имени Microsoft Team необходимо следовать рекомендациям и политике организации. Убедитесь в том, что новое название соответствует целям и задачам команды, а также соблюдены все существующие соглашения по наименованию и рекомендации по брендингу.
Выполнив эти шаги и сохранив изменения, вы сможете успешно обновить название Microsoft Team и убедиться в том, что оно отражает идентичность и цели вашей команды в платформе.
После успешного изменения названия команды Microsoft Team необходимо проинформировать всех членов команды об этом обновлении. Это позволит убедиться в том, что все знают новое название команды и смогут легко найти ее в будущем.
Чтобы уведомить членов команды, можно отправить сообщение или объявление через платформу Microsoft Teams. Можно воспользоваться функцией чата или создать новый канал специально для этой цели.
При составлении уведомления необходимо четко указать название новой команды и при необходимости предоставить дополнительную информацию или контекст. Также может быть полезно объяснить причины изменения названия, особенно если это связано с ребрендингом или конкретным проектом.
Помимо отправки сообщения, можно также обновить описание команды или добавить примечание в ее профиль, чтобы новое название было видно всем участникам. Это послужит постоянным напоминанием о произошедших изменениях и поможет избежать путаницы.
Не забудьте предложить членам команды обновить настройки уведомлений, чтобы они получали оповещения и обновления, касающиеся команды. Это поможет всем быть в курсе происходящего.
Нет, изменить отображаемое имя для конкретного канала в команде Microsoft невозможно. Отображаемые имена каналов автоматически генерируются на основе имени команды и не могут быть настроены индивидуально.
Ограничений по количеству изменений названия команды Microsoft не существует. Однако частая смена названия может привести к путанице среди членов команды, поэтому рекомендуется менять название только в случае необходимости.
Изменение имени команды Microsoft не влияет на файлы и разговоры внутри команды. Все файлы и разговоры останутся нетронутыми, и члены команды по-прежнему будут иметь к ним доступ.
Нет, вы не можете изменить название команды Microsoft, владельцем которой вы не являетесь. Только владелец команды имеет право изменять ее название.
Стоят ли Sega Mega Drives чего-нибудь? В мире игр один вопрос продолжает интриговать как энтузиастов, так и коллекционеров: Ценны ли Sega Mega Drive …
Читать статьюКакой цветок имеет 3 лепестка? Если вас привлекает красота цветов, вы, возможно, удивитесь, узнав, что не все цветы имеют традиционные пять лепестков. …
Читать статьюЧто такое команда Fill в Minecraft? Minecraft, популярная видеоигра в жанре песочницы, предлагает игрокам безграничные возможности для творчества и …
Читать статьюЧто лучше - 64 или 128 ГБ? Когда речь идет об объеме памяти, выбор между 64 и 128 Гбайт может оказаться непростым. Оба варианта имеют свои …
Читать статьюКак сделать так, чтобы Genshin Impact не выводил iOS из строя? Genshin Impact - популярная ролевая игра с открытым миром, доступная на различных …
Читать статьюСколько стоит ремонт Xbox One S? Xbox One S - популярная игровая консоль, предлагающая множество развлечений для геймеров всех возрастов. Однако, как …
Читать статью