Устранение проблем: Невозможность Steam обнаружить мой контроллер
Почему Steam не может обнаружить мой контроллер? Как увлеченный геймер, я во многом полагаюсь на Steam. Это универсальная платформа, которая позволяет …
Читать статью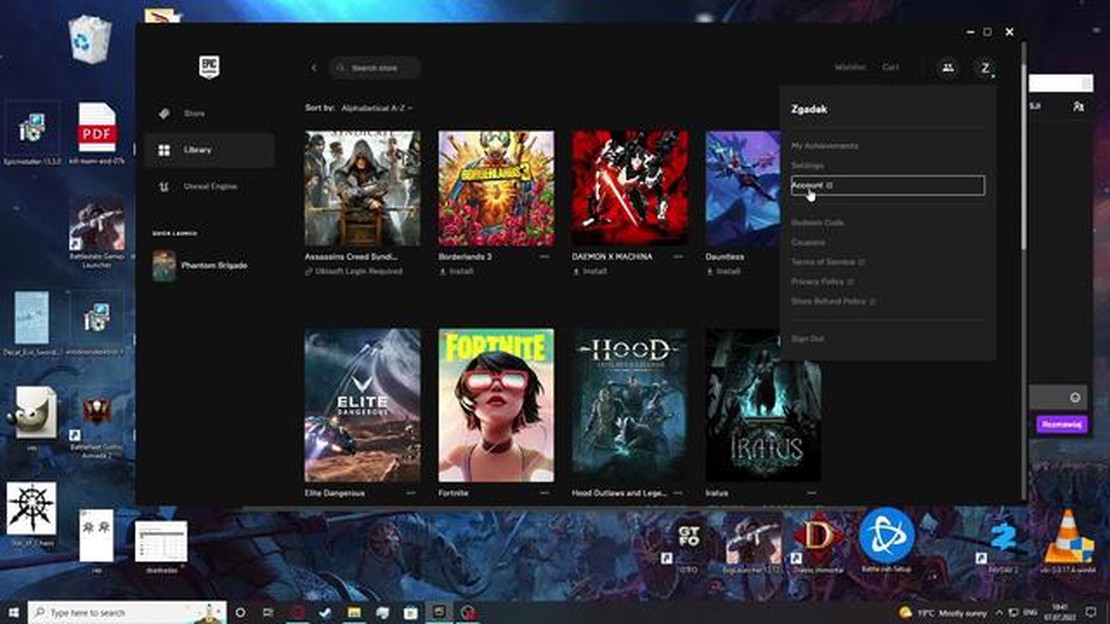
Вы любите играть в самые новые игры? Если да, то, скорее всего, вы приобрели игры в магазине Epic Games Store. Благодаря широкому выбору игр важно знать, как найти и получить доступ к приобретенным играм. Если вы хотите пересмотреть любимую игру или попробовать новую, это руководство поможет вам шаг за шагом разобраться в этом процессе.
Прежде всего, необходимо отметить, что все приобретенные игры можно найти в библиотеке Epic Games. Чтобы получить доступ к библиотеке, просто откройте Epic Games Launcher на своем компьютере. Открыв ее, перейдите на вкладку “Библиотека” в верхней части программы. Здесь вы найдете список всех игр, которые вы приобрели или выкупили в Epic Games Store.
Когда вы найдете нужную игру, просто щелкните на ее значке, чтобы начать процесс установки. В зависимости от размера игры этот процесс может занять некоторое время. После установки можно щелкнуть на значке игры в библиотеке, чтобы запустить ее и начать играть.
Если у вас большая библиотека игр, вам будет полезно воспользоваться строкой поиска в верхней части страницы библиотеки. Это позволяет быстро найти нужную игру, не прокручивая длинный список. Просто введите название игры, и она появится в результатах поиска.
Помимо доступа к играм через Epic Games Launcher, вы также можете получить доступ к ним через свою учетную запись Epic Games в Интернете. Просто зайдите на сайт Epic Games и войдите в свою учетную запись. Там вы сможете увидеть список приобретенных игр и легко установить их на свой компьютер.
Приобретая игры в Epic Games Store, важно знать, как найти и получить к ним доступ. К счастью, этот процесс прост и понятен.
Чтобы найти купленные игры, необходимо открыть на компьютере программу Epic Games Launcher. Эта программа является центром всего содержимого Epic Games, включая приобретенные игры. Если у вас не установлен Epic Games Launcher, вы можете загрузить его с официального сайта Epic Games.
После того как Epic Games Launcher будет открыт, необходимо войти в свою учетную запись Epic Games. После входа в систему вы попадете на страницу Storefront. Оттуда можно перейти к своей библиотеке, нажав на вкладку “Библиотека”, расположенную в верхней части программы запуска.
В библиотеке вы увидите список приобретенных вами игр. Эти игры распределены по категориям: “Установленные”, “Готовые к установке” и “Скрытые”. Вы можете легко найти приобретенные игры, выбрав в библиотеке вкладку “Все”, на которой отображаются все игры, которыми вы владеете.
Если вы ищете какую-то конкретную игру, то для ее быстрого поиска можно воспользоваться строкой поиска в верхней части библиотеки. Просто начните вводить название игры, и библиотека будет фильтровать результаты по мере ввода, облегчая поиск нужной игры.
Найдя купленную игру, можно щелкнуть на ней, чтобы получить более подробную информацию: параметры установки, системные требования и доступные обновления. После этого можно выбрать способ установки игры или запустить ее напрямую, если она уже установлена на компьютере.
В целом поиск приобретенных игр в Epic Games Store очень прост. Открыв Epic Games Launcher, войдя в свою учетную запись и перейдя к своей библиотеке, вы сможете легко найти и получить доступ ко всем приобретенным играм. Независимо от того, хотите ли вы установить новую игру или запустить уже установленную, Epic Games Store предоставляет удобный интерфейс для управления библиотекой игр.
Чтобы получить доступ к библиотеке игр в Epic Games Store, необходимо выполнить несколько простых действий. Во-первых, откройте на компьютере программу запуска Epic Games. Если она не установлена, ее можно загрузить с сайта Epic Games.
Открыв программу, перейдите на вкладку “Библиотека” в верхней части экрана. Это приведет вас в библиотеку игр, где вы сможете увидеть все купленные или бесплатно загруженные игры. При наличии большой библиотеки можно также воспользоваться строкой поиска, чтобы найти нужную игру.
По умолчанию в библиотеке игр отображаются все игры, установленные на компьютере. Если вы хотите увидеть все игры, включая те, которые в данный момент не установлены, щелкните на выпадающем меню “Установленные” и выберите “Все”. В результате будут отображены все игры, имеющиеся в библиотеке.
Если вы хотите упорядочить свою библиотеку игр, вы можете создать категории и коллекции для группировки игр. Чтобы создать новую категорию, нажмите на кнопку “Управление” в правой части экрана и выберите “Создать новую категорию”. Затем можно перетащить игры в новую категорию, чтобы упорядочить их.
Помимо упорядочивания библиотеки игр, можно также настроить отображение игр. Можно изменить вид отображения на сетку или список, а также отсортировать игры по различным критериям, таким как название, размер или последняя игра. Это позволяет легко находить и находить нужные игры.
В целом, доступ к библиотеке игр в Epic Games Store - это простой процесс. Всего несколько щелчков мышью - и вы можете просматривать и управлять всеми принадлежащими вам играми, легко находить и играть в любимые игры. Счастливой игры!
Читайте также: Стоит ли еще покупать Xbox 360 в 2021 году?
Приобретая игры в Epic Games Store, важно знать, как найти и получить доступ к ним, чтобы начать играть. Ниже описаны шаги по поиску приобретенных игр:
После того как вы нашли купленную игру, у вас есть несколько вариантов доступа к ней:
Читайте также: Игра King's Throne Game of Lust: стоит ли в нее играть?
Стоит также отметить, что библиотеку можно сортировать по различным категориям, таким как “Все игры”, “Установленные игры” и “Неустановленные игры”, чтобы лучше управлять своей коллекцией.
Выполнив эти простые действия, вы сможете легко находить и получать доступ к приобретенным играм в Epic Games Store и сразу же приступать к любимым играм, когда захочется поиграть.
После того как вы успешно приобрели игры в Epic Games Store, вы можете легко получить доступ к ним и загрузить их на свой компьютер для игры. Ниже описаны шаги для получения доступа к загруженным играм:
Не забывайте обновлять приложение Epic Games Store, чтобы получить доступ к новейшим функциям и улучшениям. Наслаждайтесь загруженными играми и получайте удовольствие от игры!
Если у вас возникли проблемы с поиском или доступом к приобретенным играм на сайте Epic, вы можете предпринять несколько шагов по устранению неполадок, чтобы решить проблему.
1. Перезагрузите компьютер: Иногда простая перезагрузка может устранить временные сбои или ошибки, которые могут быть причиной проблемы.
2. Проверьте подключение к Интернету: Убедитесь, что у вас стабильное подключение к Интернету для корректного доступа к играм. Если соединение медленное или нестабильное, это может повлиять на возможность найти и получить доступ к приобретенным играм.
3. Обновите программу запуска Epic Games: Убедитесь, что вы используете последнюю версию программы запуска Epic Games. Обновление программы поможет устранить ошибки и проблемы, которые могут присутствовать в старых версиях.
4. Очистите кэш: Очистка кэша программы запуска Epic Games поможет устранить временные конфликты данных, которые могут влиять на доступ к играм. Инструкции по очистке кэша обычно можно найти на сайте поддержки Epic Games.
5. Отключите стороннее программное обеспечение: Некоторые сторонние программы, такие как антивирусные программы или брандмауэры, могут мешать нормальной работе программы запуска Epic Games. Временное отключение этих программ поможет определить, являются ли они причиной проблемы.
6. Обратитесь в службу поддержки Epic Games: Если ни один из описанных выше способов устранения неполадок не дал результатов, возможно, необходимо обратиться в службу поддержки Epic Games. Они смогут оказать вам дальнейшую помощь и помочь решить возникшие проблемы.
Выполнив эти действия и при необходимости обратившись в службу поддержки, вы сможете найти и получить доступ к приобретенным играм на Epic без каких-либо проблем.
Да, вы можете получить доступ к приобретенным играм на нескольких устройствах при условии, что вы вошли в свою учетную запись Epic Games на каждом из них. Просто загрузите Epic Games Launcher на нужное устройство, войдите в систему, и вы сможете получить доступ к купленным играм из своей библиотеки.
Да, в Epic Games Store есть возможность упорядочить и отфильтровать библиотеку игр. Вы можете создавать коллекции, чтобы распределить игры по категориям, а также использовать такие фильтры, как платформа, жанр и дата выхода, чтобы легко ориентироваться в своей библиотеке. Чтобы получить доступ к этим функциям, щелкните на имени своего профиля в левом нижнем углу Epic Games Launcher и выберите пункт “Библиотека”. Там вы можете перейти на вкладки “Коллекции” и “Фильтры” для управления библиотекой игр.
Да, вы можете переустановить игру, приобретенную ранее в Epic Games Store. Если игра уже есть в библиотеке, достаточно щелкнуть на ее плитке в библиотеке и выбрать опцию “Установить”. Если игры нет в библиотеке, можно найти ее в Epic Games Store и нажать на кнопку “Купить” или “Получить”, в зависимости от того, бесплатная игра или нет. После этого игра будет добавлена в библиотеку, и вы сможете приступить к установке.
Если вы удалите Epic Games Launcher с вашего компьютера, приобретенные вами игры останутся связанными с вашей учетной записью Epic Games. Это означает, что даже после переустановки программы запуска или установки ее на другое устройство вы сможете получить доступ к приобретенным играм и загрузить их из своей библиотеки. Удаление программы запуска не приводит к удалению библиотеки игр или покупок.
Почему Steam не может обнаружить мой контроллер? Как увлеченный геймер, я во многом полагаюсь на Steam. Это универсальная платформа, которая позволяет …
Читать статьюКакая команда для левой руки в CSGO? Если вы увлекаетесь игрой в CSGO, то знаете, насколько важна для игрового процесса видовая модель. Модель вида - …
Читать статьюКак включить Aimbot? Вам надоело, что в ваших любимых играх-стрелялках вас постоянно переигрывают? Вы ищете способ улучшить прицел и победить …
Читать статьюПочему треска изменила мое имя? Изменение имени в сетевой игре может быть неприятным событием, особенно если оно происходит без вашего согласия. В …
Читать статьюМожно ли купить NCAA Football 14 на PS4? Если вы любитель игр и поклонник студенческого футбола, то вас может интересовать, можно ли приобрести …
Читать статьюРаботают ли игры быстрее на внешнем жестком диске PS5? С выходом долгожданной консоли PlayStation 5 геймеры стремятся изучить ее возможности и …
Читать статью