Каковы последствия оставления Триш в живых в Fallout 4?
Что будет, если оставить Триш жить в Fallout 4? В постапокалиптическом мире Fallout 4 игрокам приходится принимать множество решений, которые имеют …
Читать статью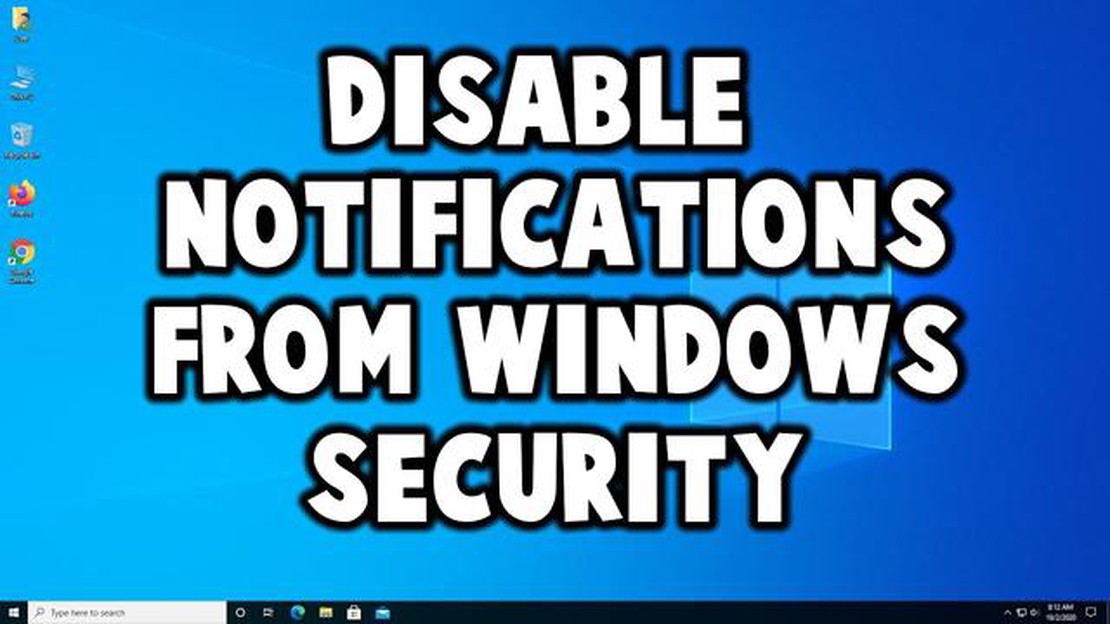
Если вы устали от того, что при каждом запуске компьютера вас прерывают уведомления системы безопасности Windows, то вы не одиноки. Многие пользователи Windows считают эти уведомления раздражающими и ненужными, особенно когда они пытаются сосредоточиться на играх, общих задачах или просмотре новостей. К счастью, существуют способы отключения этих уведомлений и восстановления контроля над процессом запуска компьютера.
Игры: Когда вы находитесь в самом разгаре напряженной игровой сессии, меньше всего хочется, чтобы вас прервало уведомление о безопасности Windows. Чтобы отключить эти уведомления, можно зайти в настройки безопасности Windows и отключить опцию “Защита в реальном времени”. В результате Windows не будет показывать уведомления во время игры, и вы сможете полностью погрузиться в игровой процесс.
Общие задачи: Если вы используете компьютер для выполнения общих задач, таких как просмотр веб-страниц, работа с текстом или просмотр видео, уведомления Windows Security также могут вас отвлекать. Чтобы отключить эти уведомления, можно воспользоваться редактором реестра Windows. Просто перейдите к ключу “HKEY_LOCAL_MACHINE\SOFTWARE\Microsoft\Security Center” и измените значение “AutoStart” на 0. Это запретит Windows отображать уведомления при запуске.
Просмотр новостей: Для тех, кто использует свой компьютер для ознакомления с последними новостями, уведомления Windows Security могут стать помехой. Чтобы отключить эти уведомления, можно воспользоваться редактором групповой политики. Откройте редактор и перейдите в раздел “Computer Configuration\Administrative Templates\Windows Components\Security Center”. Там можно включить политику “Отключить уведомления о защите от вирусов”, которая запретит Windows показывать уведомления при просмотре новостных сайтов.
В заключение можно сказать, что если вас раздражают уведомления о защите Windows, появляющиеся каждый раз при запуске компьютера, есть несколько способов их отключения. Независимо от того, чем вы занимаетесь - играми, общими задачами или просмотром новостей, - вы можете вернуть контроль над процессом запуска компьютера и избавиться от этих ненужных прерываний.
Если вы любитель игр, то уведомление о безопасности Windows при запуске может показаться вам весьма раздражающим. К счастью, есть способы отключить это уведомление и наслаждаться беспрерывными игровыми сессиями.
Одним из вариантов является использование редактора групповой политики Windows. Перейдите в меню “Пуск” и найдите команду “gpedit.msc”. Откройте редактор групповой политики и перейдите в раздел “Конфигурация компьютера” > “Параметры Windows” > “Параметры безопасности” > “Локальные политики” > “Параметры безопасности”. Найдите опцию “Интерактивный вход в систему: Не отображать последнее имя пользователя” и установите для нее значение “Включено”. Это предотвратит появление уведомления о безопасности при запуске.
Другим вариантом является изменение реестра Windows. Нажмите клавиши Windows + R, чтобы открыть диалоговое окно “Выполнить”. Введите “regedit” и нажмите Enter, чтобы открыть редактор реестра. Перейдите к следующему ключу: HKEY_LOCAL_MACHINE\Software\Microsoft\Windows\CurrentVersion\Policies\System. Щелкните правой кнопкой мыши на папке System и выберите New > DWORD (32-bit) Value. Назовите новое значение “DontDisplayLogonNotifications” и установите его значение равным 1. Это позволит отключить уведомления системы безопасности при запуске.
Если вы предпочитаете более простое решение, то можете воспользоваться программой сторонних разработчиков, например CCleaner. Эта программа не только очищает компьютер, но и позволяет управлять запускаемыми программами. Откройте CCleaner и перейдите в раздел “Инструменты”. На вкладке “Запуск” можно отключить программы, которые не должны запускаться при запуске, в том числе и уведомление о безопасности Windows.
Помните, что отключение уведомления о безопасности Windows при запуске может несколько снизить уровень безопасности системы. Обязательно обновляйте антивирусное программное обеспечение и регулярно проверяйте систему на наличие потенциальных угроз. Кроме того, для обеспечения безопасности компьютера следует включать уведомление о безопасности по завершении игровой сессии.
В целом, выполнив эти действия, вы сможете легко отключить уведомление о безопасности Windows при запуске и наслаждаться игрой без лишних хлопот.
Когда вы находитесь в самом разгаре напряженной игровой сессии, меньше всего хочется, чтобы вас прерывали уведомления системы безопасности Windows. Эти уведомления могут появиться в любой момент, отвлекая внимание и заставляя отвлекаться. Однако есть несколько шагов, которые можно предпринять, чтобы эти уведомления не мешали играть.
1. Отключить уведомления системы безопасности Windows
Одним из способов предотвратить появление уведомлений о безопасности Windows во время игры является их полное отключение. Для этого нужно перейти в настройки безопасности Windows и отключить опцию уведомлений. Это позволит избежать прерываний во время игровых сессий.
2. Включить игровой режим.
Еще одним вариантом предотвращения уведомлений системы безопасности Windows является включение режима Gaming Mode. Этот режим находится в меню Windows Settings и предназначен для оптимизации компьютера для игр. Включение режима Gaming Mode автоматически отключит все ненужные уведомления и позволит вам сосредоточиться на игре без помех.
3. Создание списка исключений
Если вы предпочитаете оставить уведомления системы безопасности Windows включенными, но хотите избежать прерываний во время игры, вы можете создать список исключений. В этом списке определенные игры или приложения будут освобождены от получения уведомлений безопасности. Такой список можно легко создать в настройках безопасности Windows, указав, какие игры или приложения должны быть исключены.
4. Настройка параметров уведомлений
Кроме того, в Windows можно настроить параметры уведомлений, чтобы минимизировать помехи во время игровых сессий. Можно выбрать получение уведомлений только в Центре действий, установить менее навязчивые уведомления или вообще отключить определенные типы уведомлений. Настроив эти параметры, вы сможете настроить работу с уведомлениями в соответствии с вашими игровыми потребностями.
5. Поддерживайте Windows в актуальном состоянии.
Наконец, необходимо поддерживать операционную систему Windows в актуальном состоянии. Регулярные обновления часто содержат исправления ошибок и улучшения производительности, которые позволяют предотвратить появление ненужных уведомлений во время игровых сессий. Убедившись, что система обновлена, можно свести к минимуму количество прерываний и наслаждаться более плавным игровым процессом.
В заключение следует отметить, что предотвращение появления уведомлений системы безопасности Windows во время игровых сессий очень важно для полноценного игрового процесса. Отключив уведомления, включив режим Gaming Mode, создав список исключений, настроив параметры уведомлений и поддерживая Windows в актуальном состоянии, вы сможете минимизировать прерывания и сосредоточиться на том, что у вас получается лучше всего, - на играх!
В общей категории “Уведомления о безопасности Windows” пользователи могут рассчитывать на получение важных предупреждений о различных проблемах безопасности компьютера. Эти уведомления призваны информировать пользователей о потенциальных угрозах или уязвимостях и побуждать их к принятию необходимых мер по защите системы.
Уведомления о безопасности Windows охватывают широкий спектр тем, включая антивирусную защиту и защиту от вредоносных программ, обновления Windows, настройки брандмауэра и многое другое. По умолчанию эти уведомления включены, чтобы пользователи всегда были в курсе состояния безопасности своей системы.
Если уведомления кажутся пользователям мешающими или ненужными, у них есть возможность отключить конкретные уведомления или изменить их настройки. Это можно сделать через приложение “Безопасность Windows” или Панель управления.
К отключению уведомлений Windows Security Notifications следует подходить с осторожностью, поскольку это может сделать систему уязвимой для угроз безопасности. Рекомендуется отключать только те уведомления, которые вызывают значительные перебои в работе или мешают выполнению определенных задач, а важные уведомления безопасности оставлять включенными. Пользователям следует регулярно пересматривать настройки уведомлений, чтобы найти баланс между удобством и безопасностью.
Кроме того, важно отметить, что отключение определенных уведомлений не означает отключения основных функций безопасности. Антивирус, брандмауэр и другие средства защиты по-прежнему должны активно поддерживаться и обновляться, чтобы система оставалась защищенной.
Если вам надоело видеть уведомление о безопасности Windows, появляющееся при каждом запуске компьютера, вы не одиноки. Это уведомление может раздражать, особенно если вы знаете, что ваш компьютер уже защищен. К счастью, есть способы отключить это уведомление и предотвратить его появление при каждой загрузке компьютера.
Метод 1: Используйте приложение Windows Security App.
Если вы используете Windows 10, то для управления уведомлениями можно воспользоваться приложением “Безопасность Windows”. Просто откройте приложение, перейдите в раздел “Настройки” и нажмите на “Уведомления и действия”. Там можно отключить уведомления для Windows Security или настроить их по своему усмотрению. Этот способ является быстрым и простым, что делает его популярным среди многих пользователей.
Читайте также: Сколько лет Футабе?
Метод 2: Изменение параметров групповой политики.
Для пользователей Windows 10 Pro существует альтернативный способ, который заключается в изменении параметров групповой политики. Сначала нажмите Win + R, чтобы открыть диалоговое окно “Выполнить”, затем введите “gpedit.msc” и нажмите Enter. В результате откроется редактор групповой политики. Перейдите в раздел “Конфигурация компьютера” > “Административные шаблоны” > “Компоненты Windows” > “Безопасность Windows” > “Уведомления” и найдите опцию отключения уведомлений о безопасности. Этот метод требует немного больше технических знаний, но обеспечивает больший контроль над уведомлениями.
Метод 3: Редактирование реестра.
Если вам удобно редактировать реестр Windows, вы можете использовать этот метод для отключения уведомлений безопасности. Нажмите Win + R, чтобы открыть диалоговое окно “Выполнить”, затем введите “regedit” и нажмите Enter. В результате откроется редактор реестра. Перейдите в раздел “HKEY_LOCAL_MACHINE\SOFTWARE\Policies\Microsoft\Windows Defender Security Center\Notifications” и создайте новое значение DWORD с именем “DisableNotifications” и значением “1”. Это приведет к отключению уведомлений. Однако будьте осторожны при редактировании реестра, так как ошибка может привести к серьезным системным проблемам.
Подведение итогов
Следуя одному из этих методов, можно запретить уведомление Windows Security, появляющееся при каждом запуске компьютера. Независимо от того, что вы выберете - использование приложения Windows Security, изменение параметров групповой политики или редактирование реестра, - поиск подходящего решения обеспечит бесперебойную работу компьютера.
Читайте также: Понимание TBBP и BBP Skyrim: исчерпывающее руководство
Категория “Новости” включает в себя статьи, рассказы и отчеты, информирующие читателей о текущих событиях, разработках и заметных мероприятиях. Главная цель этой категории - предоставить читателям актуальную информацию по широкому кругу вопросов, включая политику, бизнес, развлечения, спорт, технологии, науку, здоровье и многое другое.
Новостные статьи служат ценным источником информации для тех, кто ищет последние новости, свежие данные и мнения в различных областях, представляющих интерес. В этих статьях часто освещаются последние новости или значимые события, читателям предоставляется фактическая информация, анализ и точка зрения из различных источников.
Категории новостей могут варьироваться в зависимости от издания или сайта, и, как правило, они охватывают как местные, так и глобальные события. К главным новостям этой категории можно отнести политические выборы, крупные технологические достижения, стихийные бедствия, спортивные события, научные открытия, новости финансовых рынков, новости о знаменитостях и многое другое.
Новостные статьи часто имеют сильные и привлекательные заголовки, которые быстро привлекают внимание читателей и побуждают их читать дальше. В них может использоваться сочетание текста, изображений, видеороликов, инфографики и других мультимедийных элементов, обеспечивающих комплексное и увлекательное чтение.
Кроме того, в новостных статьях информация часто подается в четкой, краткой и объективной форме, что позволяет читателям оставаться в курсе событий и делать свои оценки. Они могут содержать цитаты, статистические данные, интервью и свидетельства, подтверждающие их утверждения и повышающие доверие к содержанию.
В целом категория “Новости” играет важную роль в информировании читателей о последних событиях в различных областях. Она помогает читателям оставаться в курсе событий, принимать взвешенные решения и участвовать в содержательных беседах и дискуссиях на важные темы.
Уведомления системы безопасности Windows могут быть полезны для обеспечения защиты компьютера, но они также могут отвлекать и прерывать рабочий процесс. Если вы хотите быть в курсе всех событий, связанных с безопасностью компьютера, и при этом не прерывать работу, можно предпринять следующие шаги.
1. Настройте параметры безопасности Windows: Уделите некоторое время изучению параметров программного обеспечения безопасности Windows. Часто можно настроить уровень получаемых уведомлений или указать, когда и как они должны отображаться. Настроив эти параметры, можно найти баланс между информированностью и минимизацией прерываний.
2. Планируйте регулярные обновления системы безопасности: Вместо того чтобы получать уведомления каждый раз, когда появляется новое обновление системы безопасности, подумайте о том, чтобы установить регулярное расписание обновлений. Таким образом, можно обеспечить постоянное обновление компьютера, не прибегая к постоянным уведомлениям.
3. Включите “тихий час”: В Windows 10 есть функция “тихий час”, которая позволяет временно отключать уведомления в определенное время суток. Это может быть особенно полезно, если у вас есть определенные рабочие часы и вы хотите минимизировать отвлекающие факторы в это время.
4. Используйте сторонние средства управления уведомлениями: Существуют различные сторонние программные средства, позволяющие более эффективно управлять уведомлениями. Часто они предоставляют более широкие возможности настройки и позволяют определять приоритеты или отключать определенные типы уведомлений.
5. Не забывайте о безопасности компьютера: Несмотря на важность информирования о безопасности компьютера, вы также можете принять упреждающие меры для снижения частоты появления уведомлений. Обновление антивирусного ПО, регулярное сканирование на наличие вредоносных программ и безопасная работа в Интернете помогут свести к минимуму необходимость в постоянных уведомлениях.
Выполнив эти действия, вы сможете всегда быть в курсе безопасности своего компьютера, не прерываясь на уведомления о безопасности Windows. Нахождение правильного баланса между безопасностью и продуктивностью является ключевым моментом, и с помощью небольших настроек и проактивного обслуживания его можно достичь.
Для борьбы с уведомлением о безопасности Windows при запуске существует несколько решений, которые делятся на различные категории в зависимости от их эффективности и потенциального влияния на систему. Каждая категория предлагает свой подход к отключению уведомления и позволяет пользователям выбрать наиболее подходящий для них метод.
1. Групповая политика
Одна из категорий решений - использование параметров групповой политики для отключения уведомления о безопасности Windows при запуске. Этот метод предполагает обращение к редактору локальной групповой политики и переход к соответствующим настройкам для отключения уведомления. Это обеспечивает централизованный способ управления уведомлениями безопасности на нескольких системах в сетевой среде.
2. Редактирование реестра
Другой способ предполагает модификацию реестра Windows для отключения уведомлений безопасности. Этот метод требует редактирования определенных ключей реестра, связанных с уведомлениями безопасности, что может представлять опасность при неправильном выполнении. Пользователям следует соблюдать осторожность и создавать резервную копию реестра перед внесением изменений.
3. Программное обеспечение сторонних разработчиков
Существуют также сторонние программные решения, позволяющие отключить уведомление о безопасности Windows при запуске. Эти средства имеют удобный интерфейс и предоставляют дополнительные возможности по управлению уведомлениями и настройками безопасности. Однако пользователям следует проявлять осторожность и загружать программное обеспечение из надежных источников, чтобы избежать возможного появления вредоносного или многофункционального ПО.
4. Командная строка и PowerShell.
Для опытных пользователей командная строка и PowerShell предлагают решения для отключения уведомлений о безопасности Windows при запуске. Этот подход предполагает использование специальных команд или сценариев для изменения системных настроек. Он обеспечивает больший контроль и гибкость, но требует более глубокого понимания синтаксиса командной строки и PowerShell.
5. Системные параметры
Наконец, пользователи могут обратиться к системным настройкам для отключения уведомлений о безопасности. В эту категорию входят опции, доступные в приложении “Безопасность Windows” или “Центр безопасности Windows Defender”, где пользователи могут изменять настройки уведомлений. Это быстрое и простое решение, но, возможно, не столь гибкое, как другие категории.
В конечном итоге выбор категории решения зависит от технических знаний пользователя, системных требований и желаемого уровня контроля. Рекомендуется тщательно изучить и понять потенциальные последствия каждого метода, прежде чем вносить какие-либо изменения.
Чтобы отключить уведомление Windows Security при запуске, можно перейти в приложение Windows Security, нажать на “Защита от вирусов и угроз”, а затем на “Управление настройками”. Там можно отключить опцию “Защита в реальном времени”.
Отключение уведомления Windows Security при запуске не обязательно, но может быть полезно для пользователей, которые не хотят постоянно получать уведомления о состоянии своей безопасности. Это зависит от индивидуальных предпочтений и желаемого уровня безопасности.
Да, вы можете настроить уведомления от Windows Security. Для этого можно перейти в приложение Windows Security, нажать на “Защита от вирусов и угроз”, а затем на “Управление настройками”. Там вы можете выбрать, какие уведомления вы хотите получать, или отключить определенные уведомления.
Отключение уведомлений Windows Security при запуске не влияет на общую безопасность компьютера. Это просто означает, что вы не будете получать уведомления об угрозах безопасности при запуске. Однако для обеспечения наилучшей защиты важно поддерживать настройки Windows Security в актуальном состоянии.
Если вы передумали и хотите снова включить уведомление Windows Security при запуске, перейдите в приложение Windows Security, нажмите на “Защита от вирусов и угроз”, а затем на “Управление настройками”. Там можно включить опцию “Защита в реальном времени”, чтобы снова начать получать уведомления.
Что будет, если оставить Триш жить в Fallout 4? В постапокалиптическом мире Fallout 4 игрокам приходится принимать множество решений, которые имеют …
Читать статьюКак зовут мастера Черепашек Ниндзя? В популярной франшизе Teenage Mutant Ninja Turtles есть один персонаж, который выделяется как лидер и наставник - …
Читать статьюЧто имел в виду Лил Уэйн, когда сказал “двигайтесь молча, как лазанья”? Лил Уэйн, один из самых влиятельных хип-хоп исполнителей нашего поколения, …
Читать статьюКаким BPM является Coconut Mall? Coconut Mall - популярная гоночная трасса в игре Mario Kart Wii. Благодаря яркой тропической обстановке и сложным …
Читать статьюЧто делает VSync в Genshin Impact? Genshin Impact - популярная ролевая игра в жанре экшн, захватившая игровой мир. Благодаря потрясающему визуальному …
Читать статьюСколько стоит Guitar Hero для Xbox 360? **Если вы ищете захватывающие и увлекательные игры, Guitar Hero для Xbox 360 может стать ответом на ваши …
Читать статью