Можно ли пройти Prophecy Dungeon в одиночку?
Можете ли вы пройти подземелье пророчества в одиночку? Подземелье Пророчества - одно из самых сложных заданий в Destiny 2. Благодаря запутанной …
Читать статью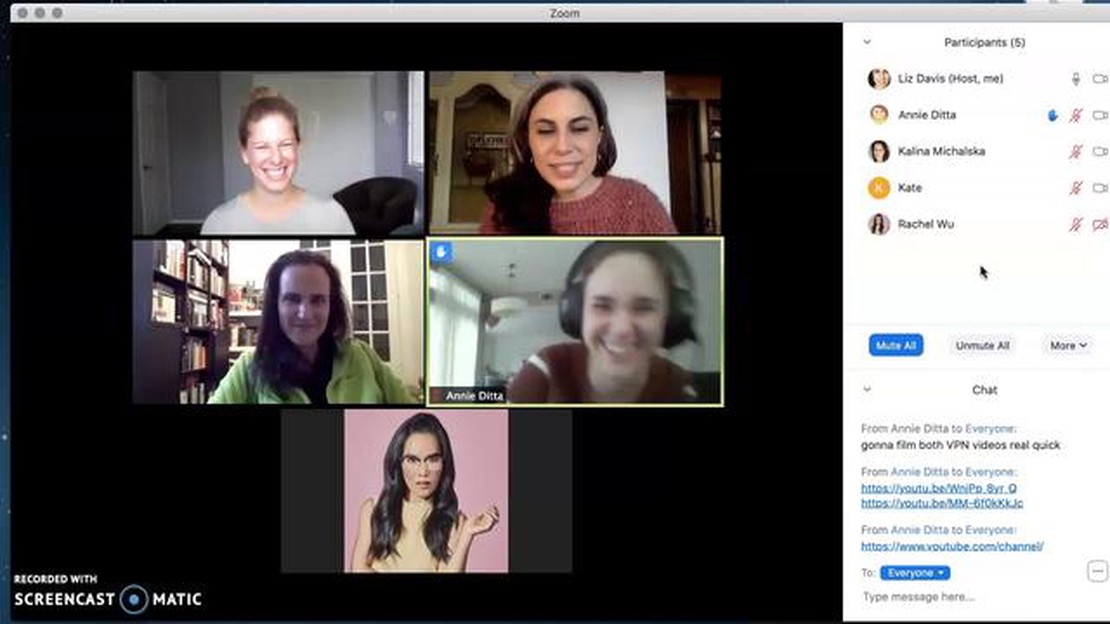
Программа Zoom стала незаменимым инструментом для удаленного общения, будь то деловые встречи, онлайновые занятия или встречи с друзьями и родственниками. Однако бывают случаи, когда ведущий решает навсегда отключить ваш микрофон, не позволяя вам говорить во время разговора. К счастью, есть несколько способов отключить микрофон и вернуть себе контроль над звуком.
Один из самых простых способов отключения звука на Zoom, когда ведущий постоянно отключает микрофон, - это использование сочетания клавиш. Просто нажмите и удерживайте клавишу пробела на клавиатуре во время разговора, и ваш микрофон временно отключится. Это позволит вам высказать свои мысли и идеи, не прерывая беседу.
Если комбинация клавиш не работает или вы предпочитаете более постоянное решение, можно попробовать воспользоваться функцией “попросить отключить звук”. Эта функция позволяет попросить ведущего отключить микрофон, что дает вам возможность высказать свое мнение или задать вопросы во время разговора. Чтобы воспользоваться этой функцией, достаточно нажать на значок “Поднять руку” на панели инструментов Zoom, и ведущий получит уведомление с просьбой отключить звук.
Если вы оказались в ситуации, когда ведущий постоянно отключает звук, и ни один из вышеперечисленных способов не помогает, вы можете попробовать обратиться к ведущему в приватном режиме через чат Zoom. Объясните свою ситуацию и вежливо попросите ведущего отключить звук, указав вескую причину своей просьбы. Не забывайте проявлять уважение и понимание, поскольку ведущий мог отключить звук по определенной причине, например, из-за фонового шума или мешающего поведения.
В заключение следует отметить, что отключение звука на Zoom может быть очень неприятным, особенно если у вас есть ценный вклад. Однако существует множество способов отключить звук и принять участие в разговоре. Использование сочетаний клавиш, запрос на отключение звука или обращение к ведущему в частном порядке - эти способы помогут вам вернуть контроль над звуком и убедиться, что ваш голос услышан.
Если ведущий отключил звук на Zoom, это может быть очень неприятно, особенно если звук отключен навсегда. Однако есть несколько способов, с помощью которых можно отключить звук и вернуть себе контроль над ним во время совещания.
Помните, что при попытке отключить звук на Zoom необходимо всегда проявлять уважение. Ведущий обязан управлять собранием и следить за тем, чтобы у каждого была возможность высказаться. Следуя этим методам и проявляя терпение, вы увеличите свои шансы на отключение звука во время совещания.
Если вы обнаружили, что ведущий постоянно отключает звук на Zoom, вы можете предпринять несколько шагов по устранению неполадок, чтобы решить эту проблему:
Выполнив эти шаги по устранению неполадок, вы сможете решить проблему отключения звука и разблокировать себя на Zoom, если ведущий постоянно отключает звук.
Если вы обнаружили, что ведущий постоянно отключает звук на Zoom, можно попробовать проверить настройки устройства, чтобы найти решение. Вот некоторые шаги, которые можно предпринять:
Проверив настройки своего устройства и устранив возможные неполадки, вы сможете отключить звук на Zoom, даже если ведущий постоянно отключает звук. Не забудьте связаться с ведущим и сообщить ему, что у вас возникли проблемы с функцией отключения звука.
Если вы обнаружили, что ведущий постоянно отключает звук на Zoom, это может расстроить, особенно если вы хотите сказать что-то важное. Однако есть несколько способов связаться с ведущим и попросить отключить звук.
1. Использование функции чата в Zoom: Один из самых простых способов привлечь внимание ведущего - это использование функции чата в Zoom. Вы можете отправить прямое сообщение ведущему или написать сообщение всей группе. Будьте вежливы и объясните, почему вам нужно отключить звук, и ведущий может отключить звук, если увидит ваше сообщение.
2. Поднятие руки: Другой способ общения с ведущим - использование функции “Поднять руку” в Zoom. Это позволяет виртуально поднять руку и привлечь внимание ведущего. Нажмите на кнопку “Участники” в нижней части окна Zoom, найдите свое имя в списке участников и нажмите на кнопку “Поднять руку”. Ведущий получит уведомление и может отключить звук, если сочтет это необходимым.
Читайте также: Открыть секреты воздействия Геншина Интерактивная карта
3. Уведомление ведущего через другую платформу: Если у вас есть контактная информация ведущего за пределами Zoom, вы можете связаться с ним через другую платформу, например, по электронной почте или с помощью мгновенного обмена сообщениями. Объясните ситуацию и вежливо попросите отключить звук. Ведущий может не сразу увидеть ваше сообщение во время встречи, поэтому этот способ может оказаться не таким эффективным, как использование чата Zoom или поднятие руки.
4. Попросите помощи у других участников: Если у вас нет возможности напрямую общаться с ведущим, вы можете попросить других участников совещания помочь донести ваше сообщение. Вежливо объясните им свою ситуацию и спросите, могут ли они попросить ведущего отключить звук. Это можно сделать через чат Zoom или с помощью других способов связи, доступных участникам.
5. Обращение к ведущему после встречи: Если ничего не получилось, и вам не удалось связаться с ведущим или отключить звук во время встречи, вы можете попробовать связаться с ним после встречи. Вы можете отправить им электронное письмо или сообщение, объяснив ситуацию и попросив отключить звук на будущих встречах.
Не забывайте о вежливости и уважении при общении с ведущим. Возможно, он отключил звук по уважительной причине, поэтому не забудьте дать четкое объяснение, почему вам нужно отключить звук.
Если вы попали в ситуацию, когда ведущий постоянно отключает звук, есть несколько сочетаний клавиш, с помощью которых вы можете отключить звук. Эти сочетания клавиш могут стать настоящим спасением в ситуациях, когда необходимо быстро поделиться своими мыслями или ответить на вопрос.
**Вариант 1: “Нажатие на кнопку”.
Читайте также: Легален или нелегален FreeShop? Изучение противоречий
Если ведущий выключил звук, а вы хотите временно отключить его, можно воспользоваться сочетанием клавиш. Удерживая нажатой клавишу пробела во время разговора, вы можете обойти отключение звука ведущего и быть услышанным другими участниками разговора. Это сочетание идеально подходит для ситуаций, когда нужно говорить только в течение короткого промежутка времени.
Вариант 2: Ярлык “Отключить звук “.
Если необходимо отключить звук навсегда, можно воспользоваться ярлыком отключения звука. Этот ярлык зависит от используемого устройства:
Вариант 3: Ярлык отключения звука на хосте:.
В некоторых случаях ведущий может отключить возможность участникам самостоятельно отключать звук. Однако для этого существует обходной путь. Удерживая нажатой клавишу Alt (Windows) или Option (Mac), можно временно отменить настройку отключения звука ведущим и отключить звук самостоятельно. Это сочетание клавиш дает возможность управлять собственными настройками звука, даже если ведущий ограничил их.
Помните, что использовать эти сочетания клавиш нужно ответственно и не забывать о правилах проведения собрания. Самостоятельное отключение может быть полезным, но важно использовать эту возможность уважительно и внимательно, чтобы не нарушить ход беседы.
Если вам не удается отключить звук на Zoom после того, как ведущий навсегда отключил звук, возможно, вам придется обратиться за помощью в службу поддержки Zoom. Служба поддержки Zoom готова помочь в устранении неполадок и решении любых проблем, возникающих при работе с платформой.
Первым шагом к обращению за помощью в службу поддержки Zoom является посещение сайта службы поддержки Zoom. Здесь вы найдете множество ресурсов и информации, которые помогут вам устранить неполадки и решить типичные проблемы. Кроме того, можно обратиться к справочному центру Zoom, где представлены подробные руководства и учебные пособия по работе с платформой.
Если вам не удалось найти решение проблемы на сайте поддержки Zoom, вы можете обратиться в службу поддержки Zoom напрямую. Zoom предлагает несколько каналов для связи со службой поддержки, включая чат, телефонную поддержку и поддержку по электронной почте. Прежде чем обращаться в службу поддержки, необходимо иметь всю необходимую информацию, например, данные учетной записи Zoom и подробные сведения о возникшей проблеме.
При обращении в службу поддержки Zoom важно предоставить как можно больше подробностей о возникшей проблеме. Это поможет специалистам службы поддержки лучше понять и диагностировать проблему. Они могут попросить вас выполнить определенные действия по устранению неполадок или предоставить дополнительную информацию для решения проблемы.
В целом, обращение за помощью в службу поддержки Zoom может стать полезным решением, если вы не можете отключить звук на Zoom. Используя ресурсы и каналы, предлагаемые службой поддержки Zoom, вы сможете устранить неполадки и решить любые проблемы, возникающие при работе с платформой.
Если ведущий постоянно отключает звук на Zoom, вы мало что можете сделать. Можно попытаться связаться с ведущим и попросить его отключить звук, но в конечном итоге он сам решает, отключать его или нет.
Нет, если ведущий постоянно отключает звук на Zoom, вы не можете отключить звук самостоятельно. Только ведущий имеет право отключать звук участников.
Ведущий может принять решение о постоянном отключении звука участника на Zoom по разным причинам. Он может прерывать или создавать помехи во время совещания, а также вести себя неподобающим образом. Ведущий имеет возможность контролировать обстановку на совещании и обеспечивать эффективное участие всех участников.
Вы можете попробовать обратиться к ведущему и вежливо попросить его отключить звук. Объясните свою ситуацию и укажите вескую причину, по которой вам необходимо отключить звук. Однако имейте в виду, что последнее слово остается за ведущим, и он может принять решение не отключать вас.
Если ведущий отказывается отключить звук на Zoom, вы мало что можете сделать. Вы можете продолжать участвовать в совещании, используя функцию чата или подняв руку, чтобы привлечь внимание ведущего или других участников.
Чтобы избежать постоянного отключения звука на Zoom, соблюдайте правила проведения совещаний, установленные ведущим. Не перебивайте других, будьте уважительны и принимайте конструктивное участие. Это поможет вам сохранить позитивное присутствие на совещании и снизить вероятность того, что вы будете постоянно отключать звук.
Да, ведущий имеет возможность временно отключать участников, даже если они были отключены навсегда. Он может решить отключить вас на определенный период времени или на определенные части совещания.
Можете ли вы пройти подземелье пророчества в одиночку? Подземелье Пророчества - одно из самых сложных заданий в Destiny 2. Благодаря запутанной …
Читать статьюКто убил Леонору Джонсон? В мире игр мало найдется таких интригующих и загадочных дел, как убийство Леоноры Джонсон. Это нераскрытое преступление …
Читать статьюГде можно бесплатно посмотреть все сезоны “Проекта Подиум”? Если вы являетесь поклонником моды или реалити-шоу, то наверняка слышали о проекте …
Читать статьюКак активировать кристаллы? Мир игр всегда был полон загадок и секретов, которые так и ждут, чтобы их раскрыли. Одним из таких секретов является сила …
Читать статьюЧто означают 3 треугольника викингов? Викинги, свирепые и мореходные воины из древненорвежской мифологии, оставили неизгладимый след в истории и …
Читать статьюМожете ли вы встречаться с Уорреном Жизнь странная? Life is Strange - эпизодическая графическая приключенческая видеоигра, покорившая сердца миллионов …
Читать статью