Какая прическа у Альбедо?
Какая прическа является альбедо? Альбедо - персонаж популярной онлайновой ролевой игры Genshin Impact. Известный своим умом и художественными …
Читать статью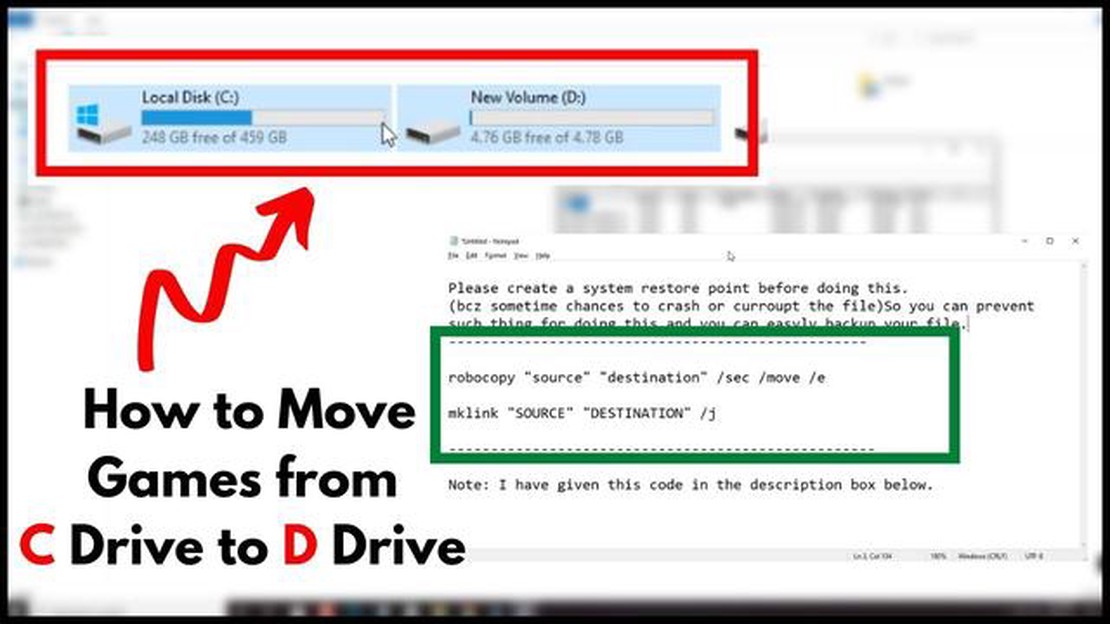
Если на диске C не хватает места, а на диске D объем памяти больше, перенос игр с одного диска на другой поможет освободить место и повысить производительность. Если вы любитель игр или просто ищете способы оптимизации хранения данных на своем компьютере, в этом руководстве мы расскажем о том, как перенести игры с диска C на диск D.
Прежде всего, необходимо отметить, что не все игры можно легко перенести с одного диска на другой. Некоторые игры могут потребовать модификации или переустановки, в то время как другие можно перенести простым методом “вырезать и вставить”. Особые инструкции по переносу игры следует искать в официальной документации по поддержке игры или на форумах в Интернете.
Для начала рекомендуется создать резервную копию файлов игры, прежде чем переносить их на диск D. В этом случае, если в процессе переноса что-то пойдет не так, можно будет легко восстановить файлы в их исходное расположение на диске C. Обычно в настройках игр есть опция “Резервное копирование” или “Копирование”, с помощью которой можно создать резервную копию игровых файлов.
Если на диске C вашего компьютера закончилось место и вы хотите перенести игры на диск D, то для этого можно выполнить несколько шагов. Перенос игр на другой диск поможет освободить место на диске C и, возможно, повысить производительность компьютера. Вот как можно перенести игры с диска C на диск D:
Выполнив эти действия, вы сможете успешно перенести игры с диска C на диск D, освободив место на диске C и повысив производительность компьютера.
Существует несколько причин, по которым необходимо перенести игры с диска C на диск D. Одна из основных причин - освобождение места на диске C. Игры могут занимать значительный объем памяти, и если диск C переполнен, это может привести к замедлению работы системы и снижению производительности.
Перенеся игры на диск D, можно освободить диск C для других важных системных файлов и приложений. Это поможет повысить общую производительность системы и снизить риск нехватки места на диске.
Еще одна причина переноса игр - организация и удобство. Если на компьютере имеется несколько дисков или разделов, можно выделить один диск, например диск D, для игр. Это облегчит управление и поиск игр, а также позволит хранить их отдельно от других файлов и приложений.
Перенос игр также может быть полезен, если вы планируете модернизировать аппаратное обеспечение своего компьютера. Например, если вы обновляете диск C до более быстрого SSD-накопителя, вы можете перенести игры на новый диск, чтобы воспользоваться преимуществами его повышенной скорости и производительности.
Таким образом, перенос игр с диска C на диск D позволяет освободить место для хранения данных, повысить производительность системы, а также обеспечить организацию и удобство работы. Это также может быть полезно при модернизации аппаратного обеспечения компьютера.
Для переноса игр с диска C на диск D необходимо сначала подготовить диск D, чтобы убедиться, что он готов к работе с играми и обеспечивает оптимальную производительность. Ниже приведены некоторые шаги по подготовке диска D:
1. Проверьте свободное пространство: Перед переносом игр убедитесь, что на диске D достаточно свободного места для размещения игр. Проверить свободное пространство можно, щелкнув правой кнопкой мыши на диске D в File Explorer и выбрав пункт “Свойства”.
2. Отформатируйте диск D: Если диск D не отформатирован, то перед переносом игр его необходимо отформатировать. При форматировании диска все существующие данные будут удалены, поэтому перед началом работы обязательно создайте резервные копии всех важных файлов и папок. Чтобы отформатировать диск D, щелкните на нем правой кнопкой мыши в Проводнике, выберите “Форматировать” и следуйте инструкциям на экране.
3. Установите необходимые драйверы и программное обеспечение: В зависимости от того, какие игры вы хотите перенести, для обеспечения совместимости может потребоваться установить на диск D специальные драйверы или программное обеспечение. Проверьте системные требования игр, которые вы хотите перенести, и установите необходимые драйверы или программное обеспечение в соответствии с ними.
4. Оптимизация диска D: Для обеспечения оптимальной производительности можно оптимизировать диск D, выполнив его дефрагментацию. Дефрагментация диска помогает упорядочить хранящиеся на нем данные, что позволяет повысить скорость чтения и записи. Для дефрагментации диска D откройте утилиту “Оптимизация дисков”, найдя ее в меню “Пуск”, выберите диск D и нажмите кнопку “Оптимизировать”.
5. Установите диск D в качестве места установки по умолчанию: Чтобы упростить процесс переноса игр в будущем, можно установить диск D в качестве места установки по умолчанию. В этом случае все новые устанавливаемые игры будут автоматически сохраняться на диске D. Чтобы установить диск D в качестве места установки по умолчанию, откройте настройки программы запуска игр или платформы, перейдите к настройкам установки и выберите диск D в качестве места установки по умолчанию.
Выполнив эти действия, можно эффективно подготовить диск D к переносу игр и обеспечить его оптимальную производительность. После подготовки диска D можно переходить к переносу игр с диска C.
Для переноса игр с одного диска на другой необходимо выполнить несколько простых действий.
1. Резервное копирование игровых файлов: Прежде чем приступать к переносу игр, всегда полезно создать резервную копию игровых файлов. Это поможет избежать возможной потери данных в процессе переноса.
2. Определите игры для переноса: Уделите некоторое время определению игр, которые необходимо перенести с диска C на диск D. Можно составить список или записать игры, которые необходимо перенести.
3. Найдите файлы игр: После определения игр, которые нужно перенести, необходимо найти их файлы на диске C. Обычно эти файлы находятся в папке “Program Files” или “Program Files (x86)”.
Читайте также: На ком женится Полумна Лавгуд в 'Гарри Поттере'?
4. Скопируйте файлы игры: После того как файлы игры найдены, скопируйте их во временную папку на диске D. Это позволит создать резервную копию файлов на диске D до начала процесса переноса.
5. Удаление игр: После создания резервной копии файлов игр можно удалить их с диска C. Это позволит освободить место на диске C и подготовить его к процессу переноса.
Читайте также: Можно ли взломать 8-шаровый бильярд?
6. Установка игр на диск D: После удаления игр с диска C их можно установить на диск D. В процессе установки обязательно выберите диск D в качестве места установки.
7. Перемещение файлов игр: После установки игр на диск D можно переместить файлы игр из временной папки в соответствующие папки с играми на диске D. Это завершит процесс переноса.
8. Проверка переноса: После переноса игровых файлов следует проверить работоспособность игр на диске D. Запустите игры и проверьте, сохранился ли весь прогресс и настройки.
Выполнив эти действия, вы сможете легко и без проблем перенести игры с диска C на диск D. Помните, что порядок действий может отличаться в зависимости от игры и расположения файлов на компьютере.
После успешного переноса игр с диска C на диск D необходимо обновить настройки игры в соответствии с новым расположением. Это позволит обеспечить бесперебойную работу игр.
Чтобы обновить настройки игры, необходимо перейти в папку установки игры на диске D. Обычно ее можно найти, щелкнув правой кнопкой мыши на ярлыке игры на рабочем столе или в меню “Пуск”, выбрав пункт “Свойства” и перейдя в поле “Расположение файла” или “Цель”.
Найдя папку установки игры, необходимо открыть ее конфигурационный файл. Этот файл обычно называется “settings.ini” или “config.ini” и может быть отредактирован с помощью текстового редактора типа “Блокнот”.
В файле конфигурации найдите строку или строки, в которых указано расположение файлов игры. Для быстрого нахождения этих строк может потребоваться использование функции “Найти”. Найдя их, обновите путь к файлам, указав новое расположение на диске D.
Сохраните изменения в конфигурационном файле и закройте текстовый редактор. Запустите игру, чтобы убедиться, что она корректно работает с нового места на диске D. Если игра не запускается или возникают какие-либо проблемы, перепроверьте обновленный путь к файлу в конфигурационном файле.
Важно отметить, что не все игры имеют доступный для обновления файл конфигурации. В таких случаях может потребоваться поиск альтернативных способов изменения пути к файлу игры, например, через меню настроек игры или путем переустановки игры в нужное место на диске D.
Перенос игр с диска C на диск D может значительно улучшить качество игр. Перенос игр на отдельный диск позволяет освободить место на системном диске и предотвратить возможные проблемы с производительностью. Ниже описаны шаги, которые необходимо выполнить, чтобы наслаждаться играми на диске D:
Выполнив эти действия, вы сможете наслаждаться играми на диске D и получать более плавный и эффективный игровой процесс. Не забывайте регулярно создавать резервные копии игровых данных и следить за перенесенными играми.
Да, вы можете переносить игры с диска C на диск D. Это простой процесс, который можно выполнить, выполнив несколько шагов.
Перенос игр с диска C на диск D может быть вызван различными причинами. Среди возможных причин - освобождение места на диске C, повышение производительности игр или более эффективная организация файлов.
Для переноса игр с диска C на диск D потребуется файловый менеджер или специальная программа для переноса игр. Кроме того, на диске D должно быть достаточно свободного места для размещения перенесенных игр.
Чтобы перенести игры с диска C на диск D, можно просто скопировать и вставить файлы игр с диска C на диск D с помощью файлового менеджера. Другой вариант - использовать специальную программу для переноса игр (если таковая имеется), которая позволяет упростить процесс.
Да, перенос игр с диска C на диск D в целом безопасен. Однако перед началом процесса переноса рекомендуется создать резервную копию игровых файлов на случай, если что-то пойдет не так.
Перенос игр с диска C на диск D не должен повлиять на их производительность, если диск D имеет достаточный объем памяти и разумную скорость. Однако для достижения оптимальной производительности лучше всего устанавливать игры на SSD-накопитель.
Да, вы можете переносить игры с диска C на диск D без переустановки. Если скопировать файлы игр с диска C на диск D и сохранить структуру файлов, игры будут работать без переустановки.
Какая прическа является альбедо? Альбедо - персонаж популярной онлайновой ролевой игры Genshin Impact. Известный своим умом и художественными …
Читать статьюСтоят ли созвездия ITTO? Если вы являетесь игроком Genshin Impact, то наверняка знакомы с концепцией созвездий ITTO. Эти созвездия представляют собой …
Читать статьюМогу ли я получить доступ к своим старым беседам в AIM? AIM (AOL Instant Messenger) - популярная платформа обмена сообщениями, позволявшая …
Читать статьюГде находится Нуктаун в реальной жизни? С момента своего появления в культовой серии Call of Duty Нюктаун стал одной из самых знаковых и узнаваемых …
Читать статьюКак войти в Genshin Impact с помощью Game Center? Genshin Impact - популярная ролевая игра в жанре экшн, разработанная и изданная компанией miHoYo. В …
Читать статьюМожете ли вы переспать с Panam в образе девушки? Cyberpunk 2077 - ролевая игра с открытым миром, разработанная и изданная компанией CD Projekt. Она …
Читать статью