Exploring the Ruins: Раскрытие тайны нефритовой плиты в 'Потерянных сокровищах
Как войти в руины и найти странную нефритовую пластину в игре Treasure Lost Found in Genshin impact? Добро пожаловать в очередное захватывающее …
Читать статью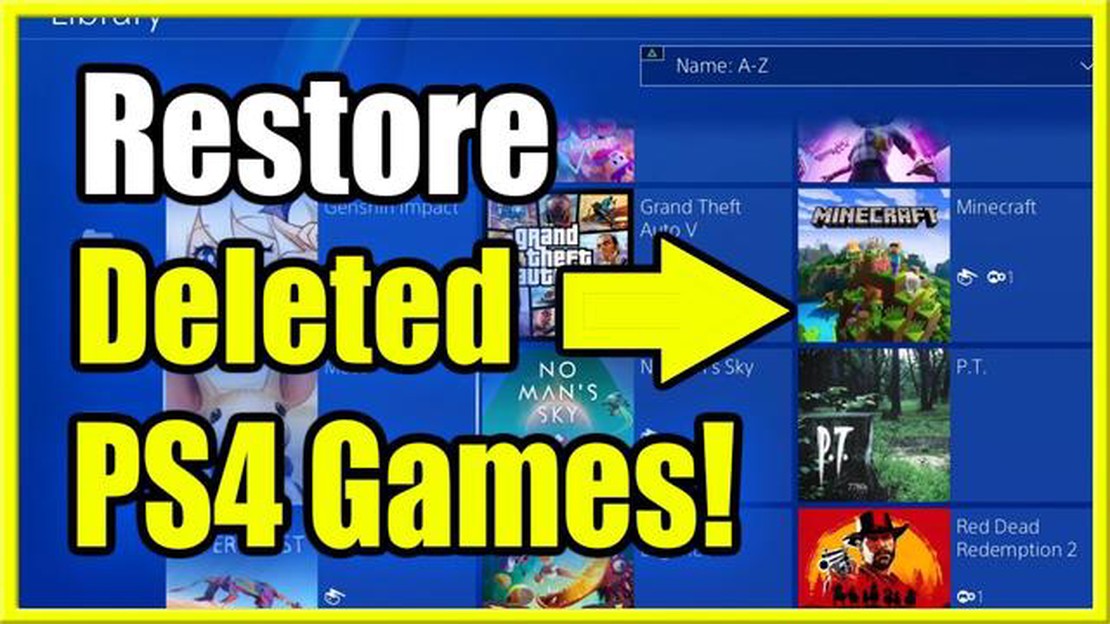
Если вы являетесь владельцем игровой консоли, например PlayStation, Xbox или Nintendo Switch, вы можете столкнуться с ситуацией, когда вам потребуется восстановить свои игры. Если вы приобрели новую консоль, столкнулись с технической проблемой или случайно удалили игры, знание того, как восстановить игры, очень важно для продолжения игрового процесса. В этом пошаговом руководстве мы расскажем о том, как восстановить игры на различных консолях.
Шаг 1: Войдите в учетную запись консоли.
Первым шагом к восстановлению игр является вход в учетную запись консоли. Это необходимо для получения доступа к приобретенным играм и библиотеке игр. Убедитесь, что у вас есть правильные учетные данные, и введите их точно, чтобы войти в учетную запись консоли.
Шаг 2: Доступ к библиотеке игр.
После входа в учетную запись консоли перейдите к библиотеке игр. Здесь хранятся все приобретенные игры. В зависимости от модели консоли библиотека игр может находиться в разных местах, например, в главном меню, на приборной панели или в меню настроек. Не спеша изучите интерфейс консоли и найдите библиотеку игр.
Шаг 3: Найдите купленные игры.
После получения доступа к библиотеке игр необходимо найти купленные игры. Большинство консолей предоставляют возможность сортировки и фильтрации, что облегчает поиск игр. Обычно игры можно отсортировать по алфавиту, дате выпуска или по количеству последних игр. Воспользуйтесь этими опциями, чтобы быстро найти нужные игры.
Шаг 4: Скачайте или переустановите игры.
После того как вы нашли приобретенные игры в библиотеке игр, у вас есть два варианта: загрузить или переустановить игры. Если эти игры были установлены на консоли ранее, вы можете найти их в разделах “Готовые к установке” или “Купленные”. Просто выберите игру и, следуя подсказкам, загрузите и установите ее. Однако если вы случайно удалили игры или используете новую консоль, вам может потребоваться заново загрузить игры из интернет-магазина или вставить диск с игрой для их переустановки.
Шаг 5: Наслаждайтесь играми.
После успешного восстановления игр вы можете наслаждаться ими на своей консоли. Потратьте время на изучение новых функций, DLC или обновлений игры, которые могли выйти с момента последней игры. Не забывайте регулярно создавать резервные копии игровых данных, чтобы избежать потерь и неудобств в будущем.
Следуя этим пошаговым инструкциям, вы сможете легко восстановить свои игры на различных консолях. Независимо от того, являетесь ли вы случайным геймером или заядлым энтузиастом, возможность восстановления игр гарантирует, что ваш игровой процесс не будет прерываться. А теперь возвращайтесь и наслаждайтесь любимыми играми!
Если вы потеряли доступ к своим играм на консоли, не расстраивайтесь! Есть несколько шагов, которые можно предпринять для их восстановления. Следуйте этому пошаговому руководству, чтобы вернуть свои игры:
Помните, что важно постоянно обновлять информацию об учетной записи и настройки консоли, чтобы избежать возможных проблем с восстановлением игр в будущем. Регулярно создавайте резервные копии игровых данных и оставайтесь подключенными к Интернету, чтобы обеспечить бесперебойную работу игр.
Чтобы восстановить игры на консоли, необходимо получить доступ к библиотеке игр. Этот процесс может несколько отличаться в зависимости от используемой консоли, но обычно библиотеку игр можно найти в главном меню или на главном экране.
На большинстве консолей доступ к библиотеке игр можно получить, прокрутив главное меню или главный экран и выбрав пункт “Библиотека” или “Игры”. В результате появится список всех игр, установленных в данный момент на консоли.
Кроме того, на некоторых консолях имеется специальная кнопка на контроллере, с помощью которой можно перейти непосредственно в библиотеку игр. Ищите кнопку с изображением игрового контроллера или набора прямоугольников, которая обычно расположена в центре контроллера.
Попав в библиотеку игр, вы увидите список всех установленных игр. В зависимости от консоли игры могут быть расположены в алфавитном порядке, по жанрам или другим образом. С помощью кнопки направления или джойстика на контроллере можно перемещаться по списку и найти нужную игру.
Если у вас установлено много игр, то для быстрого поиска конкретной игры может понадобиться функция поиска. Найдите на экране строку поиска или значок увеличительного стекла и с помощью экранной клавиатуры или контроллера консоли введите название искомой игры.
Читайте также: Понимание значения различных цветов контроллеров PS4
Чтобы получить игры, необходимо войти в учетную запись, связанную с консолью. Для этого выполните следующие действия:
После успешного входа в учетную запись вы должны получить доступ к своему профилю, настройкам и приобретенным играм. Если в процессе входа в систему возникли какие-либо проблемы, убедитесь, что вы подключены к Интернету, и перепроверьте свои регистрационные данные. Также рекомендуется обратиться в службу поддержки консоли для получения дополнительной помощи.
Читайте также: Раскрытие возможностей использования Двалина Плюма: Исчерпывающее руководство
После входа в учетную запись консоли необходимо перейти в раздел истории загрузок, чтобы получить свои игры. История загрузок - это список всех игр и другого контента, который вы ранее приобрели или загрузили.
Чтобы получить доступ к истории загрузок, необходимо зайти в главное меню или настройки консоли. Найдите пункт “Учетная запись” или “Профиль” и выберите его. Там можно найти пункт “История загрузок” или что-то подобное.
Найдя раздел “История загрузок”, щелкните на нем, чтобы открыть его. Перед вами появится список всех игр и других материалов, которые вы загружали или покупали в прошлом.
Если список длинный, и вы не можете найти нужную игру, воспользуйтесь функцией поиска или сортировки. Возможно, вам также будет полезно воспользоваться фильтрами или категориями, чтобы сузить список и найти нужную игру.
Найдя нужную игру, можно выделить ее и выбрать опцию повторной загрузки или переустановки, в зависимости от интерфейса и возможностей консоли. Для завершения процесса следуйте подсказкам и инструкциям.
После того как вы получили доступ к библиотеке игр, необходимо выбрать игру, которую вы хотите извлечь. Здесь находятся все игры, которые вы приобрели или загрузили в прошлом.
В зависимости от используемой консоли библиотека игр может быть организована по-разному. На одних консолях есть простой список всех игр, а на других они могут быть разделены на категории, например, “недавно игравшие”, “избранные” или “установленные игры”.
Чтобы выбрать игру, можно пролистать список или воспользоваться функцией поиска на консоли, чтобы найти конкретное название. Если вы не уверены в названии игры, можно воспользоваться фильтрами или опциями сортировки, чтобы сузить круг поиска.
Найдя нужную игру, можно щелкнуть на ней или выбрать ее с помощью контроллера консоли. Это приведет к появлению дополнительных опций, таких как загрузка или запуск игры.
Если необходимо извлечь несколько игр, можно выбрать их по одной или воспользоваться функцией мультивыбора консоли, чтобы извлечь их все сразу. Это особенно удобно, если у вас большая библиотека игр или если вы хотите извлечь игры, в которые давно не играли.
После того как вы нашли нужную игру в торговом центре консоли и подготовили ее к загрузке, можно приступать к процессу загрузки. Чтобы начать загрузку игры, выполните следующие действия:
После выполнения этих действий начнется процесс загрузки. Время загрузки игры зависит от таких факторов, как размер игры и скорость подключения к Интернету. Во время загрузки важно держать консоль подключенной к Интернету, не выключать ее и не отсоединять от источника питания.
После завершения загрузки игры доступ к ней можно будет получить с главного экрана консоли или из библиотеки игр. Просто выберите значок игры и следуйте дополнительным подсказкам, чтобы начать играть!
Если вы случайно удалили игру, вы можете восстановить ее, выполнив несколько действий. Во-первых, проверьте корзину, нет ли в ней игры. Если она там есть, просто восстановите ее на прежнее место. Если игры нет в корзине, можно попробовать восстановить ее из резервной копии, если таковая имеется. Если ничего не получается, возможно, придется заново загрузить игру с платформы или из магазина, где она была изначально приобретена.
Если вы удалили игру и хотите ее восстановить, у вас есть несколько вариантов. Во-первых, можно проверить, сохранилась ли игра в вашей библиотеке или учетной записи на платформе, с которой она была загружена. Если да, то можно просто переустановить ее оттуда. Если игры там нет, можно попробовать найти ее в магазине платформы и загрузить заново. Если вы сделали резервную копию игры, ее можно восстановить и оттуда.
Если игра была утеряна в результате сбоя компьютера, ее еще можно восстановить. Во-первых, проверьте, сохранились ли файлы игры на жестком диске. Если они есть, то, возможно, удастся найти и запустить исполняемый файл игры, чтобы снова поиграть в нее. Если файлы игры отсутствуют, можно попробовать восстановить их с помощью программного обеспечения для восстановления данных. Кроме того, если игра была установлена через платформу или магазин, можно заново загрузить ее оттуда.
Если вы случайно удалили свой игровой прогресс, то в зависимости от игры существует возможность его восстановления. В некоторых играх есть функция облачного сохранения, то есть ваш прогресс хранится в Интернете и может быть восстановлен при входе в вашу учетную запись. Если в игре нет “облачного” сохранения, можно проверить, есть ли на компьютере резервные файлы или сохранения. Иногда их можно найти в папке установки игры или в папке документов пользователя под определенным именем игры. Если резервных копий найти не удалось, то, к сожалению, возможно, придется начинать игру с самого начала.
Как войти в руины и найти странную нефритовую пластину в игре Treasure Lost Found in Genshin impact? Добро пожаловать в очередное захватывающее …
Читать статьюКак получить больше прироста LP? В мире онлайн-игр LP (League Points) - это валюта успеха. Независимо от того, играете ли вы в популярную MOBA, …
Читать статьюСколько уровней в игре homescapes? Homescapes - невероятно популярная мобильная игра, сочетающая в себе элементы решения головоломок и проектирования …
Читать статьюHow do you line break on Reddit? If you’re a Reddit user who likes to post in the gaming or news subreddits, you may have noticed that creating line …
Читать статьюВыйдет ли Left 4 Dead на PS4? Left 4 Dead, популярный кооперативный зомби-шутер, разработанный компанией Valve Corporation, уже много лет остается …
Читать статьюКакое лучшее охотничье животное для DPS Shadowlands? Последнее расширение для World of Warcraft, Shadowlands, представляет множество новых …
Читать статью