Понимание механизма неизменяемых суффиксов: Исчерпывающее руководство
Как работает суффикс Cannot be changed? В мире игр существуют определенные элементы, которые остаются неизменными вне зависимости от жанра игры или …
Читать статью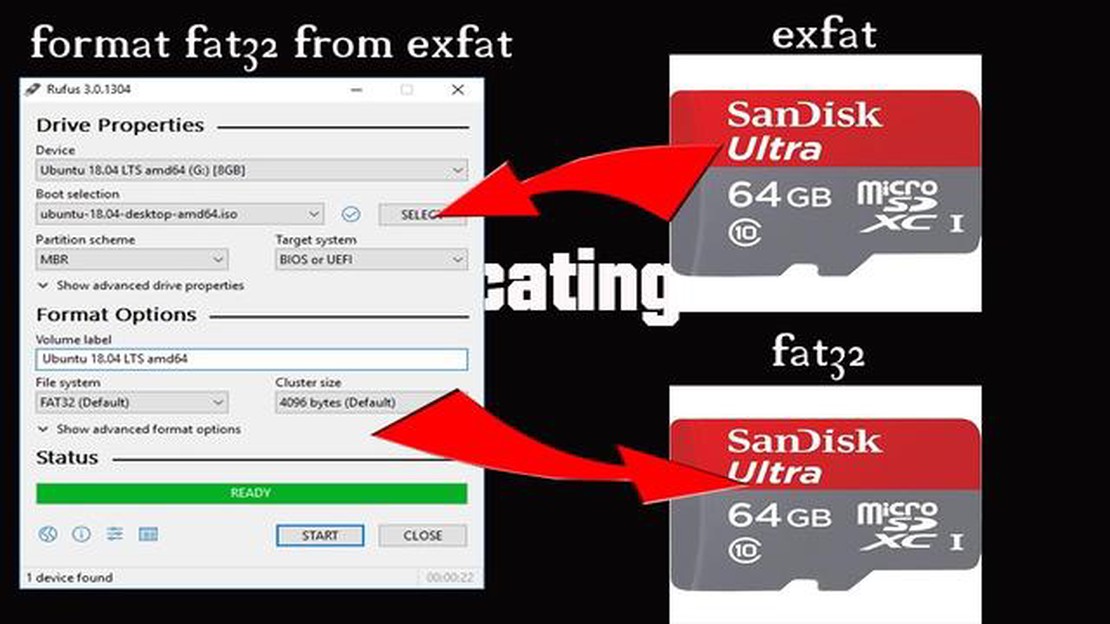
Если вы любитель игр или просто ценитель хранения данных, вы наверняка сталкивались с файловой системой exFAT. Хотя она обладает такими преимуществами, как поддержка файлов большого размера и совместимость с Windows и macOS, некоторые устройства, например игровые консоли, поддерживают только файловую систему FAT32. Что же делать, если у вас есть SD-карта в формате exFAT, которую вы хотите использовать с такими устройствами? Ответ прост - конвертировать ее в FAT32. В этом руководстве мы расскажем о том, как конвертировать SD-карту exFAT в формат FAT32.
Прежде всего, необходимо найти подходящий программный инструмент, который поможет преобразовать файловую систему SD-карты. Одним из популярных вариантов является программа под названием “Fat32Formatter”. Это бесплатная и легкая программа, позволяющая форматировать накопители объемом более 32 ГБ в формат FAT32. Кроме того, она работает как в Windows, так и в macOS, поэтому ее можно использовать независимо от операционной системы. После загрузки и установки программы следуйте инструкциям, чтобы отформатировать SD-карту.
Перед началом процесса конвертации важно создать резервную копию всех важных данных, хранящихся на SD-карте в формате exFAT. Преобразование файловой системы приведет к удалению всех имеющихся на карте данных, поэтому убедитесь, что у вас есть копия всего необходимого. После создания резервной копии данных откройте программу “Fat32Formatter” и выберите SD-карту из списка доступных накопителей. Убедитесь, что выбрали правильный диск, чтобы не отформатировать его неправильно. После выбора SD-карты выберите вариант файловой системы FAT32 и нажмите на кнопку “Форматировать”, чтобы начать процесс конвертирования.
В зависимости от размера SD-карты процесс конвертирования может занять некоторое время. Наберитесь терпения и дайте программе завершить процесс. После завершения конвертирования можно отключить SD-карту от компьютера и использовать ее в устройствах, поддерживающих только файловую систему FAT32. Помните, что преобразование необратимо, поэтому перед началом работы необходимо создать резервную копию данных. Выполните следующие шаги, и вы быстро получите SD-карту FAT32, готовую к использованию.
Если вы любитель игр или часто используете SD-карты для хранения данных, вы могли столкнуться с возможностью форматирования SD-карты в формате exFAT или FAT32. Хотя exFAT обладает определенными преимуществами, есть несколько причин, по которым стоит обратить внимание на преобразование SD-карты exFAT в FAT32.
Совместимость: Одной из основных причин перехода на FAT32 является ее широкая совместимость. FAT32 может быть прочитана и записана всеми основными операционными системами, включая Windows, macOS и Linux. Это означает, что вы можете легко переносить файлы с одного устройства на другое, не беспокоясь о проблемах совместимости.
Поддержка устройств: Многие старые устройства, такие как игровые приставки, камеры и медиаплееры, могут не поддерживать файловую систему exFAT. Преобразование SD-карты exFAT в FAT32 позволяет обеспечить ее чтение и распознавание более широким спектром устройств и получить доступ к файлам, где бы вы ни находились.
Ограничения по размеру файлов: exFAT допускает размер отдельных файлов до 16 эксабайт, в то время как максимальный размер файла в FAT32 составляет 4 гигабайта. Однако если вы используете SD-карту в основном для хранения мультимедийных файлов, например видео или музыки, то ограничение размера файла в 4 Гбайт для FAT32 не должно представлять проблемы. Конвертация в FAT32 не только обеспечит совместимость, но и предотвратит возможные проблемы, связанные с большим размером файлов, допускаемым exFAT.
Надежность и простота восстановления: FAT32 является более надежной файловой системой по сравнению с exFAT, поскольку она используется уже давно и прошла более тщательное тестирование. Кроме того, в случае повреждения или случайного удаления данных средства восстановления данных с большей вероятностью будут совместимы с FAT32, что упрощает восстановление утраченных файлов.
Бэкап и передача данных: Если вам часто приходится создавать резервные копии или передавать большие объемы данных, преобразование SD-карты exFAT в FAT32 может упростить этот процесс. Многие утилиты для резервного копирования и передачи файлов имеют встроенную поддержку FAT32, что обеспечивает удобство и эффективность работы с данными.
В заключение: Хотя exFAT имеет определенные преимущества, преобразование SD-карты exFAT в FAT32 обеспечивает большую совместимость, поддержку устройствами и надежность. Учитывайте эти факторы при выборе файловой системы для хранения данных на SD-карте.
Если речь идет об играх и новостях, то использование файловой системы FAT32 для хранения данных дает ряд преимуществ. Эта файловая система широко совместима и может читаться различными устройствами, что делает ее универсальным выбором для хранения и доступа к игровым файлам и новостным статьям.
Одним из главных преимуществ использования FAT32 для игр и новостей является ее портативность. Эта файловая система позволяет легко переносить и обмениваться файлами между различными устройствами, например, игровыми консолями, ПК и мобильными устройствами. Можно просто подключить устройство хранения данных, будь то SD-карта или USB-накопитель, и получить доступ к игровым данным или новостным статьям на различных платформах.
Кроме того, FAT32 обладает лучшими возможностями управления файлами по сравнению с другими файловыми системами. Она поддерживает длинные имена файлов, что позволяет давать игровым файлам и новостным статьям более описательные и упорядоченные имена. Это облегчает поиск и упорядочивание содержимого, экономит время и силы на навигацию по файлам.
Кроме того, FAT32 - это надежная файловая система, обеспечивающая хорошую производительность для игровых и новостных приложений. Она имеет относительно низкие накладные расходы, что обеспечивает эффективный доступ к файлам и быстрое время загрузки. Это особенно важно для игр, где плавность игрового процесса и высокая скорость загрузки значительно улучшают общее впечатление от игры.
Кроме того, использование FAT32 для игр и новостей позволяет избежать проблем с совместимостью. В отличие от некоторых других файловых систем, FAT32 поддерживается широким спектром устройств, включая игровые приставки, медиаплееры и цифровые камеры. Это гарантирует, что доступ к игровым файлам или новостным статьям будет возможен на различных устройствах без каких-либо ошибок совместимости.
В заключение следует отметить, что выбор FAT32 для хранения игровых и новостных файлов обеспечивает портативность, улучшенное управление файлами, надежную работу и совместимость. Если вы любитель игр или новостей, использование файловой системы FAT32 улучшит ваши впечатления и упростит доступ и управление игровыми файлами или новостными статьями на различных устройствах.
1. Определите файловую систему SD-карты.
Перед конвертированием SD-карты необходимо определить ее текущую файловую систему. Подключите SD-карту к компьютеру и откройте проводник файлов. Щелкните правой кнопкой мыши на SD-карте и выберите “Свойства”. В окне “Свойства” найдите раздел “Файловая система”. Отметьте, отформатирована ли SD-карта в exFAT.
2. Резервное копирование данных на SD-карте.
Перед конвертированием необходимо создать резервную копию всех данных на SD-карте. Подключите SD-карту к компьютеру и скопируйте все файлы и папки в безопасное место на жестком диске или другом устройстве хранения данных. Этот шаг позволит избежать потери данных в процессе конвертирования.
3. Загрузите и установите надежную программу для форматирования SD-карт.
Для преобразования SD-карты из exFAT в FAT32 потребуется надежная программа для форматирования SD-карты. Существует несколько доступных вариантов, например, официальная программа SD Association’s SD Card Formatter или программы сторонних производителей, такие как EaseUS Partition Master. Загрузите и установите выбранную программу из надежного источника.
4. Запустите программу форматирования SD-карты.
После установки программы форматирования запустите ее на компьютере. Убедитесь, что SD-карта подключена к компьютеру. Программа форматирования должна обнаружить SD-карту и отобразить ее как съемное устройство хранения данных.
5. Выберите SD-карту и выберите файловую систему FAT32.
Читайте также: Кто захватил 3 хвоста?
В программе форматирования выберите SD-карту из списка доступных устройств. Дважды проверьте правильность выбора SD-карты, чтобы избежать форматирования неправильного устройства хранения данных. Затем выберите файловую систему FAT32 в качестве желаемого формата для SD-карты.
6. Запустить процесс конвертирования.
Выбрав нужные параметры, нажмите на кнопку “Начать” или “Форматировать”, чтобы начать процесс конвертирования. Утилита отформатирует SD-карту из exFAT в FAT32.
7. Дождитесь завершения конвертации.
Во время процесса конвертирования необходимо терпеливо дождаться его завершения. Время, которое потребуется для этого, зависит от размера SD-карты и скорости работы компьютера. Не прерывайте процесс и не извлекайте SD-карту до его завершения.
8. Проверка успешности конвертирования
Читайте также: Можно ли играть в Genshin Impact на нескольких платформах?
После завершения процесса конвертирования убедитесь, что SD-карта отформатирована в формат FAT32. Подключите SD-карту к компьютеру, откройте проводник файлов, щелкните правой кнопкой мыши на SD-карте и выберите пункт “Свойства”. Проверьте раздел “Файловая система” и убедитесь, что теперь там указано FAT32.
9. Восстановите резервную копию данных.
Наконец, после подтверждения успешного преобразования можно восстановить резервную копию данных на SD-карте. Подключите SD-карту к компьютеру и скопируйте все файлы и папки из места резервного копирования обратно на SD-карту. Этот шаг гарантирует восстановление доступа к ранее сохраненным файлам.
10. Безопасное извлечение SD-карты.
После восстановления данных на SD-карте не забудьте извлечь ее из компьютера. Щелкните правой кнопкой мыши на SD-карте в проводнике файлов и выберите пункт “Извлечь” или воспользуйтесь значком в системном трее для безопасного извлечения SD-карты. Этот шаг предотвратит потерю данных или повреждение SD-карты.
Поздравляем! Вы успешно конвертировали SD-карту из exFAT в FAT32. Теперь вы можете использовать SD-карту в устройствах, поддерживающих только файловую систему FAT32, например, в игровых приставках или некоторых фотоаппаратах. Не забудьте перед форматированием SD-карты проверить требования к совместимости устройства.
Для преобразования SD-карты exFAT в FAT32 требуется несколько инструментов и ресурсов. Вот что вам понадобится:
Важно отметить, что при преобразовании SD-карты exFAT в FAT32 все хранящиеся на ней данные будут удалены. Поэтому перед конвертированием обязательно создайте резервные копии всех важных файлов.
Прежде чем приступить к преобразованию SD-карты exFAT в FAT32, необходимо создать резервную копию всех данных, хранящихся на SD-карте. Этот шаг очень важен для того, чтобы не потерять важные файлы или информацию в процессе преобразования.
Для резервного копирования данных можно подключить SD-карту к компьютеру с помощью устройства чтения карт памяти. После подключения можно просто скопировать и вставить все файлы и папки с SD-карты в указанное место на жестком диске компьютера.
Рекомендуется создать отдельную папку для резервной копии данных с SD-карты, чтобы после конвертации было проще находить и управлять файлами.
Помимо копирования файлов, рекомендуется также создать список важных файлов и их местоположения на SD-карте. Это может послужить справочным материалом на случай, если в дальнейшем потребуется обратиться к определенным файлам.
Если на SD-карте хранится большой объем данных, можно воспользоваться внешним жестким диском или облачной службой хранения данных для создания резервной копии. Это обеспечит дополнительный уровень безопасности и гарантирует сохранность данных в случае, если в процессе конвертирования что-то пойдет не так.
После успешного создания резервной копии всех данных можно приступать к процессу конвертирования, зная, что важные файлы надежно сохранены и к ним можно легко получить доступ после конвертирования.
Если у вас есть SD-карта exFAT и вы хотите преобразовать ее в FAT32, это может быть довольно простым процессом. Преобразование SD-карты exFAT в FAT32 может быть полезно по разным причинам, например, для совместимости со старыми устройствами или операционными системами. Вот как это можно сделать:
Преобразование SD-карты exFAT в FAT32 может быть простым процессом, если следовать этим шагам. Не забывайте создавать резервные копии данных перед форматированием любого устройства хранения, чтобы избежать возможной потери важных файлов. Теперь вы можете использовать SD-карту в устройствах и системах, совместимых с FAT32.
После успешного преобразования SD-карты exFAT в FAT32 необходимо протестировать ее, чтобы убедиться в работоспособности. Вставьте преобразованную SD-карту в устройство и проверьте, распознается ли она. Если устройство способно прочитать карту и получить доступ к файлам, значит, конвертация прошла успешно.
Если же устройство не распознает конвертированную SD-карту, можно воспользоваться некоторыми советами по устранению неполадок. Во-первых, убедитесь, что SD-карта правильно вставлена в устройство. Иногда неплотное соединение может помешать устройству обнаружить карту.
Еще один совет по устранению неисправности - попробуйте вставить SD-карту в другое устройство. Это поможет определить, в чем проблема - в самой карте SD или в используемом устройстве. Если карта распознается в другом устройстве, возможно, проблема заключается в совместимости с исходным устройством.
Если карта SD по-прежнему не распознается, можно попробовать отформатировать ее еще раз. Убедитесь, что все шаги выполнены правильно и в качестве файловой системы выбрана FAT32. Важно отметить, что при форматировании все данные на карте будут удалены, поэтому перед началом работы обязательно создайте резервные копии всех важных файлов.
Если ни один из этих способов устранения неисправностей не помог, возможно, проблема заключается в самой карте SD. Можно попробовать использовать другую SD-карту или обратиться к производителю за дополнительной помощью.
Да, можно преобразовать SD-карту exFAT в FAT32 без потери данных. Однако перед выполнением любых действий, связанных с форматированием или преобразованием файловой системы устройства хранения данных, рекомендуется создать резервную копию данных.
Желание преобразовать SD-карту exFAT в FAT32 может быть вызвано несколькими причинами. Одной из причин может быть проблема совместимости с некоторыми устройствами, поддерживающими только файловую систему FAT32. Другая причина может заключаться в необходимости увеличения размера кластера, поскольку FAT32 допускает большие размеры файлов по сравнению с exFAT. Кроме того, FAT32, как правило, более совместима с различными операционными системами.
Чтобы определить файловую систему SD-карты, можно подключить ее к компьютеру и открыть свойства SD-карты. В Windows можно щелкнуть правой кнопкой мыши на SD-карте, выбрать пункт “Свойства” и перейти на вкладку “Общие”. На компьютере Mac можно щелкнуть правой кнопкой мыши на SD-карте, выбрать “Получить информацию”, и файловая система будет указана в разделе “Формат”.
Для преобразования SD-карты exFAT в FAT32 можно использовать различные методы. Один из них заключается в использовании встроенного в Windows инструмента “Управление дисками”. Можно щелкнуть правой кнопкой мыши на SD-карте, выбрать пункт “Форматировать”, выбрать в качестве файловой системы FAT32 и нажать кнопку “Начать”, чтобы начать процесс преобразования. Другой способ - использовать программное обеспечение сторонних производителей, специализирующееся на преобразовании файловых систем. Эти программы, как правило, имеют более удобный интерфейс и дополнительные возможности.
Как работает суффикс Cannot be changed? В мире игр существуют определенные элементы, которые остаются неизменными вне зависимости от жанра игры или …
Читать статьюМожете ли вы разблокировать Броли в FighterZ? FighterZ стала одним из самых популярных файтингов последних лет, а с появлением легендарного персонажа …
Читать статьюКакова продолжительность действия 500 мг кофеина? Если вы геймер, желающий получить заряд бодрости во время игровых сессий, или просто любитель …
Читать статьюВ какое время будет проходить прямая трансляция Genshin Impact 1.5? Долгожданное обновление Genshin Impact 1.5 уже не за горами, и поклонники …
Читать статьюКак сделать Наследие Оробаши часть 3? В популярной ролевой игре с открытым миром Genshin Impact одна из самых интригующих сюжетных линий связана с …
Читать статьюКакой самый лучший билд в bloodborne? Bloodborne, получившая признание критиков ролевая игра с элементами экшена, разработанная компанией …
Читать статью