Перенос сохраненных данных с Xbox One на Xbox One: пошаговое руководство
Как перенести сохраненные данные с Xbox One на Xbox One? Перенос сохраненных данных с одной консоли Xbox One на другую - удобный способ …
Читать статью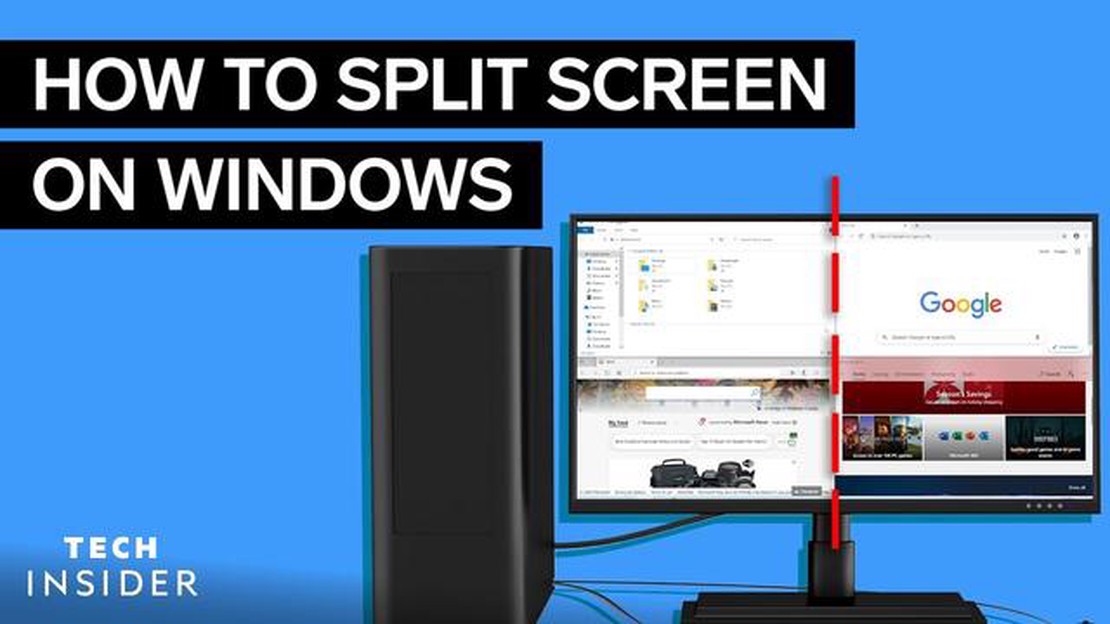
Разделение экрана на два экрана может быть полезной функцией, если вы хотите работать в режиме многозадачности или улучшить свои игровые возможности. Если вы хотите следить за новостями во время работы или играть в игру с друзьями, разделение экрана позволит вам делать все это на одном мониторе.
Для разделения экрана на два экрана можно использовать несколько способов в зависимости от операционной системы. Если вы используете Windows, то с помощью функции Snap можно легко разделить экран на две части. Просто перетащите окно на одну сторону экрана, и оно автоматически подстроится так, чтобы заполнить эту половину. Затем проделайте то же самое с другим окном на другой стороне, чтобы создать разделенный экран.
Если вы используете Mac, то разделить экран можно также с помощью функции Split View. Для этого нажмите и удерживайте зеленую полноэкранную кнопку в левом верхнем углу окна, которое необходимо разделить. Затем перетащите окно в левую или правую часть экрана и отпустите кнопку. Наконец, выберите другое окно, чтобы заполнить вторую половину экрана.
Для геймеров разделение экрана может улучшить игровой процесс, особенно при игре в многопользовательские игры. Вместо того чтобы играть на маленьком разделенном экране, можно разделить монитор на два экрана, позволяя каждому игроку иметь свой собственный полный экран. Это позволит сделать игровой процесс более захватывающим и приятным для всех участников.
В заключение следует отметить, что разделение экрана на два экрана может быть полезной и практичной функцией при работе в режиме многозадачности или в играх. Независимо от того, используете ли вы Windows или Mac, есть простые способы добиться такого разделения экрана. Так что пробуйте и наслаждайтесь преимуществами двух экранов на одном мониторе.
Разделение экрана на два экрана может значительно повысить производительность и многозадачность. Разделив экран, можно одновременно просматривать и работать с несколькими приложениями или документами, экономя время и силы.
Эта функция особенно полезна для геймеров, поскольку позволяет им следить за несколькими элементами игры, такими как карта или инвентарь, не прерывая игровой процесс. Это дает геймерам конкурентное преимущество, поскольку они могут быстро реагировать на внутриигровые события или общаться с товарищами по команде, не отвлекаясь при этом от основного игрового процесса.
Разделение экрана полезно не только для геймеров, но и для тех, кто часто работает с большими объемами данных или обращается к нескольким документам или сайтам одновременно. Например, при написании научной работы можно открыть справочные материалы на одном экране, а печатать документ - на другом. Это делает процесс исследования и написания гораздо более плавным и эффективным.
Разделение экрана также полезно при участии в видеоконференциях или виртуальных совещаниях. Вы можете вести видеоконференцию на одном экране, а делать заметки или ссылаться на документы - на другом. Это позволяет активно участвовать в совещании и одновременно получать доступ к необходимой информации.
Кроме того, разделение экрана может быть полезно для организации и управления рабочими задачами. На одном экране можно открыть электронную почту или средство управления проектами, а на другом - работать над задачами. Такое визуальное разделение позволяет лучше сконцентрироваться и организовать работу, что облегчает отслеживание прогресса и эффективное выполнение задач.
В целом разделение экрана на два экрана - это практичное решение для многозадачности, повышения производительности и улучшения общего впечатления от работы. Будь то геймер, профессионал или студент, данная функция может принести различную пользу и способствовать повышению эффективности рабочего процесса.
Разделение экрана на два экрана может быть полезным способом многозадачности и повышения производительности. Если вы хотите играть в игру, наблюдая за прямой трансляцией, или читать новости, общаясь с друзьями, разделение экрана позволит вам легко просматривать несколько приложений одновременно. Чтобы разделить экран на два экрана, выполните следующие действия:
Разделение экрана на два экрана может значительно расширить возможности многозадачности. Выполнив следующие простые действия, вы сможете легко настроить и использовать два экрана для одновременного просмотра и работы с несколькими приложениями.
Чтобы разделить экран на два экрана, сначала необходимо настроить параметры дисплея. Это позволит равномерно разделить экранное пространство и распределить его между различными приложениями или окнами. Вот как это можно сделать:
Выполнив эти действия, вы сможете легко разделить экран на два экрана и максимально эффективно использовать пространство экрана. Независимо от того, нужно ли вам работать в многозадачном режиме или просто просматривать два приложения рядом друг с другом, разделение экрана может значительно повысить производительность и удобство работы.
После того как вы убедились, что ваш компьютер поддерживает функцию разделения экрана и что у вас есть необходимое оборудование, настало время выбрать подходящее программное обеспечение. Существуют различные варианты, каждый из которых имеет свои особенности и требования к совместимости.
Одним из популярных программ для разделения экрана на два экрана является OBS Studio. Это бесплатное программное обеспечение с открытым исходным кодом широко используется стримерами и геймерами благодаря своим мощным возможностям и гибкости. OBS Studio позволяет создавать несколько сцен и плавно переключаться между ними, что делает его идеальным для игр и многозадачности.
Другой вариант - SplitView, платная программа, предлагающая более продвинутые функции разделения экрана. SplitView позволяет разделить экран на несколько панелей и легко изменять их размер и расположение в соответствии с вашими потребностями. Кроме того, программа позволяет создавать пользовательские горячие клавиши для быстрого и удобного переключения между экранами.
Если вы работаете на компьютере Mac, вы можете воспользоваться встроенной функцией Split View. Эта функция позволяет разделить экран на два отдельных окна, каждое из которых содержит свое приложение. Просто нажмите и удерживайте зеленую полноэкранную кнопку в левой верхней части окна и перетащите ее в левую или правую часть экрана.
Читайте также: Будет ли Minecraft бесплатным на Nintendo Lite?
Прежде чем выбрать программное обеспечение, подумайте о своих конкретных потребностях и требованиях. Некоторые программы могут предлагать более продвинутые возможности, которые вам, возможно, не нужны, в то время как другие могут быть более удобными в использовании, но не обладать определенными функциональными возможностями. Также важно проверить совместимость программного обеспечения с операционной системой и аппаратным обеспечением.
Для настройки раздельного экрана на компьютере необходимо выполнить несколько простых шагов:
Выполнив эти действия, вы сможете легко настроить разделенный экран на своем компьютере и наслаждаться играми или просмотром видео на нескольких экранах одновременно. Это может повысить удобство работы, обеспечив более широкое поле зрения или повысив эффективность работы в режиме многозадачности.
Разделение экрана на два отдельных экрана дает ряд преимуществ. Будь то геймер или любитель многозадачности, эта функция может значительно повысить производительность и улучшить общее впечатление от работы.
Читайте также: Правильная техника подбора очков
1. Многозадачность: Одним из важнейших преимуществ разделения экрана является возможность эффективной многозадачности. При наличии двух экранов можно одновременно открывать несколько окон, что позволяет работать на одном экране и одновременно отслеживать электронную почту, социальные сети или другие действия на другом экране. Это может быть особенно полезно для тех, кому приходится одновременно выполнять различные задачи или необходим быстрый доступ к различным приложениям.
2. Игры: Разделение экрана может быть полезным для геймеров. Оно позволяет играть в многопользовательские игры с друзьями или членами семьи, не тратясь на приобретение дополнительных игровых консолей или оборудования. Каждый игрок может иметь свое собственное пространство для управления персонажем и просмотра игрового процесса, создавая более захватывающий и конкурентный игровой опыт.
3. Повышение производительности труда: Разделение экрана позволяет повысить производительность труда за счет постоянного нахождения на виду необходимой информации или инструментов. Например, на одном экране можно открыть документ, а на другом - веб-сайт или электронную таблицу. Это избавляет от необходимости постоянно переключаться между вкладками или окнами, экономит время и минимизирует отвлекающие факторы.
4. Улучшенная организация: Разделение экрана также помогает сохранить организованность. Вы можете разделить экран на различные секции, чтобы расположить задачи, приложения или документы в соответствии с их приоритетом или значимостью. Это позволяет визуально разделить работу и сосредоточиться на конкретных задачах, что облегчает организацию и повышает эффективность рабочего процесса.
5. Оптимизация рабочих процессов: Разделение экрана позволяет оптимизировать рабочие процессы и сделать их более эффективными. Например, если вы проводите исследование, то материалы для исследования можно разместить на одном экране, а инструмент для написания или анализа - на другом. Это позволяет быстро собирать информацию и включать ее в работу без необходимости часто переключаться между различными окнами или приложениями.
В целом разделение экрана на два отдельных экрана обеспечивает большую гибкость, улучшает многозадачность и повышает производительность. Независимо от того, играете ли вы или работаете, использование этой функции значительно повышает удобство работы и помогает достичь большего за меньшее время.
Повышение производительности - одно из ключевых преимуществ разделения экрана на два экрана. Благодаря двум экранам можно одновременно работать над несколькими задачами, повышая эффективность и экономя драгоценное время. Будь то студент, профессионал или геймер, возможность одновременного просмотра и работы с несколькими приложениями или документами может значительно повысить производительность труда.
Одним из способов повышения производительности является разделение экрана на два экрана, позволяющее легче сравнивать и анализировать информацию. Например, если вы занимаетесь научной работой, то на одном экране можно разместить статью, а на другом - заметки или дополнительные источники. Такая настройка позволит быстро обращаться к нужной информации и не переключаться постоянно между вкладками или приложениями.
Кроме того, разделение экрана на два экрана позволяет улучшить совместную работу и общение. В рабочей среде на одном экране можно открыть окно видеоконференции или чата, а на другом - работать над проектом или документом. Такая конфигурация способствует беспрепятственному сотрудничеству с коллегами, поскольку можно легко взаимодействовать и обмениваться информацией, не прерывая рабочий процесс.
Еще одним преимуществом наличия двух экранов является возможность эффективной многозадачности. На одном экране можно открыть почтовый клиент, а на другом - писать отчет или смотреть видео. Такая настройка позволяет оставаться на связи с важными сообщениями, не отвлекаясь на выполнение основной задачи.
В заключение следует отметить, что разделение экрана на два экрана значительно повышает производительность труда, позволяя одновременно работать над несколькими задачами, эффективно сравнивать и анализировать информацию, беспрепятственно сотрудничать и эффективно работать в режиме многозадачности. Независимо от того, работаете ли вы, учитесь или играете, наличие двух экранов может значительно повысить производительность и общую эффективность работы.
Разделение экрана на две части позволяет работать в многозадачном режиме и просматривать несколько окон или приложений рядом друг с другом. Это повышает производительность и облегчает сравнение информации или одновременную работу над несколькими задачами.
Чтобы разделить экран на две части на компьютере под управлением Windows, можно воспользоваться функцией Snap. Перетащите окно, которое необходимо пристыковать к одной из сторон экрана, пока курсор не достигнет края. Окно автоматически изменит размер, чтобы занять половину экрана. Затем выберите другое окно, чтобы заполнить другую половину экрана. Также можно использовать сочетания клавиш Windows + Стрелка влево или Windows + Стрелка вправо для привязки окон к левой или правой стороне экрана.
Если вы используете компьютер Mac, вы можете разделить экран с помощью функции Split View. Нажмите и удерживайте зеленую полноэкранную кнопку на окне, которое необходимо разделить, и перетащите его в левую или правую часть экрана. Отпустите кнопку, и окно автоматически изменит размер, чтобы заполнить эту половину экрана. Затем можно выбрать другое окно для заполнения другой половины экрана. Кроме того, для перехода в режим раздельного просмотра можно использовать сочетания клавиш Control + Стрелка вверх или Control + Стрелка влево/вправо.
Да, на Chromebook можно разделить экран. Для этого откройте первое окно, которое нужно разделить, и нажмите кнопку максимизации (квадратный значок) в правом верхнем углу. Затем перетащите окно на одну сторону экрана, пока курсор не достигнет края. Отпустите окно, и оно автоматически изменит размер, чтобы занять эту половину экрана. Затем откройте еще одно окно и перетащите его на другую сторону, чтобы заполнить оставшееся пространство.
Да, размер разделенных экранов можно изменять на большинстве устройств. В Windows для изменения размера окон можно перетащить вертикальную линию в центре. На Mac можно щелкнуть и перетащить разделитель между окнами, чтобы изменить их размер. На Chromebooks также можно перетаскивать разделитель между окнами.
Чтобы выйти из режима разделенного экрана на компьютере под управлением Windows, просто перетащите разделительную линию в любую сторону, пока окно не займет весь экран. На компьютере Mac для выхода из режима разделенного экрана можно нажать и перетащить зеленую полноэкранную кнопку на одном из окон. На Chromebooks для возврата к обычному виду можно нажать кнопку максимизации (квадратный значок) на одном из окон.
Как перенести сохраненные данные с Xbox One на Xbox One? Перенос сохраненных данных с одной консоли Xbox One на другую - удобный способ …
Читать статьюЯвляется ли Xingqiu 5-звездочным? Genshin Impact - популярная ролевая экшен-игра с открытым миром, разработанная компанией miHoYo. Одной из ключевых …
Читать статьюГде находится 2 игрок в San Andreas? San Andreas - популярная видеоигра с открытым миром, позволяющая игрокам исследовать вымышленную версию …
Читать статьюПочему я не могу изменить язык на Hulu? Вы когда-нибудь задумывались, почему на Hulu нельзя изменить язык? Это может быть очень неприятно - смотреть …
Читать статьюМожет ли 4GB RAM работать с Genshin Impact? Genshin Impact, популярная ролевая экшен-игра с открытым миром, разработанная компанией miHoYo, с момента …
Читать статьюЧто происходит при активации в качестве основной PS4? Если вы являетесь владельцем PlayStation 4 (PS4) и регулярно играете на ней в игры, вы, …
Читать статью