Появится ли игра Mario Baseball на Nintendo Switch?
Будет ли бейсбольная игра Mario на Switch? В последнее время появились слухи о возможности выхода на Nintendo Switch новой игры Mario Baseball. …
Читать статью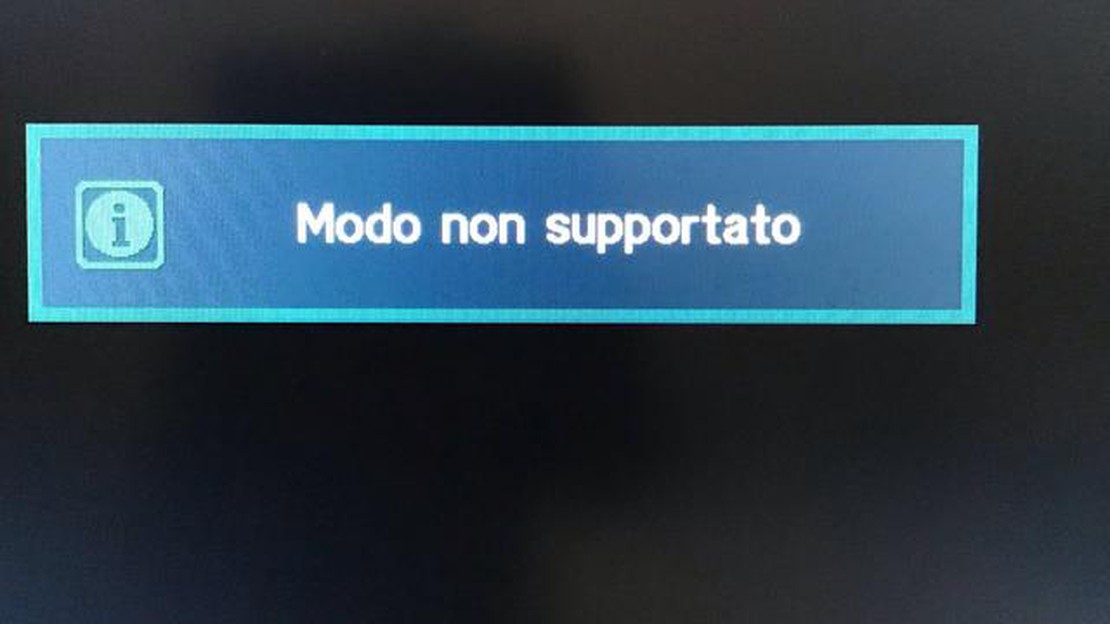
Если вы любитель игр, то при попытке поиграть в любимые игры вы наверняка сталкивались с досадной проблемой “Режим не поддерживается”. Эта проблема обычно возникает, когда игровая консоль или компьютер не могут отобразить видеосигнал в выбранном режиме или разрешении. Независимо от того, используете ли вы консоль, например PlayStation или Xbox, или играете на ПК, эта проблема может помешать вам в полной мере насладиться игровым процессом.
К счастью, есть несколько шагов, которые можно предпринять для устранения проблемы “Режим не поддерживается”. Во-первых, можно попробовать изменить настройки дисплея на игровом устройстве. Для этого можно изменить разрешение, частоту обновления или соотношение сторон. Доступ к этим настройкам обычно осуществляется через меню игры или меню настроек устройства. Экспериментируйте с различными комбинациями, пока не найдете подходящую.
Если изменение настроек дисплея не помогло решить проблему, можно попробовать обновить драйверы видеокарты или консоли. Устаревшие или несовместимые драйверы могут вызывать проблемы совместимости с некоторыми играми или режимами отображения. Проверьте на сайте производителя последние версии драйверов и следуйте инструкциям по их установке. Не забудьте перезагрузить устройство после обновления драйверов, чтобы изменения вступили в силу.
В некоторых случаях проблема “Режим не поддерживается” может быть вызвана неисправностью кабеля HDMI или соединения. Попробуйте использовать другой кабель HDMI или подключить устройство к другому дисплею, чтобы убедиться, что проблема не исчезла. Кроме того, убедитесь, что все кабели надежно подключены и не имеют физических повреждений на кабелях или портах.
Если ни один из этих способов не помог решить проблему, возможно, следует обратиться к руководству пользователя устройства или в службу технической поддержки за дополнительной помощью. Они могут дать конкретные инструкции или предложить дополнительные решения по устранению неисправностей в зависимости от марки и модели устройства. Не забудьте сообщить им все коды ошибок или сообщения, чтобы они могли лучше понять проблему.
Если вы сталкивались с проблемой “Режим не поддерживается” во время игры или просмотра видео на своем устройстве, это может быть очень неприятно. Обычно эта проблема возникает, когда разрешение или частота обновления дисплея не совместимы с приложением или игрой, которую вы пытаетесь запустить.
Чтобы решить эту проблему, выполните следующие действия:
Выполнив эти действия, вы сможете устранить проблему “Режим не поддерживается” и наслаждаться играми и видео без проблем с отображением.
Существует несколько распространенных причин, которые могут привести к возникновению проблемы “Режим не поддерживается” при использовании игровой консоли или другого устройства отображения. К ним относятся:
Выявив и устранив эти общие причины, можно решить проблему “Режим не поддерживается” и наслаждаться беспрерывной игрой или другой деятельностью на устройстве отображения.
Если вы столкнулись с проблемой “Режим не поддерживается” на вашем дисплее, первым шагом будет проверка настроек дисплея на совместимость с игрой или приложением, которое вы пытаетесь запустить. Эта проблема часто возникает, когда разрешение или частота обновления дисплея не поддерживаются устройством.
1. Разрешение дисплея: Начните с проверки настроек разрешения дисплея. Для этого щелкните правой кнопкой мыши на рабочем столе и выберите пункт “Параметры дисплея” или “Разрешение экрана”. Убедитесь, что разрешение дисплея соответствует рекомендуемому или собственному разрешению монитора.
2. Частота обновления: Далее проверьте настройки частоты обновления монитора. Щелкните правой кнопкой мыши на рабочем столе и выберите “Параметры дисплея” или “Дополнительные параметры дисплея”. Найдите параметр “Частота обновления” и убедитесь, что он установлен на рекомендуемое значение или значение по умолчанию для вашего монитора.
3. Настройки игры или приложения: Если разрешение и частота обновления дисплея установлены правильно, проблема может заключаться в настройках игры или приложения. Откройте игру или приложение и перейдите в меню настроек. Найдите любые настройки, связанные с дисплеем, например разрешение или полноэкранный режим, и убедитесь, что они соответствуют настройкам вашего дисплея.
4. Обновите графические драйверы: Устаревшие или несовместимые графические драйверы также могут быть причиной проблемы “Режим не поддерживается”. Проверьте наличие доступных обновлений для графических драйверов и при необходимости установите их. Обычно последние версии драйверов можно найти на сайте производителя или в диспетчере устройств компьютера.
5. Сброс настроек дисплея: Если ничего не получается, можно попробовать сбросить настройки дисплея до значений по умолчанию. Это можно сделать, щелкнув правой кнопкой мыши на рабочем столе и выбрав пункт “Параметры дисплея” или “Разрешение экрана”. Найдите опцию сброса или изменения настроек дисплея.
Выполнив эти действия, вы сможете устранить проблему “Режим не поддерживается” на своем дисплее. Не забывайте всегда проверять совместимость настроек дисплея с используемой игрой или приложением, чтобы обеспечить бесперебойную работу игры или просмотра.
Если вы столкнулись с проблемой “Режим не поддерживается” во время игры или просмотра видео, то одним из первых шагов по устранению неполадок является обновление графических драйверов. Графические драйверы отвечают за связь между аппаратным и программным обеспечением компьютера, включая возможности монитора.
Читайте также: Существуют ли чит-коды для Genshin Impact?
Устаревшие или несовместимые графические драйверы могут вызывать проблемы с отображением, в том числе ошибку “Режим не поддерживается”. Чтобы решить эту проблему, выполните следующие действия по обновлению графических драйверов:
Обновление графических драйверов позволяет обеспечить совместимость с новейшим программным обеспечением и устранить такие проблемы, как ошибка “Режим не поддерживается”. Регулярное обновление драйверов также позволяет повысить общую производительность системы и предотвратить другие проблемы, связанные с дисплеем.
Если вы столкнулись с проблемой “Режим не поддерживается” во время игры, то одним из возможных решений является изменение настроек разрешения игры. Обычно эта проблема возникает, когда разрешение игры установлено на значение, которое не поддерживается монитором или устройством отображения. Изменив настройки разрешения, можно обеспечить совместимость и устранить проблему.
1. Доступ к настройкам игры: Начните с запуска игры и найдите меню настроек. Обычно оно находится в главном меню игры или в меню параметров. Найдите пункт, позволяющий изменить разрешение.
Читайте также: Как скопировать ссылку на свой TikTok?
2. Выберите поддерживаемое разрешение: В настройках игры должен появиться список доступных разрешений. Выберите разрешение, поддерживаемое вашим монитором или устройством отображения. Обычно используются следующие разрешения: 1920x1080 (Full HD), 1280x720 (HD) и 1024x768.
3. Протестируйте новое разрешение: Выбрав новое разрешение, примените изменения и выйдите из меню настроек. Теперь игра будет работать в выбранном разрешении. Протестируйте игру, чтобы убедиться, что проблема “Режим не поддерживается” решена. Если нет, попробуйте выбрать другое разрешение из списка и повторяйте процедуру до тех пор, пока проблема не будет решена.
4. Обновите графические драйверы: Если изменение настроек разрешения не помогло решить проблему, возможно, ваши графические драйверы устарели или несовместимы. Посетите веб-сайт производителя видеокарты, чтобы загрузить и установить последние версии драйверов для конкретной модели.
5. Обратитесь в службу поддержки игры: Если вы пытались изменить настройки разрешения и обновить графические драйверы, но проблема “Режим не поддерживается” не исчезла, это может быть более сложной проблемой, связанной с самой игрой. В этом случае рекомендуется обратиться за помощью в службу поддержки игры. Возможно, у них есть дополнительные шаги по устранению проблемы или патч для ее решения.
При возникновении проблемы “Режим не поддерживается” в старых играх одним из решений является использование режима совместимости. Режим совместимости позволяет запускать игру так, как будто вы используете старую версию Windows, что помогает решить проблемы совместимости.
Чтобы воспользоваться режимом совместимости, щелкните правой кнопкой мыши на исполняемом файле игры и выберите в выпадающем меню пункт “Свойства”. В окне свойств перейдите на вкладку “Совместимость”. Здесь находятся опции, позволяющие включить режим совместимости для различных версий Windows.
Начните с выбора опции “Запускать эту программу в режиме совместимости для” и выберите ту версию Windows, для которой изначально была разработана игра. Если вы не уверены, можно попробовать разные версии, пока не найдете подходящую.
Помимо режима совместимости, можно также попробовать настроить разрешение экрана и цветовой режим для игры. Некоторые старые игры могут иметь особые требования к этим параметрам. Для этого перейдите на вкладку “Совместимость” в окне свойств и нажмите кнопку “Настройки” в разделе “Параметры дисплея”, чтобы внести необходимые изменения.
Если игра по-прежнему не работает в режиме совместимости, можно попробовать запустить ее от имени администратора. Для этого перейдите на вкладку “Совместимость” в окне свойств и установите флажок “Запускать эту программу от имени администратора”. Это даст игре повышенные привилегии и, возможно, поможет решить возникающие проблемы.
Стоит отметить, что режим совместимости не является гарантированным решением для всех старых игр. Некоторые игры могут быть просто слишком устаревшими, чтобы корректно работать на новых операционных системах. В этом случае необходимо рассмотреть альтернативные решения, например, использование программ-эмуляторов или поиск обновленных версий игры, специально разработанных для современных систем.
В заключение следует отметить, что при возникновении проблемы “Режим не поддерживается” в старых играх эффективным решением может стать использование режима совместимости. Эмуляция старой версии Windows часто позволяет решить проблему совместимости и обеспечить бесперебойную работу любимых игр.
Проблема “Mode Not Supported” обычно возникает, когда разрешение или частота обновления устройства отображения не поддерживаются подключенным устройством-источником.
Для устранения проблемы “Режим не поддерживается” можно попробовать изменить настройки разрешения или частоты обновления на устройстве-источнике, чтобы они соответствовали возможностям устройства отображения. Кроме того, можно попробовать подключить устройство-источник к другому устройству отображения, поддерживающему нужное разрешение или частоту обновления.
Это может быть связано с тем, что настройки разрешения или частоты обновления игровой консоли не совместимы с телевизором. Можно попробовать изменить настройки дисплея игровой консоли, чтобы они соответствовали возможностям дисплея телевизора. Если это не помогло, можно также попробовать подключить игровую консоль к другому телевизору или монитору, поддерживающему нужные настройки.
Если после подключения новой видеокарты на мониторе появляется сообщение “Режим не поддерживается”, это обычно означает, что параметры разрешения или частоты обновления видеокарты не совместимы с монитором. Можно попробовать изменить настройки дисплея на компьютере, чтобы они соответствовали возможностям монитора. Если это не помогло, возможно, необходимо установить обновленные драйверы для видеокарты или использовать другой монитор, поддерживающий нужные настройки.
Да, неисправный кабель HDMI может вызывать проблему “Режим не поддерживается”. Если кабель поврежден или работает неправильно, он может не передавать правильное разрешение или частоту обновления между устройством-источником и устройством отображения. Можно попробовать использовать другой кабель HDMI и посмотреть, устранит ли это проблему, или попробовать подключить исходное устройство к устройству отображения с помощью другого типа кабеля, например VGA или DVI.
Будет ли бейсбольная игра Mario на Switch? В последнее время появились слухи о возможности выхода на Nintendo Switch новой игры Mario Baseball. …
Читать статьюВыйдет ли Mario Kart на PS3? Mario Kart - одна из самых любимых и культовых гоночных игр в игровой индустрии. Известная своими красочными персонажами, …
Читать статьюВыйдет ли FF Tactics на Switch? Final Fantasy Tactics - любимая тактическая ролевая игра, разработанная компанией Square Enix. С момента выхода в 1997 …
Читать статьюДастин Нис все еще женат на Джаклин? Узнайте последние сплетни игрового сообщества о состоянии отношений популярной игровой пары Дастина Ниса и …
Читать статьюЛучше ли Бейн, чем Бандос? Когда речь заходит о выборе оптимального варианта для своих игровых потребностей, выделяются два популярных варианта: Bane …
Читать статьюЕсть ли у Варьки видение Геншина? Игра Genshin Impact покорила игровой мир потрясающими визуальными эффектами, захватывающим геймплеем и увлекательным …
Читать статью