Простые шаги по установке Play Store на телевизор LG
Как установить Play Store на телевизор LG? Если вы являетесь владельцем телевизора LG и хотите получить доступ к Play Store на своем устройстве, то …
Читать статью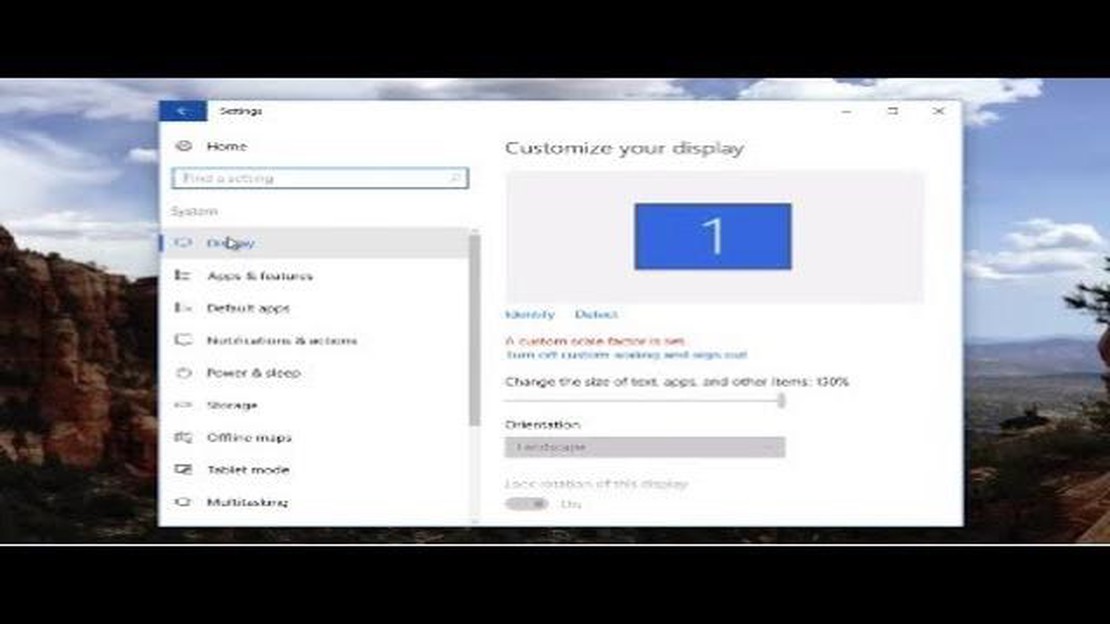
При игре в игры или просмотре фильмов на консоли правильный размер экрана имеет решающее значение для обеспечения оптимальных условий просмотра. Однако бывают случаи, когда размер экрана изменяется, и возникает необходимость вернуть его к настройкам по умолчанию. Если вы случайно изменили размер экрана или кто-то другой нарушил его, не волнуйтесь - вы можете легко восстановить стандартный размер экрана на консолях.
Чтобы восстановить стандартный размер экрана на консоли, необходимо войти в меню настроек. Точные шаги могут отличаться в зависимости от используемой консоли, но обычно меню настроек можно найти, перейдя в главное меню консоли или на главный экран. Найдите значок или опцию, обозначающую настройки, и выберите ее.
После того как вы вошли в меню настроек, необходимо найти настройки дисплея или экрана. Обычно эта опция находится в разделе “Система” или “Параметры”. Найдите подменю или вкладку, связанную с настройками дисплея, и выберите ее. В настройках дисплея необходимо найти опцию настройки размера экрана.
После выбора опции размер экрана будет представлен в виде ряда вариантов. Чтобы восстановить размер экрана по умолчанию, найдите опцию с надписью “По умолчанию” или “Авто” и выберите ее. В результате размер экрана будет автоматически установлен по умолчанию. Если опция “По умолчанию” или “Авто” отсутствует, можно вручную ввести значения размеров экрана по умолчанию, если у вас есть к ним доступ.
Выбрав значение размера экрана по умолчанию, сохраните изменения и выйдите из меню настроек. Консоль применит изменения, и теперь размер экрана должен быть восстановлен по умолчанию. Если размер экрана по-прежнему остается неправильным, попробуйте перезагрузить консоль, чтобы изменения вступили в силу.
Если необходимо восстановить стандартный размер экрана консоли, то в первую очередь следует проверить настройки консоли. Каждая консоль имеет собственное меню или опции настроек, позволяющие регулировать различные параметры дисплея, включая размер экрана.
Чтобы получить доступ к настройкам консоли, обычно необходимо перейти в главное меню или на главный экран консоли. Там можно найти пункт “Настройки” или что-то подобное. Найдя его, выберите, чтобы открыть меню настроек.
В меню настроек можно увидеть различные опции, связанные с дисплеем и размером экрана. Ищите пункт, в котором упоминается размер экрана, соотношение сторон или разрешение. Она может находиться в разделе “Дисплей”, “Видео” или “Графика”.
Найдя параметр размера экрана, выберите его, чтобы увидеть текущие настройки. Если размер экрана был изменен по сравнению с установленным по умолчанию, обычно можно восстановить исходные настройки или выбрать другой заданный размер. Подтвердите свой выбор, чтобы применить изменения.
Если в настройках консоли не удается найти параметр размера экрана, обратитесь к руководству пользователя консоли или к ресурсам онлайн-поддержки, чтобы получить конкретные инструкции по восстановлению размера экрана по умолчанию.
Не забудьте сохранить все изменения, внесенные в настройки консоли, чтобы при каждом запуске консоли восстанавливался размер экрана по умолчанию.
При восстановлении стандартного размера экрана консоли важным шагом является настройка параметров дисплея. Эти настройки позволяют настроить размер, разрешение и соотношение сторон экрана так, чтобы он наилучшим образом соответствовал игровому процессу.
Чтобы настроить параметры дисплея на консоли, перейдите в меню настроек. Обычно его можно открыть, выбрав пункт “Настройки” в главном меню или нажав специальную кнопку настроек на контроллере консоли.
Оказавшись в меню настроек, найдите пункт “Дисплей” или “Экран”. Здесь находятся все настройки дисплея, которые можно регулировать. В зависимости от модели консоли могут быть выбраны такие параметры, как разрешение экрана, соотношение сторон, overscan и zoom.
Чтобы восстановить размер экрана по умолчанию, обычно необходимо выбрать опцию “Reset” или “Restore Default” в настройках дисплея. При этом все настройки дисплея будут возвращены к исходным значениям. Следует помнить, что при этом могут быть сброшены и другие индивидуальные настройки, поэтому перед началом работы обязательно создайте резервные копии важных данных и конфигураций.
Если требуется более полный контроль над настройками дисплея, можно вручную изменить размер, разрешение или соотношение сторон экрана. Важно отметить, что изменение этих параметров может привести к появлению черных полос или искажению изображения на экране. Чтобы избежать этого, попробуйте различные комбинации настроек, пока не найдете ту, которая соответствует размеру экрана и личным предпочтениям.
В некоторых случаях может потребоваться настройка параметров отображения на телевизоре или мониторе. Обычно это можно сделать через меню настроек самого телевизора или монитора. Найдите такие опции, как “Auto Adjust”, “Screen Fit” или “Aspect Ratio” для точной настройки параметров отображения.
Помните, что у каждой консоли и телевизора могут быть несколько иные настройки и меню, поэтому для получения конкретных инструкций по работе с устройством следует обратиться к руководству пользователя консоли или на сайт производителя. Настроив параметры дисплея, можно восстановить стандартный размер экрана консоли и наслаждаться играми с оптимальной конфигурацией дисплея.
Если у вас возникли проблемы с размером экрана консоли, возможно, необходимо сбросить настройки дисплея до заводских. Это поможет устранить любые неправильные конфигурации или непреднамеренные настройки. Ниже приведено пошаговое руководство по сбросу заводских настроек дисплея:
После сброса настроек дисплея консоль перезагрузится, и размер экрана будет восстановлен до исходных настроек по умолчанию. Следует помнить, что все пользовательские настройки дисплея будут стерты, поэтому после сброса может потребоваться их повторная настройка.
Читайте также: Сколько лет Джейку из Subway Surfers?
Если после возврата к заводским настройкам размер экрана консоли не изменился, рекомендуется обратиться к руководству пользователя или в службу поддержки. Они смогут предоставить конкретные шаги по устранению неполадок или при необходимости направить вас к техническому специалисту.
Если у вас возникли проблемы с размером экрана по умолчанию, то одним из возможных решений является обновление микропрограммы. Микропрограмма - это программное обеспечение, встроенное в консоль и управляющее ее работой. Обновление микропрограммы часто позволяет решить проблемы, связанные с размером экрана и другими настройками дисплея.
Читайте также: Является ли Сора собственностью компании Disney?
Чтобы обновить микропрограмму консоли, необходимо выполнить ряд определенных действий. Эти шаги могут зависеть от типа консоли, поэтому для получения подробных инструкций следует обратиться к руководству пользователя или официальному сайту консоли. В целом процесс заключается в подключении консоли к Интернету и загрузке последней версии микропрограммы.
Прежде чем приступить к обновлению микропрограммы, убедитесь, что консоль полностью заряжена или подключена к источнику питания. Обновление микропрограммы может занять некоторое время, и вы не хотите, чтобы во время этого процесса консоль разрядилась.
После того как консоль подключена к Интернету и заряжена, перейдите в меню системных настроек или параметров. Найдите пункт, позволяющий проверить наличие обновлений или обновить микропрограмму. Выберите эту опцию и, следуя инструкциям на экране, загрузите и установите последнюю версию микропрограммы.
После завершения обновления микропрограммы перезагрузите консоль и проверьте, восстановился ли размер экрана по умолчанию. Если нет, то может потребоваться ручная настройка параметров дисплея. Для этого обратитесь к руководству пользователя или официальному сайту консоли.
Для обеспечения оптимальной производительности и устранения известных проблем важно поддерживать микропрограммное обеспечение консоли в актуальном состоянии. Регулярно проверяйте наличие обновлений микропрограммы и устанавливайте их, как только они станут доступны.
Оптимизация размера экрана для игр очень важна для обеспечения наилучшего игрового процесса. Настраивая параметры размера экрана, игроки могут максимально увеличить угол обзора и улучшить игровой процесс.
Одним из способов оптимизации размера экрана является настройка соотношения сторон. Соотношение сторон определяет ширину и высоту экрана. Выбрав правильное соотношение сторон для игры, игроки могут обеспечить точное и без искажений отображение картинки. Это особенно важно для игр, предъявляющих особые требования к разрешению.
Еще одним фактором, который необходимо учитывать при оптимизации размера экрана, является разрешение дисплея. Разрешение определяет количество пикселей на экране и влияет на четкость и уровень детализации игры. Выбрав соответствующее разрешение экрана, игроки смогут насладиться более четким и детализированным изображением.
Кроме того, игроки могут настроить параметры поля зрения (FOV), чтобы оптимизировать размер экрана для игр. FOV определяет, какую часть игрового мира можно видеть в каждый момент времени. Увеличение FOV позволяет игрокам видеть больше игрового окружения, что улучшает ситуационную осведомленность и погружение в игру.
Важно также учитывать размер экрана монитора или телевизора, используемого для игры. Больший размер экрана обеспечивает более полное погружение в игровой процесс, позволяя игроку полностью погрузиться в игру. Однако важно отметить, что при большом размере экрана может потребоваться сидеть дальше от экрана, чтобы не напрягать глаза.
В заключение следует отметить, что оптимизация размера экрана для игр очень важна для получения максимального удовольствия от игры. Настройка соотношения сторон, разрешения дисплея, параметров FOV, а также учет размера экрана могут значительно улучшить визуальное восприятие и погружение в игру.
Да, можно восстановить стандартный размер экрана на компьютере. Для этого можно воспользоваться несколькими способами.
Размер экрана по умолчанию на компьютере зависит от монитора и настроек разрешения. Обычно это рекомендуемое разрешение экрана для конкретного монитора.
Чтобы изменить размер экрана на компьютере, можно перейти к настройкам дисплея в Панели управления или приложении “Настройки”. Там можно настроить параметры разрешения и масштабирования, чтобы изменить размер экрана.
Если вы случайно изменили размер экрана на компьютере, обычно его можно восстановить по умолчанию, вернувшись к настройкам дисплея и выбрав рекомендуемое разрешение для вашего монитора.
Может быть несколько причин, по которым размер экрана компьютера не подходит. Это может быть неправильная настройка разрешения или масштабирования, устаревшие драйверы дисплея или неисправный монитор. Для устранения проблемы можно попробовать изменить настройки дисплея или обновить драйверы.
Да, на Mac можно восстановить размер экрана по умолчанию, зайдя в “Системные настройки” и выбрав пункт “Дисплей”. Там можно настроить параметры разрешения и масштабирования, чтобы восстановить размер экрана по умолчанию.
Если на компьютере не удается восстановить стандартный размер экрана, возможно, необходимо обновить драйверы дисплея, проверить совместимость монитора или обратиться за помощью к производителю компьютера или техническому специалисту.
Как установить Play Store на телевизор LG? Если вы являетесь владельцем телевизора LG и хотите получить доступ к Play Store на своем устройстве, то …
Читать статьюПочему металлические клинки такие дорогие? Металлические бейблейды становятся все более популярными среди любителей игр и коллекционеров. Эти …
Читать статьюКак получить неограниченное количество редких конфет в Fire Red? Редкие конфеты - очень востребованные предметы в игре Pokémon Fire Red, поскольку они …
Читать статьюПочему Arkham origins не возвращается в Arkham? Arkham Origins, третья часть получившей признание критиков серии Batman: Arkham, вышла в 2013 году. …
Читать статьюКак подключить наушники к компьютеру? Подключение наушников к компьютеру - это быстрый и простой процесс, позволяющий наслаждаться высококачественным …
Читать статьюГде находятся птичьи яйца в Геншином ударе? В популярной ролевой игре с открытым миром Genshin Impact игрокам часто приходится искать различные …
Читать статью