Стоимость золотой карты Mewtwo: Сколько она стоит?
Сколько стоит золотая карта Mewtwo? Вы являетесь поклонником игры Pokémon и любите собирать редкие предметы? Если да, то вы не захотите упустить …
Читать статью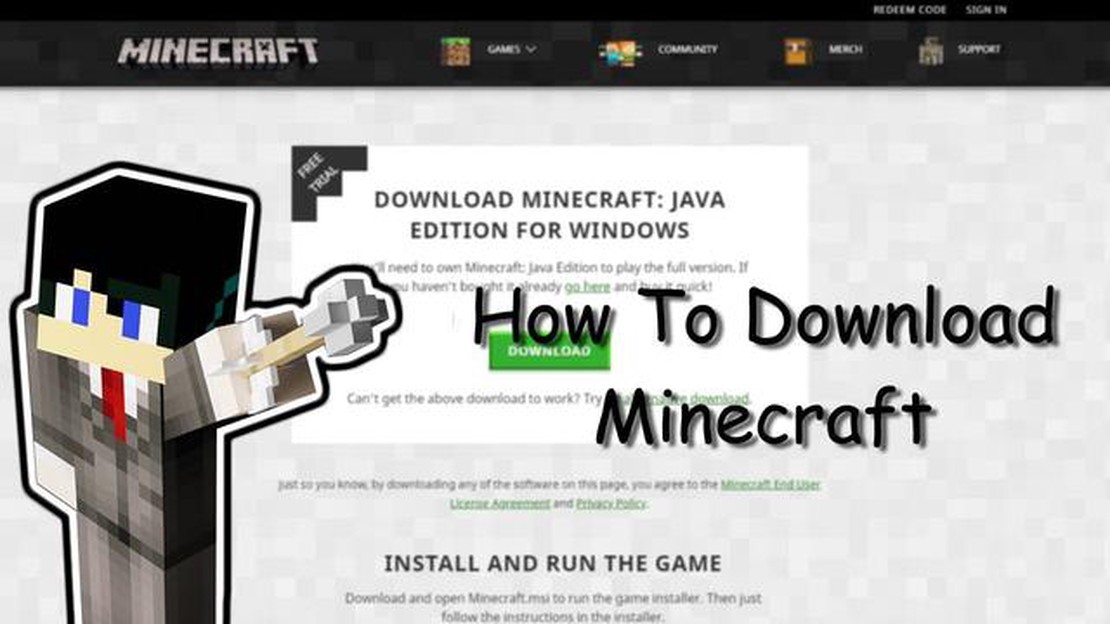
Если вы являетесь поклонником Minecraft и уже владеете игрой, то, возможно, задаетесь вопросом, как загрузить ее снова. Независимо от того, меняете ли вы устройство или вам нужно переустановить игру, есть несколько шагов, которые необходимо выполнить, чтобы Minecraft заработал на вашем компьютере или консоли.
Чтобы начать процесс, необходимо посетить официальный сайт Minecraft. Там необходимо войти в свою учетную запись, используя имя пользователя и пароль Minecraft. Если вы забыли или потеряли свои регистрационные данные, не волнуйтесь - есть возможность восстановить или сбросить пароль.
После входа в систему вы получите доступ к панели управления своей учетной записи Minecraft. Здесь вы сможете просмотреть историю покупок в Minecraft и управлять настройками игры. Найдите опцию загрузки Minecraft и нажмите на нее. В зависимости от используемого устройства вам может быть предложено выбрать Java-версию или Bedrock-версию игры.
Выбрав нужную версию, нажмите на кнопку загрузки и следуйте инструкциям на экране. Игра начнет загружаться на ваше устройство, и вам, возможно, придется подождать несколько минут в зависимости от скорости вашего интернет-соединения. После завершения загрузки вы сможете запустить Minecraft и начать играть!
Если у вас уже есть игра Minecraft, загрузка не представляет собой ничего сложного. Просто зайдите на официальный сайт Minecraft, войдите в свою учетную запись и следуйте инструкциям по загрузке игры. Скачав и установив Minecraft, вы сможете продолжить свои приключения в блочном мире, который покорил сердца миллионов геймеров по всему миру.
Если вы уже являетесь владельцем игры, загрузка Minecraft не представляет собой ничего сложного. Следуйте этим пошаговым инструкциям, чтобы загрузить Minecraft на свое устройство:
Дождитесь завершения загрузки: В зависимости от скорости вашего интернет-соединения загрузка может занять несколько минут. Следите за ходом загрузки и убедитесь, что она успешно завершена.
Установка Minecraft: После завершения загрузки найдите загруженный файл на устройстве и откройте его. Следуйте подсказкам, чтобы установить Minecraft на устройство.
Запуск Minecraft: После завершения установки вы можете запустить Minecraft из меню приложений или программ вашего устройства.
Войти и начать играть: После запуска Minecraft войдите в свою учетную запись Minecraft, используя свои учетные данные. После входа в систему вы можете начать играть в игру и исследовать блочный мир Minecraft!
Следуя этим пошаговым инструкциям, вы сможете легко загрузить Minecraft на свое устройство и наслаждаться бесконечными возможностями и творчеством, которые предлагает игра.
Если вы уже владеете игрой Minecraft и хотите скачать ее снова, первым делом найдите установочный файл Minecraft. Это файл, который установит игру на ваш компьютер. Расположение установочного файла может зависеть от операционной системы.
Если вы используете компьютер с операционной системой Windows, то обычно установочный файл Minecraft находится в папке Downloads. Чтобы получить доступ к этой папке, откройте File Explorer и перейдите в раздел “Downloads”. Найдите файл с именем “MinecraftInstaller.exe” или что-то подобное.
На компьютерах Mac файл установщика Minecraft обычно находится в папке “Applications”. Чтобы найти его, откройте Finder и перейдите на вкладку “Приложения” в боковой панели. Прокрутите список приложений, пока не найдете “Minecraft” или аналогичное название.
Если вы используете операционную систему на базе Linux, расположение установочного файла Minecraft может отличаться в зависимости от дистрибутива. Обычно это папка “Downloads” или каталог “Home”. С помощью файлового менеджера перейдите в эти папки и найдите файл с именем “MinecraftInstaller” или аналогичным.
После того как вы нашли файл установщика Minecraft, можно приступать к процессу установки. Дважды щелкните на файле, чтобы запустить его, и следуйте инструкциям на экране, чтобы переустановить Minecraft на своем компьютере. Не забудьте ввести те же учетные данные, которые вы использовали при покупке игры, чтобы получить доступ ко всем своим предыдущим мирам и прогрессу.
Чтобы скачать Minecraft на компьютер, необходимо сначала войти в свою учетную запись Minecraft. Ниже описаны шаги по входу в учетную запись Minecraft:
Если вы ввели правильный адрес электронной почты или имя пользователя и пароль, вы успешно войдете в свою учетную запись Minecraft. Если вы забыли свой пароль, вы можете нажать на ссылку “Забыли пароль” и следовать инструкциям по его восстановлению.
Читайте также: Полное руководство: Как сделать все предметы в Little Alchemy 2
После входа в систему вы можете получить доступ к своей учетной записи Minecraft и загрузить игру, если вы уже являетесь ее владельцем. Если вы приобрели Minecraft, то перед загрузкой игры вам может потребоваться подтвердить подлинность своей учетной записи с помощью приобретенного лицензионного ключа. Обычно это можно сделать на сайте Minecraft или следуя инструкциям в программе запуска.
Перед загрузкой игры важно войти в свою учетную запись Minecraft, так как это гарантирует наличие необходимых разрешений и доступа к файлам игры. Без входа в систему вы не сможете загрузить или играть в Minecraft на своем компьютере.
Если вы уже являетесь владельцем Minecraft, получить доступ к своему профилю Minecraft очень просто. Войдя в свою учетную запись Minecraft, вы сможете легко загрузить игру на различные устройства и платформы.
Чтобы получить доступ к своему профилю Minecraft, вам понадобятся учетные данные учетной записи Mojang. Mojang - это компания, которая разработала и поддерживает Minecraft. Если у вас нет учетной записи Mojang, вы можете создать ее бесплатно на официальном сайте Minecraft.
Получив учетную запись Mojang, перейдите на сайт Minecraft и нажмите на кнопку “Войти”. Введите адрес электронной почты и пароль учетной записи Mojang и нажмите кнопку “Войти”. Если вы забыли свой пароль, вы можете легко восстановить его, нажав на ссылку “Забыли пароль?”.
После входа в систему вы будете перенаправлены на страницу своего профиля Minecraft. Здесь вы можете управлять различными аспектами своей учетной записи Minecraft, включая изменение имени пользователя, обновление контактной информации и даже покупку дополнительного контента для игры.
Читайте также: Отпирание врат на рынке Raldbthar Deep Market: Пошаговое руководство
Чтобы загрузить Minecraft на новое устройство или платформу, перейдите в раздел “Загрузки” своего профиля Minecraft. Здесь вы найдете доступные варианты для различных платформ, таких как Windows, Mac, Linux, iOS, Android и игровые консоли.
Нажмите на соответствующую ссылку для загрузки и следуйте инструкциям на экране, чтобы завершить процесс загрузки и установки. После загрузки игры можно войти в систему под своей учетной записью Minecraft и начать играть в Minecraft на новом устройстве.
Помните, что ваш профиль Minecraft связан с учетной записью Mojang, поэтому вы можете получить доступ к своему игровому прогрессу и покупкам на любой поддерживаемой платформе при условии, что вы вошли в игру под той же учетной записью.
Чтобы скачать Minecraft, если вы уже являетесь ее владельцем, сначала нужно перейти на официальный сайт Minecraft. Там найдите кнопку “Скачать”, которая обычно находится на главной странице или в разделе “Скачать”.
Найдя кнопку “Скачать”, нажмите на нее, чтобы начать процесс загрузки. Это приведет к загрузке установочного файла Minecraft на ваш компьютер. В зависимости от вашего подключения к Интернету и размера файла Minecraft загрузка может занять несколько минут или больше.
После нажатия кнопки “Загрузить” вам будет предложено выбрать место на вашем компьютере, куда вы хотите сохранить установочный файл. Выберите легкодоступное место, например, рабочий стол или папку “Загрузки”, чтобы впоследствии его можно было легко найти.
После завершения загрузки перейдите в место, где был сохранен установочный файл Minecraft. Дважды щелкните на файле, чтобы начать процесс установки. Следуйте инструкциям на экране, чтобы завершить установку и настроить Minecraft на своем компьютере.
После завершения установки можно запустить Minecraft и начать играть в игру. Если вы уже являетесь владельцем Minecraft, вам может быть предложено войти в систему с помощью учетной записи Mojang или Microsoft, чтобы подтвердить свое право собственности. После входа в систему вы получите доступ ко всем функциям и содержимому игры.
После того как вы приобрели Minecraft и готовы загрузить и установить игру, выполните следующие действия для успешной установки:
Следуя этим инструкциям по установке, вы сможете скачать Minecraft и начать играть в уже имеющуюся у вас игру. Наслаждайтесь исследованием огромных миров и бесконечных возможностей Minecraft!
Если вы уже владеете игрой Minecraft и хотите скачать ее снова, вы можете сделать это, войдя в свою учетную запись на официальном сайте Minecraft. Оттуда вы можете скачать игру и установить ее на свое устройство.
Да, если вы приобрели Minecraft в прошлом, вы все еще можете скачать ее. Просто войдите в свою учетную запись Minecraft на официальном сайте и перейдите в раздел “Скачать”. Там вы можете выбрать версию, которую хотите скачать, и установить ее на свое устройство.
Если вы забыли данные для входа в учетную запись Minecraft, вы можете восстановить их, нажав на ссылку “Забыли пароль” на странице входа на сайт Minecraft. Следуйте инструкциям, чтобы сбросить пароль и восстановить доступ к учетной записи.
Да, вы можете загрузить Minecraft на несколько устройств, если у вас уже есть игра. Просто войдите в свою учетную запись Minecraft на каждом устройстве и загрузите игру с официального сайта. Вы сможете играть в игру на всех устройствах, на которые вы ее загрузили.
Да, вы можете скачать Minecraft на другую операционную систему, если она у вас уже есть. Просто войдите в свою учетную запись Minecraft на официальном сайте и перейдите в раздел “Скачать”. Выберите версию, совместимую с вашей новой операционной системой, и установите игру на свое устройство.
Если при загрузке Minecraft возникла ошибка, сначала попробуйте перезагрузить устройство и интернет-соединение. Если проблема не исчезла, вы можете посетить страницу поддержки Minecraft на официальном сайте, где описаны шаги по устранению неполадок, или обратиться за помощью в службу поддержки.
Сколько стоит золотая карта Mewtwo? Вы являетесь поклонником игры Pokémon и любите собирать редкие предметы? Если да, то вы не захотите упустить …
Читать статьюЯвляется ли FX бесплатным на Amazon Prime? Откройте для себя мир развлечений с Amazon Prime! Вы любитель игр или новостей? Не ищите дальше - Amazon …
Читать статьюКак получить огненный камень в Pokemon Light Platinum? Если вы играете в Pokemon Light Platinum и хотите эволюционировать своего покемона огненного …
Читать статьюМожно ли проявлять старые пленочные негативы? Старые пленочные негативы - забытый пережиток аналоговой эпохи - хранят в себе ключ к бесчисленным …
Читать статьюКак продвигаться в Fire Emblem Awakening? В Fire Emblem Awakening продвижение юнитов - важный аспект игры, позволяющий персонажам становиться сильнее …
Читать статьюПринимают ли парни душ вместе на базовой подготовке? Для многих молодых людей базовая подготовка является первым знакомством с военной жизнью. Это …
Читать статью