Каков самый высокий результат в Doodle Jump?
Какой максимальный результат был достигнут в игре Doodle Jump? Doodle Jump - популярная мобильная игра, привлекшая внимание геймеров по всему миру. …
Читать статью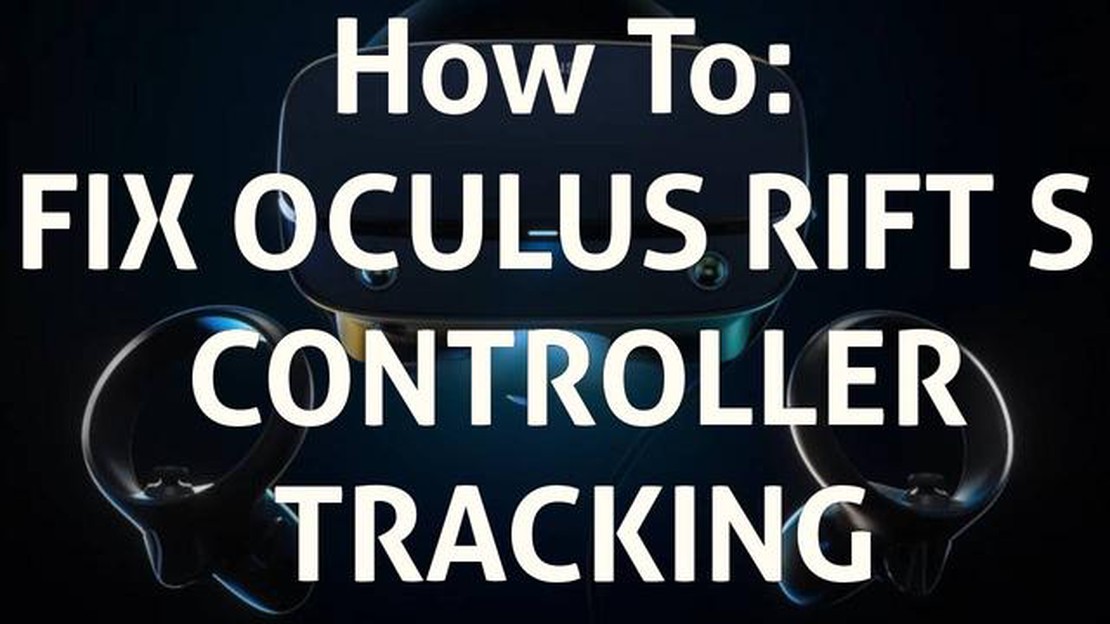
Если у вас возникли проблемы с контроллерами Rift S, такие как проблемы с отслеживанием или отсутствие реакции, может потребоваться их повторная синхронизация с гарнитурой Oculus Rift S. Повторная синхронизация контроллеров поможет устранить эти проблемы и вернуть вас в игру.
**В этом пошаговом руководстве мы расскажем вам о том, как выполнить повторную синхронизацию контроллеров Rift S.
Шаг 1: Определите проблему.
Прежде чем пытаться выполнить повторную синхронизацию контроллеров, необходимо определить, с какой именно проблемой вы столкнулись. Это может быть потеря отслеживания одним или обоими контроллерами, отсутствие реакции на нажатие кнопок или неточная регистрация движений. Понимание проблемы поможет определить необходимость повторной синхронизации.
Шаг 2: Наденьте гарнитуру.
Начните с того, что наденьте гарнитуру Oculus Rift S. Это позволит получить доступ к необходимым настройкам и инструментам для повторной синхронизации контроллеров. Убедитесь, что гарнитура правильно подогнана и отрегулирована для удобства.
Шаг 3: Откройте приложение Oculus.
Запустите приложение Oculus на компьютере. В нем вы найдете настройки и опции для управления гарнитурой Rift S. Если приложение еще не установлено, его можно загрузить с официального сайта Oculus.
Шаг 4: Перейдите на вкладку “Устройства “.
В приложении Oculus перейдите на вкладку “Устройства”. Здесь вы сможете управлять и контролировать Oculus Rift S и его периферийные устройства, включая контроллеры.
Шаг 5: Повторная синхронизация контроллеров.
На вкладке “Устройства” выберите опцию повторной синхронизации контроллеров. Это может быть обозначено как “Resync Controllers” или что-то подобное. Следуйте инструкциям на экране, чтобы запустить процесс ресинхронизации.
Шаг 6: Проверка контроллеров.
После завершения процесса ресинхронизации протестируйте контроллеры, чтобы убедиться в их работоспособности. Перемещайте их, нажимайте кнопки и выполняйте любые необходимые действия, чтобы убедиться, что проблемы с отслеживанием и откликом устранены.
Шаг 7: При необходимости обратитесь за дополнительной помощью.
Если процесс ресинхронизации не устранил проблемы с контроллером или возникли какие-либо другие проблемы, возможно, необходимо обратиться за дополнительной помощью. Свяжитесь со службой поддержки Oculus или обратитесь на форумы сообщества Oculus, чтобы получить дополнительные рекомендации по устранению неполадок.
Вывод
Перепрошивка контроллеров Rift S часто помогает устранить проблемы с отслеживанием и невосприимчивостью. Следуя этому пошаговому руководству, вы сможете быстро и легко выполнить повторную синхронизацию контроллеров и снова наслаждаться виртуальной реальностью без перерыва.
Читайте также: Где найти семена одуванчика в Genshin Impact: Исчерпывающее руководство
Если у вас возникли проблемы с подключением или отслеживанием контроллеров Rift S, может потребоваться их повторная синхронизация с гарнитурой VR. Повторная синхронизация контроллеров поможет улучшить их работу и обеспечить плавность игрового процесса. Для повторной синхронизации контроллеров Rift S выполните следующие пошаговые инструкции:
Повторная синхронизация контроллеров Rift S поможет устранить проблемы с подключением и отслеживанием, обеспечив оптимальные игровые возможности. Выполнив следующие действия, вы сможете легко выполнить повторную синхронизацию контроллеров и снова наслаждаться VR-играми.
Необходимость повторной синхронизации контроллеров Rift S может быть вызвана несколькими причинами. Одна из них может заключаться в неправильном отслеживании контроллеров или в их смещении. Повторная синхронизация контроллеров поможет откалибровать систему отслеживания и улучшить их работу.
Другая причина повторной синхронизации контроллеров Rift S заключается в том, что они перестали реагировать или не подключаются к гарнитуре. Это может произойти, если контроллеры были выключены в течение длительного периода времени или если на них воздействуют помехи от других устройств.
Читайте также: Разграбление Call of Duty: взлет и падение легендарного игрового режима
Повторная синхронизация контроллеров также необходима, если вы впервые настраиваете Rift S или недавно обновили прошивку. Это гарантирует, что контроллеры правильно сопряжены с гарнитурой и на них установлено новейшее программное обеспечение.
Важно отметить, что повторная синхронизация контроллеров должна выполняться только в крайнем случае, после выполнения других действий по устранению неполадок, таких как проверка батарей, очистка датчиков и перезапуск гарнитуры. Если эти действия не помогли решить проблему, то для устранения проблем с программным обеспечением или подключением может потребоваться повторная синхронизация контроллеров.
Если у вас возникли проблемы с контроллерами Rift S, одним из шагов по устранению неполадок является перевод гарнитуры в режим сопряжения. Это позволит контроллерам установить надежное соединение с гарнитурой и поможет решить проблемы с синхронизацией.
Чтобы перевести гарнитуру Rift S в режим сопряжения, выполните следующие действия:
После того как контроллеры перейдут в режим сопряжения, они попытаются подключиться к гарнитуре. Подождите несколько секунд, и вы увидите, как светодиодные индикаторы на контроллерах загорятся ровным белым светом, что свидетельствует об успешном подключении.
Если сопряжение контроллеров с гарнитурой не удалось, попробуйте сбросить настройки контроллеров, сняв крышки батарейных отсеков, вынув батареи, а затем установив их обратно. Повторите процедуру сопряжения еще раз, чтобы убедиться, что проблема решена.
Для повторной синхронизации левого контроллера Rift S выполните следующие действия:
Если левый контроллер не удалось переподключить, повторите описанные выше действия или попробуйте переподключить правый контроллер. Также рекомендуется проверить батарейки в контроллере и убедиться, что они вставлены правильно. Повторная синхронизация контроллеров часто позволяет устранить проблемы с отслеживанием или подключением, которые могут возникнуть при использовании Rift S.
Если у вас возникли проблемы с отслеживанием или подключением правого контроллера гарнитуры Rift S, возможно, необходимо выполнить его повторную синхронизацию. Для повторной синхронизации правого контроллера выполните следующие действия:
После нажатия кнопки “Resync” приложение Oculus попытается установить новое соединение с правым контроллером. Дождитесь завершения процесса, и в случае успеха светодиодный индикатор на контроллере перестанет мигать и будет гореть постоянно.
Если процесс повторной синхронизации завершился неудачно или проблемы с отслеживанием не исчезли, возможно, необходимо продолжить поиск неисправностей или обратиться за помощью в службу поддержки Oculus.
Существует несколько причин, по которым может потребоваться повторная синхронизация контроллеров Rift S. Эти причины включают потерю отслеживания, смещение контроллеров или нераспознавание контроллеров программным обеспечением Oculus.
Нет, повторная синхронизация контроллеров Rift S без приложения Oculus невозможна. Приложение Oculus необходимо для сопряжения и синхронизации контроллеров с гарнитурой Rift S.
Процесс повторной синхронизации контроллеров Rift S обычно занимает всего несколько минут. Однако время может варьироваться в зависимости от производительности компьютера и стабильности интернет-соединения.
Да, вы можете использовать одну и ту же пару контроллеров с несколькими гарнитурами Rift S. Если контроллеры правильно сопряжены и синхронизированы с гарнитурой, вы можете переключаться между различными гарнитурами без каких-либо проблем.
Нет, повторная синхронизация контроллеров Rift S не приведет к удалению сохраненных данных или настроек. Процесс заключается только в восстановлении связи между контроллерами и гарнитурой, поэтому все ваши данные должны остаться нетронутыми.
Какой максимальный результат был достигнут в игре Doodle Jump? Doodle Jump - популярная мобильная игра, привлекшая внимание геймеров по всему миру. …
Читать статьюКто был самым скорострельным пистолетом на Западе? О Диком Западе и пресловутых преступниках, бродивших по его беззаконным городам, сложено немало …
Читать статьюКакой талантливый материал использует Ху Тао? Ху Тао - персонаж популярной ролевой игры Genshin Impact. Она является пользователем пиротехники из …
Читать статьюГде находится Lamborghini в GTA 5? GTA 5 - популярная видеоигра, в которой игрокам предстоит исследовать огромный открытый мир, выполнять задания и …
Читать статьюКакие бывают имена викингов? Окунитесь в мир древних легенд и свирепых воинов с помощью пленительных имен викингов. Эти имена богаты историей и …
Читать статьюГде находится маг бездны в Genshin impact? Genshin Impact - популярная ролевая игра в жанре экшн, в которой представлен огромный открытый мир с …
Читать статью