Где найти 4 осколка Эфириума: Руководство по местонахождению
Где находятся 4 осколка Эфириума? В мире игр сбор редких и мощных предметов часто является приоритетной задачей для игроков. Одним из таких предметов, …
Читать статью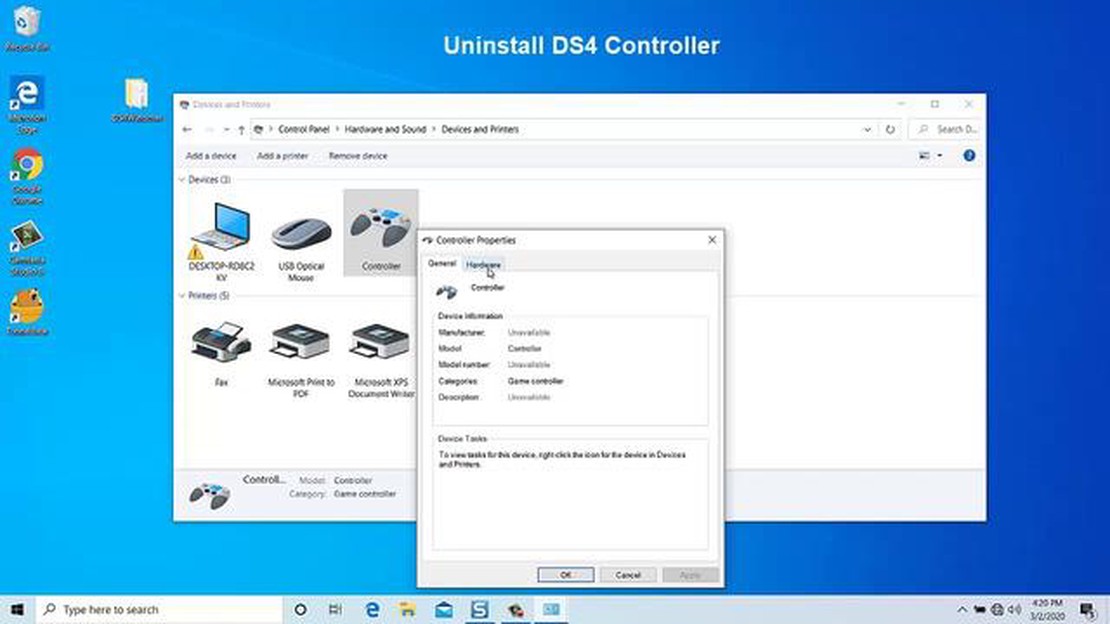
Если вы любите играть на ПК, то, возможно, сталкивались с досадной проблемой, когда контроллер DS4 не определяется. Контроллер DS4, также известный как DualShock 4, является стандартным контроллером для консоли Sony PlayStation 4, но его также можно использовать для игр на ПК. Однако иногда при подключении контроллера DS4 к ПК он может не распознаваться системой, что делает невозможным его использование в играх.
Причины, по которым контроллер DS4 не распознается компьютером, могут быть различными. Одна из них - устаревшие или некорректные драйверы. Драйверы служат связующим звеном между аппаратным обеспечением (контроллером DS4) и операционной системой (ПК), и если драйверы не обновлены или установлены неправильно, ПК может не распознать контроллер.
Другая возможная причина проблемы - проблемы совместимости. Контроллер DS4 предназначен для работы с консолью PlayStation 4, но его можно использовать и на ПК. Однако не все ПК совместимы с контроллером DS4, особенно если они работают под управлением старых операционных систем или имеют устаревшее аппаратное обеспечение. В таких случаях для работы контроллера с ПК может потребоваться использование внешнего программного обеспечения или адаптеров.
Если вы столкнулись с проблемой, когда контроллер DS4 не обнаруживается, не волнуйтесь. В этом руководстве по устранению неполадок мы рассмотрим различные решения, которые помогут устранить проблему и восстановить работоспособность контроллера. Мы рассмотрим обновление драйверов, проверку совместимости и другие шаги по устранению неполадок, чтобы убедиться, что контроллер DS4 обнаружен компьютером и готов к игре.
Если у вас возникли проблемы с обнаружением контроллера DS4 на игровом устройстве, виновником могут быть несколько общих причин. Понимание этих причин поможет вам более эффективно устранить неполадки и решить проблему.
1. Проблемы с подключением: Одной из наиболее распространенных причин проблем с обнаружением контроллера DS4 является неправильное или нестабильное подключение. Убедитесь, что контроллер надежно подключен к игровому устройству через USB-кабель или Bluetooth, в зависимости от модели.
2. Устаревшие драйверы: Устаревшие или несовместимые драйверы могут препятствовать распознаванию контроллера DS4 игровым устройством. Проверьте наличие доступных обновлений драйверов и установите их для обеспечения совместимости.
3. Конфликты программного обеспечения: В некоторых случаях конфликтующее программное обеспечение или фоновые приложения могут препятствовать нормальной работе контроллера DS4. Закройте все ненужные приложения или процессы, которые могут вызывать конфликты.
4. Проблемы с микропрограммой контроллера: Неисправная или устаревшая микропрограмма контроллера может привести к проблемам обнаружения. Проверьте наличие доступных обновлений микропрограммы для контроллера DS4 и установите их соответствующим образом.
5. Аппаратная неисправность: Если ни одно из описанных выше решений не помогло, возможно, контроллер DS4 имеет аппаратную неисправность. Проверьте работу контроллера на другом игровом устройстве или попробуйте использовать другой контроллер, чтобы определить, является ли проблема специфической для данного контроллера.
Устранив эти распространенные причины проблем с обнаружением контроллера DS4, можно повысить шансы на устранение проблемы и возобновить бесперебойную работу контроллера с игровым устройством.
Если контроллер DS4 не определяется компьютером или игровой консолью, одной из возможных причин может быть проблема с USB-подключением. Ниже описаны шаги по проверке и устранению неисправностей USB-соединения:
Выполнив эти действия, вы сможете определить, связана ли проблема с USB-подключением, и предпринять необходимые шаги для ее устранения. Если проблема сохраняется, возможно, это аппаратная проблема самого контроллера DS4, и за дальнейшей помощью следует обратиться к производителю.
Если контроллер DS4 не определяется игровым устройством, это может быть связано с устаревшими или несовместимыми драйверами. Для того чтобы контроллер распознавался системой, необходимо обновить драйверы контроллера DS4.
Шаг 1: Подключите контроллер DS4 к компьютеру с помощью USB-кабеля, входящего в комплект поставки контроллера. Убедитесь, что контроллер включен.
Шаг 2: Откройте Диспетчер устройств на компьютере, щелкнув правой кнопкой мыши на меню Пуск и выбрав в меню пункт “Диспетчер устройств”.
Шаг 3: В диспетчере устройств найдите категорию “Устройства человеческого интерфейса” и разверните ее, нажав на стрелку рядом с ней.
Шаг 4: Найдите запись, относящуюся к контроллеру DS4. Он может быть указан как “Беспроводной контроллер” или “HID-совместимый игровой контроллер”. Щелкните правой кнопкой мыши на записи о контроллере DS4 и выберите в контекстном меню пункт “Обновить драйвер”.
Шаг 5: Выберите опцию автоматического поиска обновленных драйверов. Система выполнит поиск доступных обновлений и установит их, если они будут найдены.
Шаг 6: После завершения обновления драйверов перезагрузите компьютер и снова протестируйте контроллер DS4. Теперь он должен правильно определяться игровым устройством.
Если описанные выше действия не помогли решить проблему, возможно, потребуется вручную загрузить и установить последние версии драйверов для контроллера DS4 с сайта производителя. Обратитесь к инструкциям производителя, чтобы узнать, как правильно выполнить эту процедуру.
Читайте также: Пошаговое руководство: Установка Fortnite на iOS в 2021 году
Если контроллер DS4 не обнаруживается игровой системой, одним из возможных решений является проверка наличия обновлений системы. Обновления системы часто позволяют устранить проблемы совместимости и обеспечить распознавание контроллера системой.
Чтобы проверить наличие обновлений системы, выполните следующие действия:
Читайте также: Могут ли Tic Tacs вызывать ощущение кайфа?
После завершения обновления системы перезагрузите игровую систему и снова подключите контроллер DS4. Для обеспечения стабильного и надежного соединения рекомендуется подключать контроллер с помощью USB-кабеля.
Если после обновления системы контроллер по-прежнему не определяется, проверьте, правильно ли заряжен контроллер. Низкий уровень заряда батареи иногда может вызывать проблемы с обнаружением.
В противном случае, возможно, придется перезагрузить контроллер DS4 или обратиться к производителю за дополнительной помощью.
Если у вас возникли проблемы с соединением Bluetooth, то для их устранения можно предпринять несколько шагов. Для поиска и устранения неисправностей соединения Bluetooth выполните следующие действия.
1. Проверьте совместимость: Убедитесь, что ваше устройство совместимо с технологией Bluetooth. Проверьте технические характеристики устройства и убедитесь, что оно поддерживает соединение Bluetooth.
2. Включите Bluetooth: Убедитесь, что функция Bluetooth на устройстве включена. Зайдите в настройки устройства и найдите опцию Bluetooth. Включите его, если в данный момент он выключен.
3. Перезагрузите устройства: Иногда небольшие проблемы с подключением Bluetooth можно устранить простым перезапуском. Выключите свое устройство и устройство, к которому пытаетесь подключиться, а затем через несколько секунд включите их снова.
4. Проверьте уровень сигнала: Убедитесь, что устройства находятся на близком расстоянии друг от друга. Сигналы Bluetooth могут ослабевать с расстоянием, поэтому перемещение устройств ближе друг к другу может улучшить соединение.
5. Очистите сопряженные устройства: Если у вас возникли проблемы с подключением к определенному устройству, попробуйте очистить список сопряженных устройств на обоих устройствах. Зайдите в настройки Bluetooth на каждом устройстве, найдите список сопряженных устройств и удалите устройство, с которым возникли проблемы.
6. Обновите микропрограмму: Проверьте наличие обновлений микропрограммы как для своего устройства, так и для устройства, с которым возникли проблемы при подключении. Производители часто выпускают обновления микропрограмм для исправления ошибок и улучшения совместимости, поэтому обновление микропрограммы может решить проблему с подключением Bluetooth.
7. Сброс настроек Bluetooth: Если ни один из описанных выше способов не помог, можно попробовать сбросить настройки Bluetooth на устройстве. Зайдите в настройки устройства, найдите настройки Bluetooth и найдите опцию сброса или очистки настроек Bluetooth. Обратите внимание, что при этом будут удалены все сопряженные устройства, поэтому после этого их нужно будет подключить заново.
8. Обратитесь в службу поддержки: Если вы выполнили все описанные выше действия и по-прежнему испытываете проблемы с подключением Bluetooth, возможно, пришло время обратиться за помощью в службу технической поддержки. Они помогут диагностировать и устранить любые аппаратные или программные проблемы, которые могут быть причиной неисправности.
Выполнив эти действия, вы сможете устранить все проблемы с Bluetooth-соединением. Не забывайте всегда проверять совместимость, включать Bluetooth и обновлять устройства для обеспечения наилучшего качества связи.
Причин, по которым контроллер DS4 не обнаруживается, может быть несколько. Во-первых, убедитесь, что контроллер правильно подключен к компьютеру через USB или Bluetooth. Если он подключен, но не обнаруживается, попробуйте перезагрузить компьютер и снова подключить контроллер. Если проблема сохраняется, возможно, дело в драйвере. Убедитесь, что для контроллера установлены последние версии драйверов. Драйверы можно загрузить с официального сайта производителя контроллера.
Да, есть несколько шагов по устранению неполадок, которые можно попробовать выполнить до переустановки драйверов. Во-первых, попробуйте подключить контроллер к другому порту USB на компьютере. Иногда некоторые порты USB могут не обеспечивать достаточного питания контроллера. Можно также попробовать использовать другой USB-кабель, чтобы исключить проблемы с самим кабелем. Кроме того, попробуйте подключить контроллер к другому компьютеру, чтобы проверить, распознается ли он. Если он не распознается ни на одном компьютере, то, скорее всего, проблема заключается в аппаратном обеспечении самого контроллера.
Если вы установили последние версии драйверов для контроллера DS4, но он по-прежнему не определяется, можно попробовать удалить драйверы, а затем установить их заново. Для этого зайдите в диспетчер устройств на компьютере, найдите контроллер DS4 в категории “Human Interface Devices”, щелкните на нем правой кнопкой мыши и выберите “Uninstall”. После удаления драйверов отключите контроллер от компьютера и перезагрузите его. Затем снова подключите контроллер и позвольте драйверам автоматически переустановиться. Если проблема сохраняется, возможно, следует обратиться к производителю за дальнейшей помощью.
Причин, по которым контроллер DS4 перестал определяться, может быть несколько. Одной из возможных причин является конфликт программного обеспечения или драйверов. Проверьте, не было ли недавно установлено новое программное обеспечение или драйверы, которые могут быть причиной проблемы. В некоторых случаях антивирусное или брандмауэрное ПО также может препятствовать обнаружению контроллера. Попробуйте временно отключить защитное ПО и посмотреть, обнаружится ли контроллер. Кроме того, проверьте, не было ли в последнее время обновлений или изменений в системе, которые могли повлиять на работу контроллера. Если ничего не получается, попробуйте использовать контроллер на другом компьютере, чтобы проверить, сохранится ли проблема.
Если контроллер DS4 не определяется при подключении через Bluetooth, сначала убедитесь, что на компьютере есть функция Bluetooth и она включена. Затем убедитесь, что контроллер находится в режиме сопряжения, для чего одновременно удерживайте кнопки PlayStation и Share, пока не начнет мигать световая полоса. На компьютере зайдите в настройки Bluetooth и выполните поиск устройств Bluetooth. Выберите контроллер DS4 из списка доступных устройств и следуйте инструкциям на экране для завершения процесса сопряжения. Если контроллер по-прежнему не определяется, попробуйте перезагрузить компьютер или обновить драйверы Bluetooth.
Если контроллер DS4 обнаруживается, но некоторые кнопки или функции не работают, это может быть связано с проблемой калибровки. Попробуйте откалибровать контроллер, зайдя в Панель управления компьютера, выбрав “Устройства и принтеры”, щелкнув правой кнопкой мыши на контроллере DS4 и выбрав “Настройки игрового контроллера”. В окне “Игровые контроллеры” выберите контроллер DS4 и нажмите кнопку “Свойства”. Перейдите на вкладку “Настройки” и нажмите кнопку “Калибровка”. Следуйте инструкциям на экране для калибровки контроллера. Если проблема сохраняется, возможно, необходимо обновить драйверы или обратиться к производителю за дополнительной помощью.
Где находятся 4 осколка Эфириума? В мире игр сбор редких и мощных предметов часто является приоритетной задачей для игроков. Одним из таких предметов, …
Читать статьюИмеет ли Valve Index функцию отслеживания всего тела? Valve Index - это популярная игровая гарнитура, которая завоевала популярность в игровом …
Читать статьюВ игре Animal Crossing: Новые горизонты - Список эмоций и способы их получения Добро пожаловать в удивительный мир игры Animal Crossing: Новые …
Читать статьюЧто произойдет, если позвонить Тони Старку? Звонок Тони Старку, известному также как Железный человек, - популярная тема среди любителей игр и фанатов …
Читать статьюЧто означает змея, обвившаяся вокруг меча? В мире игр символы и образы часто используются для того, чтобы передать глубокий смысл и вызвать эмоции у …
Читать статьюКак сбросить настройки iPhone без пароля и компьютера? Если вы забыли пароль от iPhone или не имеете доступа к компьютеру, не волнуйтесь! Существуют …
Читать статью