Как проверить экранное время на Redmi: Пошаговое руководство
Как посмотреть экранное время на Redmi? Задумывались ли вы когда-нибудь о том, сколько времени вы проводите на своем устройстве Redmi? В связи с …
Читать статью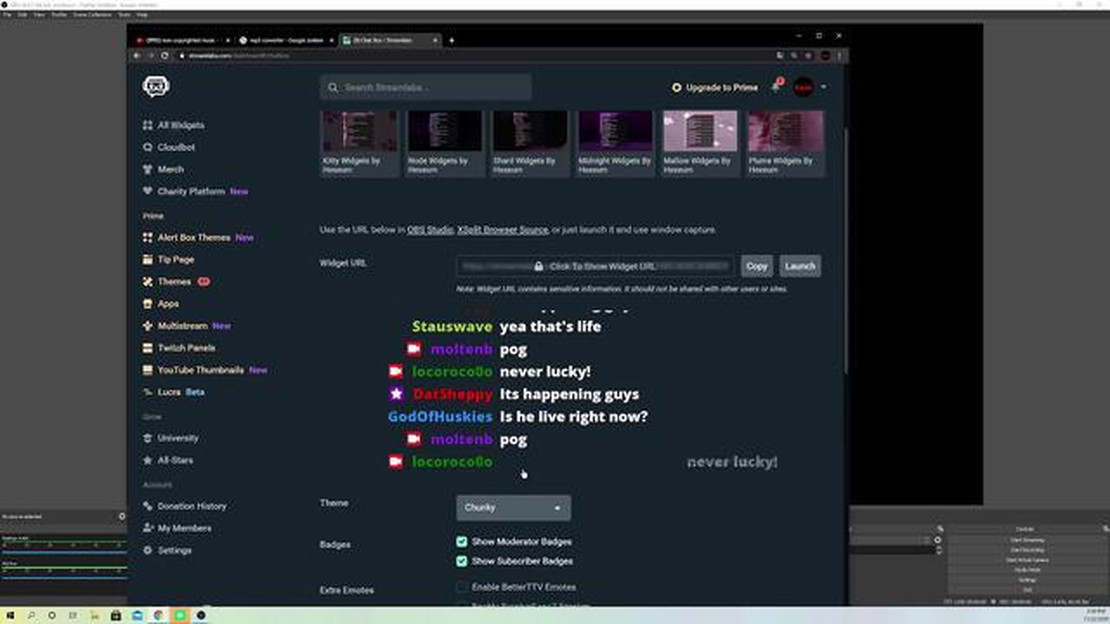
Если вы стример, желающий улучшить свои стримы Genshin Impact, то одним из способов взаимодействия с аудиторией является добавление чатбокса к настройкам OBS (Open Broadcaster Software). Чат-бокс позволяет зрителям взаимодействовать с вами в режиме реального времени, делая ваши стримы более интерактивными и приятными для всех.
В этом пошаговом руководстве мы расскажем вам о том, как добавить окно чата в OBS специально для потоков Genshin Impact. Следуя этим простым шагам, вы сможете включить окно чата в макет своего стрима и общаться со своими зрителями как никогда раньше.
Прежде чем приступить к работе, необходимо отметить, что OBS поддерживает различные плагины и виджеты чатбокса. В данном руководстве мы будем использовать виджет Streamlabs Chat Box, который пользуется популярностью среди стримеров. Вы можете легко настроить внешний вид и функциональность чатбокса в соответствии с уникальным стилем и предпочтениями вашего стрима.
Готовы ли вы повысить уровень своих стримов Genshin Impact? Давайте рассмотрим пошаговую инструкцию по добавлению чатбокса в OBS и начнем общаться со зрителями в режиме реального времени.
Чтобы добавить чат-бокс в OBS для трансляции Genshin Impact, необходимо выполнить несколько требований:
После выполнения этих требований можно приступать к добавлению чат-бота в OBS для потока Genshin Impact.
Для того чтобы добавить чатбокс в OBS для вашего стрима Genshin Impact, необходимо загрузить и установить OBS Studio. OBS Studio - это бесплатное программное обеспечение с открытым исходным кодом, позволяющее записывать и транслировать игровой процесс, а также добавлять различные наложения и эффекты.
Загрузить OBS Studio можно на официальном сайте по адресу https://obsproject.com/ . Перейдя на сайт, перейдите в раздел “Загрузка” и выберите подходящую версию OBS Studio для вашей операционной системы (Windows, macOS или Linux).
После загрузки программы установки найдите файл на компьютере и двойным щелчком запустите его. В результате начнется процесс установки. Следуйте инструкциям на экране, чтобы установить OBS Studio на компьютер.
После завершения установки запустите OBS Studio. На экране появится окно приветствия. Вы можете выбрать настройку параметров в данный момент или нажать кнопку “Пропустить”, чтобы настроить параметры позже.
Теперь, когда OBS Studio установлена и запущена, вы готовы перейти к следующему шагу по добавлению чатбокса в OBS для вашей трансляции Genshin Impact.
После того как вы установили OBS и настроили основные параметры, следующим шагом будет настройка ключа потока специально для Genshin Impact. Этот ключ позволит OBS подключаться к стриминговой платформе и транслировать ваш игровой процесс в прямом эфире.
Для получения стрим-ключа необходимо перейти на платформу, которую вы будете использовать. На каждой платформе этот процесс может несколько отличаться, но, как правило, настройки потокового ключа можно найти в настройках учетной записи или настройках трансляции.
После того как вы нашли настройки потокового ключа, вам необходимо сгенерировать новый потоковый ключ специально для Genshin Impact. Это гарантирует, что OBS будет иметь доступ только к вашему игровому процессу Genshin Impact, а не к другому контенту на вашей учетной записи стриминговой платформы.
Читайте также: Расследование самых известных мошенников Nascar: Кто взял клетчатый флаг, нарушив правила?
Скопируйте потоковый ключ и вернитесь в OBS. В OBS перейдите в меню “Настройки” и выберите “Стрим”. В выпадающем списке “Сервис” выберите стриминговую платформу, которую вы будете использовать (например, Twitch или YouTube). Затем вставьте ключ стрима в поле “Ключ стрима”.
Важно сохранить ключ потока в тайне, поскольку любой, кто получит к нему доступ, сможет вести трансляцию на вашем канале. Поэтому рекомендуется не передавать свой ключ и регулярно генерировать новый, если это необходимо.
Читайте также: Узнайте о лучших героях в игре Hero Wars
После ввода ключа потока нажмите кнопку “Применить”, а затем “OK” для сохранения настроек. Теперь OBS готова к подключению к вашей стриминговой платформе и началу трансляции игрового процесса Genshin Impact.
Теперь, когда у нас настроен виджет окна чата и сгенерирован URL-адрес наложения чата, пришло время настроить OBS Studio на отображение окна чата во время трансляции Genshin Impact. Для начала работы выполните следующие шаги:
После выполнения этих действий оверлей окна чата должен быть настроен и виден в сцене OBS Studio во время трансляции Genshin Impact. Теперь вы можете начать трансляцию и взаимодействовать со зрителями через окно чата в режиме реального времени.
После того как вы открыли OBS и настроили параметры потокового вещания, пришло время добавить окно чата в ваш поток. Чат-бокс позволит зрителям взаимодействовать с вами в режиме реального времени и улучшит общее впечатление от просмотра.
Чтобы добавить окно чата в OBS, необходимо использовать источник браузера. Источник браузера функционирует как веб-браузер в OBS и позволяет накладывать веб-контент на ваш поток. Мы будем использовать эту функцию для отображения окна чата.
Ниже описаны шаги по добавлению окна чата с помощью источника браузера:
Если окно чата не отображается в окне предварительного просмотра, убедитесь, что окно чата включено и код вставки правильный. Возможно, для отображения окна чата потребуется обновить источник в браузере или изменить настройки чата в потоковой платформе.
После добавления окна чата его следует расположить в видимой области потока, например в нижнем углу. Это позволит зрителям легко видеть чат и взаимодействовать с ним.
Теперь, когда вы успешно добавили окно чата в OBS, вы можете начать трансляцию и общаться со своими зрителями в режиме реального времени. Счастливой трансляции!
OBS расшифровывается как Open Broadcaster Software. Это бесплатное программное обеспечение с открытым исходным кодом для стриминга и записи, используемое создателями контента для прямой трансляции игрового процесса, обучающих уроков и других видов деятельности на таких платформах, как Twitch, YouTube и Facebook.
Чат-бокс в OBS позволяет отображать сообщения и взаимодействия из чата прямо на потоке. Это помогает взаимодействовать с аудиторией в режиме реального времени и позволяет зрителям видеть свои сообщения, отображаемые на потоке.
Чтобы добавить окно чата в OBS, можно использовать плагин или веб-сервис наложения чата. Один из популярных плагинов называется “Streamlabs Chat Box”, который позволяет отображать сообщения чата через виджет в OBS. Другой вариант - использовать веб-сервис наложения чата, например, “StreamElements” или “Streamlabs Chat Overlay”, где вы можете настроить и сгенерировать HTML-код для добавления в вашу сцену OBS.
Да, вы можете настроить внешний вид окна чата в соответствии с брендингом и дизайном вашего потока. Большинство плагинов для чатбокса и веб-сервисов предлагают такие возможности настройки, как изменение цвета, шрифта, размера и расположения чатбокса в потоке. Также можно выбрать, отображать ли в окне чата эмотиконы, значки и временные метки.
Как посмотреть экранное время на Redmi? Задумывались ли вы когда-нибудь о том, сколько времени вы проводите на своем устройстве Redmi? В связи с …
Читать статьюДолжен ли Геральт отдать ведьме прядь своих волос? Геральт из Ривии, главный герой популярной серии видеоигр “Ведьмак”, известен своей яркой …
Читать статьюКакой самый редкий покемон в Pokemon go? Вы являетесь заядлым игроком в Pokemon Go и стремитесь поймать их всех? Если да, то вы наверняка находитесь в …
Читать статьюКто является женой Боруто? Боруто Узумаки, главный герой популярного аниме “Боруто: Наруто следующих поколений”, покорил сердца многих поклонников по …
Читать статьюКак заплакать ребенком в FIFA 21? Вам надоело постоянно проигрывать своим друзьям в FIFA 21? Хотите переломить ситуацию и заставить их плакать от …
Читать статьюЯвляется ли Redbox выгодным предложением? Компания Redbox стала популярной в мире развлечений, предлагая потребителям доступный способ просмотра …
Читать статью