Почему Питер предпочел Венди Тинкербелл?
Почему Питер предпочел Венди Тинкербелл? Питер Пэн, любимый герой классической сказки Дж. М. Барри, уже давно покорил зрителей своей бесконечной …
Читать статью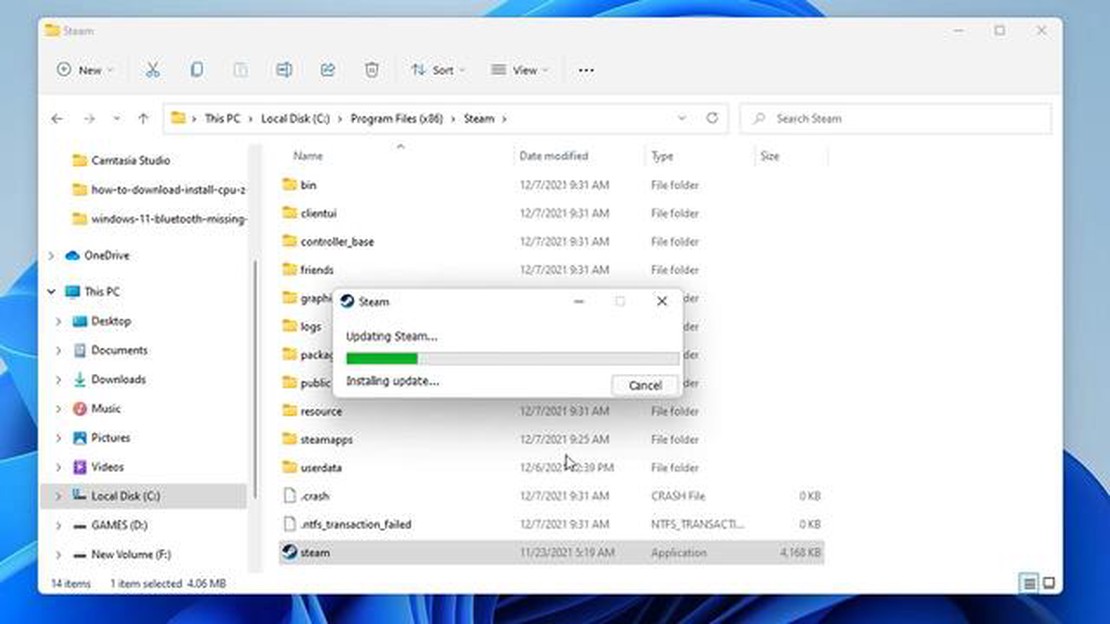
Если вы являетесь заядлым геймером и часто пользуетесь платформой Steam, вы можете оказаться в ситуации, когда вам необходимо переустановить Steam, не удаляя при этом свои игры. Если у вас возникли технические проблемы, вы хотите обновить клиент или просто выполнить чистую установку, можно переустановить Steam, сохранив все загруженные игры.
Прежде чем приступить к этому процессу, следует отметить, что переустановка Steam без удаления игр официально не поддерживается компанией Valve, которая является разработчиком Steam. Однако существует ряд шагов, которые можно выполнить, чтобы успешно переустановить клиент, не потеряв ни одной игры.
Для начала убедитесь, что у вас есть резервная копия папки установки Steam, содержащей игры и другие важные файлы. Обычно эта папка находится в каталоге “Program Files” на Windows или в папке “Applications” на Mac. Скопируйте эту папку в безопасное место на компьютере или на внешнее устройство хранения данных.
Затем удалите Steam с компьютера с помощью стандартного процесса деинсталляции. При этом клиент будет удален, но не будут удалены игры и другие файлы, хранящиеся в папке установки. После удаления Steam можно приступать к переустановке клиента.
Загрузив программу установки Steam с официального сайта, запустите ее и выберите тот же каталог установки, который использовался ранее. Это обеспечит распознавание ваших игр новой установкой Steam. После завершения установки можно запустить Steam и войти в свою учетную запись. Ваши игры будут автоматически обнаружены и готовы к игре.
Хотя переустановка Steam без удаления игр официально не поддерживается, выполнение этих шагов позволит успешно переустановить клиент без потери загруженных игр. Однако перед тем как вносить какие-либо изменения в установку Steam, всегда рекомендуется сделать резервную копию игр и важных файлов.
Если у вас возникли проблемы с клиентом Steam и вам необходимо переустановить его, вы можете опасаться, что потеряете все загруженные игры. Однако существует способ переустановки Steam без удаления игр. Следуйте этому удобному руководству, чтобы убедиться в сохранности библиотеки игр в процессе переустановки.
Шаг 1: Резервное копирование.
В первую очередь необходимо создать резервную копию папки steamapps, содержащей все файлы игр. Обычно эта папка находится в каталоге установки Steam. Найти ее можно, перейдя в меню “Steam > Настройки > Загрузки > Папки библиотеки Steam” и проверив путь установки. Скопируйте всю папку steamapps в безопасное место, например на внешний жесткий диск или в облачное хранилище.
Шаг 2: Деинсталляция.
Перед переустановкой Steam необходимо удалить текущую версию. Перейдите в меню “Панель управления > Программы > Программы и функции” и выберите Steam в списке. Щелкните на нем правой кнопкой мыши и выберите пункт Uninstall (Удалить). Следуйте подсказкам, чтобы завершить процесс удаления.
Шаг 3: Переустановка.
После удаления Steam загрузите последнюю версию с официального сайта Steam. Запустите программу установки и, следуя инструкциям на экране, установите Steam заново. Убедитесь, что выбран тот же каталог установки, что и ранее.
Шаг 4: Восстановление.
После завершения установки закройте клиент Steam. Перейдите в папку steamapps, резервную копию которой вы создали в шаге 1. Скопируйте всю папку обратно в каталог установки Steam, заменив все существующие файлы и папки. В результате будут восстановлены все игры и связанные с ними файлы.
Шаг 5: Проверка.
Запустите Steam и войдите в свою учетную запись. Клиент автоматически обнаружит игры в папке steamapps и проверит их файлы. Этот процесс может занять некоторое время, в зависимости от размера библиотеки игр.
Вывод
Следуя этому руководству, вы сможете безопасно переустановить Steam, не потеряв ни одной из загруженных игр. Не забывайте создавать резервные копии игровых файлов перед внесением изменений в установку Steam, чтобы избежать потери прогресса или данных.
Шаг 1: Откройте веб-браузер и перейдите на официальный сайт Steam.
Шаг 2: Перейдя на сайт Steam, найдите и нажмите кнопку “Установить Steam”.
Шаг 3: Начнется загрузка установочного файла Steam. После завершения загрузки найдите файл и дважды щелкните на нем, чтобы начать процесс установки.
Шаг 4: Появится окно с запросом на подтверждение установки Steam. Нажмите кнопку “Далее”, чтобы продолжить.
Шаг 5: Мастер установки предложит выбрать местоположение для установки Steam. Вы можете выбрать местоположение по умолчанию или указать другое. Сделав выбор, нажмите кнопку “Далее” для продолжения.
Шаг 6: На следующем экране можно выбрать дополнительные компоненты для установки, например программное обеспечение SteamVR. Также можно выбрать создание ярлыков для Steam на рабочем столе и в меню “Пуск”. Выберите нужные опции и нажмите кнопку “Далее”, чтобы продолжить.
Шаг 7: Начнется установка. Это может занять несколько минут, поэтому наберитесь терпения и не прерывайте процесс.
Шаг 8: После завершения установки появится окно с предложением войти в учетную запись Steam или создать новую. Введите учетные данные и нажмите кнопку “Войти”, чтобы продолжить.
Читайте также: Выбор лучшего стартового покемона в игре Platinum: Исчерпывающее руководство
Шаг 9: После этого Steam запустится, и вы сможете загружать и играть в свои любимые игры. Чтобы получить доступ к ранее установленным играм, перейдите в раздел “Библиотека” в Steam.
Шаг 10: Если ранее были созданы резервные копии игр, их можно восстановить, перейдя в меню “Steam” и выбрав пункт “Резервное копирование и восстановление игр”. Следуя подсказкам, восстановите сохраненные файлы игр.
Шаг 11: Поздравляем! Вы успешно переустановили Steam, не удалив свои игры. Наслаждайтесь игрой!
Сохранение игр очень важно в постоянно развивающемся игровом мире. С развитием технологий и появлением новых платформ важно обеспечить доступность и возможность играть в игры прошлого. Такая работа по сохранению игр не только имеет историческую ценность, но и позволяет будущим поколениям узнать и оценить игры, которые сформировали индустрию.
Читайте также: Каков максимальный уровень в игре Witcher 3?
Существует несколько способов обеспечения сохранности игр. Один из них - использование платформ цифровой дистрибуции, таких как Steam. Переустановка Steam без удаления игр позволяет игрокам сохранить свою обширную библиотеку игр в целости и сохранности. Это предотвращает потерю или забвение игр, позволяя игрокам пользоваться последними обновлениями и функциями.
Еще одним аспектом сохранения игр является наличие резервных копий игр. Создание резервных копий игровых файлов и сохранений не только защищает от потери данных, но и помогает восстановить игры в будущем. Создавая резервные копии игр, игроки могут быть уверены, что их достижения и прогресс не будут потеряны, даже если им придется переустановить игру или перенести ее на новое устройство.
Важную роль в сохранении игр играет и совместная работа. Сообщества и организации, занимающиеся сохранением истории игр, неустанно работают над архивированием и документированием игр различных эпох и платформ. Это и съемка игрового процесса, и интервью с разработчиками и игроками, и сохранение физических копий игр и консолей.
С быстрым развитием технологий сохранение игр становится все более сложной задачей. Однако, используя платформы цифровой дистрибуции, создавая резервные копии и поддерживая инициативы по сохранению, игроки могут внести свой вклад в долгосрочное сохранение игр и обеспечить их доступность на долгие годы вперед.
Перед переустановкой Steam очень важно создать резервную копию игровых файлов, чтобы не потерять прогресс и данные. Ниже описаны шаги по созданию резервной копии игровых файлов:
Кроме того, для резервного копирования конкретных игр можно использовать встроенную в Steam функцию “Резервное копирование и восстановление”. Вот как это делается:
Выполнив эти действия, вы сможете безопасно переустановить Steam, не опасаясь потерять игровой прогресс или данные. Наличие резервной копии игровых файлов позволяет легко восстановить их после переустановки Steam на компьютере.
Если у вас возникли проблемы со Steam, вы не одиноки. Многие пользователи сталкиваются с распространенными проблемами, которые можно легко решить, выполнив некоторые действия по устранению неполадок. Ниже приведены некоторые распространенные проблемы и возможные пути их решения:
1. Проблемы с подключением:.
Если у вас возникли проблемы с подключением к Steam, проверьте подключение к Интернету и убедитесь в его стабильности. Попробуйте перезагрузить маршрутизатор или модем, чтобы восстановить соединение. Также можно попробовать отключить любые настройки VPN или прокси-сервера, которые могут мешать подключению.
2. Не открывается Steam:.
Если Steam не открывается или аварийно завершает работу при запуске, попробуйте запустить его от имени администратора. Для этого щелкните правой кнопкой мыши на значке Steam и выберите “Запуск от имени администратора”. Если это не помогло, попробуйте переустановить Steam.
3. Игры не запускаются:.
Если игры не запускаются, убедитесь, что ваш компьютер соответствует минимальным системным требованиям игры. Обновите графические драйверы и проверьте наличие обновлений для самой игры. Если проблема сохраняется, попробуйте проверить целостность файлов игры через Steam.
4. Низкая скорость загрузки:.
Если у вас низкая скорость загрузки, попробуйте изменить регион загрузки в настройках Steam. Также можно попробовать приостановить и возобновить загрузку, чтобы обновить соединение. Если вы используете беспроводное соединение, попробуйте подключить компьютер к маршрутизатору с помощью кабеля Ethernet для увеличения скорости.
5. Steam не распознает установленные игры:.
Если Steam не распознает установленные игры, попробуйте перезагрузить Steam или компьютер. Также можно попробовать вручную добавить папку с игрой в библиотеку Steam, перейдя в Steam > Настройки > Загрузки > Папки библиотеки Steam и выбрав “Добавить папку библиотеки”.
6. Не работает оверлей Steam:.
Если оверлей Steam не работает в игре, убедитесь, что он включен в настройках Steam. Также можно попробовать отключить стороннее программное обеспечение или антивирусные программы, которые могут мешать работе оверлея. Если проблема сохраняется, попробуйте проверить целостность игровых файлов через Steam.
Это лишь несколько распространенных проблем, с которыми могут столкнуться пользователи при работе со Steam. Если вы все еще испытываете проблемы, рекомендуем обратиться за помощью на сайт поддержки Steam или на форумы сообщества.
Цель переустановки Steam заключается в устранении проблем и ошибок, возникающих при работе с клиентом Steam.
Нет, переустановка Steam не приведет к удалению игр. Игры останутся установленными, и к ним можно будет получить доступ после переустановки Steam.
Чтобы переустановить Steam без удаления игр, необходимо создать резервную копию папки SteamApps, удалить Steam, а затем установить его снова. После переустановки замените новую папку SteamApps созданной резервной копией.
Да, можно переустановить Steam и сохранить игровой прогресс. Если создать резервную копию папки SteamApps и заменить ее после переустановки Steam, игровой прогресс будет сохранен.
Если в процессе переустановки возникли ошибки, можно попробовать запустить Steam от имени администратора, временно отключить антивирусное ПО или проверить целостность игровых файлов. Если проблема не исчезнет, возможно, потребуется обратиться за дополнительной помощью в службу поддержки Steam.
Почему Питер предпочел Венди Тинкербелл? Питер Пэн, любимый герой классической сказки Дж. М. Барри, уже давно покорил зрителей своей бесконечной …
Читать статьюЯвляется ли G2G легальной? G2G, также известная как Gamer to Gamer, - это цифровая торговая площадка, специализирующаяся на покупке и продаже …
Читать статьюКак разблокировать Средний двор? Готовы ли вы отправиться в новое приключение в Genshin Impact? Если да, то приготовьтесь открыть Летний двор. Это …
Читать статьюПочему мои наушники не работают на Xbox One? Ничто так не расстраивает, как то, что, усевшись за игровой стол на Xbox One, вы обнаруживаете, что ваши …
Читать статьюКто является самым разыскиваемым преступником в мире? В мире игр есть злодеи и преступники, которых игроки любят ненавидеть. Эти персонажи - от …
Читать статьюКто является лучшим получателем Предвестника Рассвета? Harbinger of Dawn - мощное оружие в игре Genshin Impact, известное своим высоким базовым уроном …
Читать статью