Овладение искусством избегания антирейденовских тренировок сёгун
Как уклониться от антирейдерской подготовки Shogun? В мире Genshin Impact одним из самых сложных боссов является Raiden Shogun. Известная своей …
Читать статью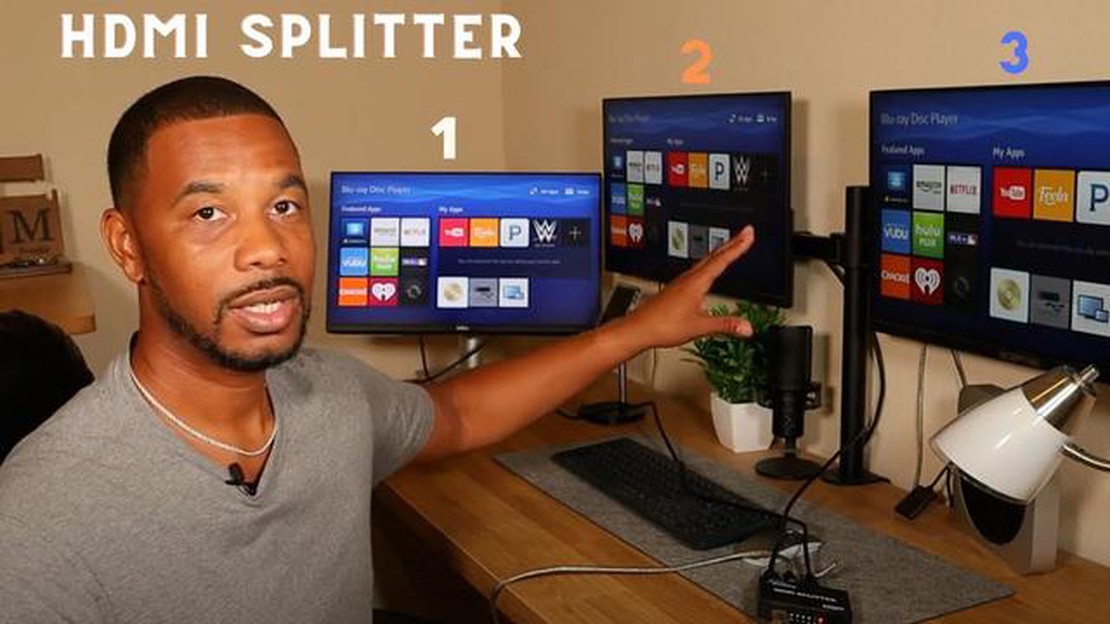
Когда речь идет об игровых консолях, наличие двух мониторов может значительно улучшить игровой процесс. Если вы хотите иметь широкий угол обзора или нуждаетесь в дополнительном пространстве экрана для работы в режиме многозадачности, подключение двух мониторов к консоли может стать решающим фактором.
Одним из наиболее распространенных способов подключения двух дисплеев с выходом HDMI является использование HDMI-разветвителя. Это устройство позволяет получить HDMI-выход с консоли и разделить его на два отдельных HDMI-сигнала, которые затем можно подключить к двум дисплеям. Это простое и экономичное решение, которое хорошо подходит для большинства игровых консолей.
Если вы ищете более совершенную систему, то можете воспользоваться HDMI-коммутатором. HDMI-коммутатор позволяет подключить несколько HDMI-устройств, например игровых консолей, к одному дисплею. Это означает, что к коммутатору можно подключить две консоли, а затем соединить их с одним дисплеем. С помощью HDMI-коммутатора можно легко переключаться между различными консолями одним нажатием кнопки.
Другим вариантом подключения двух дисплеев с выходом HDMI является использование адаптера для двух мониторов. Этот тип адаптера подключается к выходу HDMI консоли и разделяет его на два отдельных сигнала HDMI. Однако, в отличие от HDMI-сплиттера, адаптер для двух мониторов требует использования двух HDMI-кабелей для подключения дисплеев. Это может быть несколько сложнее в настройке, но обеспечивает большую гибкость при конфигурировании дисплеев.
В заключение следует отметить, что существует несколько способов подключения двух дисплеев с выходом HDMI для игровых консолей. Независимо от того, что вы выберете - разветвитель HDMI, переключатель HDMI или адаптер для двух мониторов, - установка двух мониторов значительно улучшит ваши игровые возможности. Так что изучите эти варианты, чтобы поднять свои игры на новый уровень!
Существует несколько различных способов подключения двух мониторов с выходом HDMI для консолей. Одним из распространенных способов является использование HDMI-сплиттера, который позволяет разделить HDMI-сигнал с консоли и направить его на несколько дисплеев. Это удобный вариант, если требуется дублировать изображение на обоих экранах.
Другой способ - использование HDMI-коммутатора, который позволяет подключить несколько HDMI-устройств к одному дисплею. С помощью HDMI-переключателя можно переключаться между различными консолями и выбирать, какая из них будет отображаться на экране. Это отличный вариант, если у вас ограниченное количество портов HDMI на дисплее.
Если у вас есть игровой ПК или ноутбук с выходом HDMI, вы также можете использовать его в качестве дополнительного дисплея для консоли. Просто подключите кабель HDMI от консоли к входу HDMI на ПК или ноутбуке и используйте соответствующее программное обеспечение для включения режима зеркального отображения или расширенного рабочего стола.
Если ни один из этих способов не подходит, можно воспользоваться платой видеозахвата. Плата видеозахвата позволяет подключить консоль к ПК или ноутбуку через HDMI, а затем захватить и вывести видеосигнал на экран компьютера. Это очень удобно, если вы хотите транслировать или записывать видеозаписи игрового процесса.
Таким образом, существует несколько способов подключения двух дисплеев с выходом HDMI для консолей. Можно использовать HDMI-разветвитель для дублирования дисплея, HDMI-переключатель для переключения между различными консолями, подключить консоль к ПК или ноутбуку в качестве дополнительного дисплея или использовать карту видеозахвата для захвата и отображения видеовыхода консоли.
HDMI-переключатель - это устройство, позволяющее подключать несколько HDMI-устройств к одному выходу HDMI. Он является полезным инструментом для подключения двух дисплеев с выходом HDMI от консолей.
С помощью HDMI-переключателя можно легко переключаться между различными устройствами без необходимости постоянно отсоединять и вновь подключать кабели. Это особенно удобно, если у вас ограниченное количество портов HDMI на дисплее или если вы хотите подключить к дисплею несколько консолей.
Как правило, HDMI-коммутатор имеет несколько входных и один выходной порт. Консоли можно подключать к входным портам, а выходной порт - к дисплею. Некоторые HDMI-коммутаторы также оснащаются пультом дистанционного управления или кнопкой, позволяющей плавно переключаться между устройствами.
При выборе HDMI-коммутатора важно учитывать количество необходимых входных портов, совместимость с консолями, а также разрешение и частоту обновления. Некоторые HDMI-коммутаторы также поддерживают дополнительные функции, такие как извлечение звука или ARC (Audio Return Channel).
Таким образом, HDMI-коммутатор - это удобное решение для подключения двух дисплеев с HDMI-выходом от консолей. Он позволяет подключать несколько устройств к одному выходу HDMI и легко переключаться между ними без каких-либо затруднений.
HDMI-сплиттер - это устройство, позволяющее подключить несколько дисплеев к одному выходу HDMI. Он принимает сигнал с выхода HDMI и разделяет его на два или более отдельных сигнала, которые затем могут быть направлены на разные дисплеи.
Разветвители HDMI широко используются в различных сценариях, например, в игровых консолях, где требуется подключить два или более телевизоров или мониторов, чтобы наслаждаться многопользовательскими играми в больших масштабах. Они также могут быть полезны в конференц-залах или учебных аудиториях, где необходимо выводить один и тот же контент на несколько экранов одновременно.
При выборе HDMI-разветвителя необходимо учитывать количество подключаемых дисплеев, а также требуемое разрешение и частоту обновления. Некоторые разветвители поддерживают разрешение 4K и высокую частоту обновления, в то время как другие могут поддерживать только более низкие разрешения.
Существуют различные типы HDMI-разветвителей, включая простые, которые равномерно распределяют сигнал на все подключенные дисплеи, и разветвители с дополнительными функциями, такими как усиление сигнала или управление EDID. Усиление сигнала позволяет преодолеть большую длину кабеля или слабый сигнал, а управление EDID обеспечивает правильное распознавание подключенных к разветвителю дисплеев.
Важно отметить, что HDMI-сплиттер дублирует одно и то же содержимое на всех подключенных дисплеях, а не расширяет рабочий стол на несколько экранов. Для расширения рабочего стола необходимо использовать HDMI-коммутатор или видеокарту с несколькими HDMI-выходами.
Читайте также: Понимание причин и решений проблемы замерзания Nintendo Switch
Таким образом, HDMI-сплиттер - это полезное устройство, позволяющее подключить несколько дисплеев к одному выходу HDMI. Он может использоваться в различных сценариях, например, в играх, презентациях или развлекательных центрах. При выборе разветвителя учитывайте количество дисплеев, разрешение и дополнительные функции, которые вам необходимы.
Адаптер Display Port to HDMI - это удобное устройство, позволяющее подключить выход Display Port к входу HDMI. Такой адаптер обычно используется для подключения компьютера или игровой консоли с выходом Display Port к телевизору или монитору с входом HDMI.
Как правило, на одном конце адаптера находится разъем Display Port, а на другом - разъем HDMI. Это означает, что адаптер можно легко подключить к выходу display port, а затем подсоединить HDMI-кабель от адаптера к HDMI-входу устройства отображения.
Одно из главных преимуществ использования адаптера display port to HDMI заключается в том, что он позволяет подключить два дисплея с HDMI-входами к одному выходу display port. Это особенно удобно для геймеров, которые хотят подключить несколько мониторов, или для пользователей, желающих расширить рабочий стол на два дисплея.
Важно отметить, что не все адаптеры display port to HDMI поддерживают передачу звука. Если вы хотите передавать и видео, и звук, выбирайте адаптер, в котором поддержка звука указана особо.
При выборе адаптера display port to HDMI следует обратить внимание на совместимость с версией HDMI. Например, если у вас есть игровая консоль, поддерживающая HDMI 2.1, убедитесь, что ваш адаптер также поддерживает HDMI 2.1, чтобы использовать все возможности игровой консоли.
Читайте также: Кто такой Пикл Пи? Разгадка тайны, скрывающейся за загадочным персонажем
В заключение можно сказать, что адаптер display port to HDMI - это полезное устройство, позволяющее подключить выход display port к входу HDMI. С его помощью можно удобно подключить два дисплея с HDMI-входами к одному выходу display port. Только не забудьте выбрать адаптер, поддерживающий передачу звука и совместимый с нужной версией HDMI.
Если у вас есть ноутбук или ПК с несколькими выходами HDMI, подключение двух дисплеев не составит труда. Наличие нескольких выходов HDMI позволяет легко увеличить площадь экрана и сделать работу или игры более продуктивными.
Прежде всего, проверьте, оснащен ли ваш ноутбук или ПК несколькими выходами HDMI. Большинство современных ноутбуков и настольных компьютеров оснащены как минимум одним выходом HDMI, а некоторые модели высшего класса могут иметь два и более. Ищите порты HDMI на боковой или задней панели устройства.
Чтобы подключить два дисплея, просто вставьте по одному HDMI-кабелю в каждый HDMI-выход ноутбука или ПК. Убедитесь, что другой конец каждого кабеля надежно подключен к HDMI-входам дисплеев. Если дисплеи имеют несколько входов HDMI, выберите тот вход HDMI, который соответствует выходу HDMI, к которому подключен кабель.
После подключения кабелей может потребоваться настройка параметров дисплея на ноутбуке или ПК. В зависимости от операционной системы это можно сделать, щелкнув правой кнопкой мыши на рабочем столе и выбрав “Настройки дисплея” или аналогичный пункт. В настройках дисплея можно выбрать способ расположения двух дисплеев - зеркальное отображение или разворачивание рабочего стола на оба дисплея.
Если вы хотите использовать два дисплея как отдельные экраны, обязательно выберите опцию “Расширить рабочий стол”. Это позволит перемещать окна и приложения между двумя дисплеями, фактически удваивая экранное пространство. Также можно выбрать, какой дисплей будет основным, где будут располагаться панель задач и значки рабочего стола.
Следует помнить, что использование двух дисплеев потребует от ноутбука или ПК большей мощности графической обработки. Убедитесь, что ваше устройство соответствует минимальным требованиям для поддержки нескольких дисплеев. Кроме того, некоторые ноутбуки или ПК могут поддерживать различные конфигурации дисплеев, например, подключение одного дисплея через HDMI, а другого - через VGA или DisplayPort.
В заключение следует отметить, что если у вас есть ноутбук или ПК с несколькими выходами HDMI, то подключение двух дисплеев не представляет собой ничего сложного. Просто подключите по одному HDMI-кабелю к каждому выходу, настройте параметры дисплея в соответствии с вашими предпочтениями и наслаждайтесь расширением площади экрана для повышения производительности или погружения в игровой процесс.
Если необходимо подключить к консоли два дисплея с выходом HDMI, удобным вариантом является использование док-станции. Док-станция - это устройство с несколькими портами и разъемами, позволяющее подключать к консоли различные периферийные устройства.
Чтобы подключить два дисплея с помощью док-станции, убедитесь, что она имеет как минимум два выхода HDMI. Большинство док-станций имеют несколько портов HDMI, что позволяет подключать несколько дисплеев одновременно.
Сначала подключите один конец HDMI-кабеля к одному из выходов HDMI на док-станции. Затем подключите другой конец кабеля HDMI к входу HDMI на первом дисплее. Повторите этот процесс для второго дисплея, подключив его ко второму выходу HDMI на базовой станции.
После подключения обоих дисплеев может потребоваться изменить настройки дисплея на консоли, чтобы включить режим двух дисплеев. Это позволит использовать оба дисплея одновременно и расширить рабочий стол между ними. Инструкции по включению режима двух дисплеев см. в руководстве пользователя консоли или в меню настроек.
Помимо подключения дисплеев, док-станция может обладать и другими полезными функциями. Например, некоторые док-станции имеют дополнительные порты USB, позволяющие подключать периферийные устройства, такие как клавиатура или мышь. Кроме того, они могут иметь порты Ethernet, позволяющие подключить консоль к проводному Интернету. Ознакомьтесь с техническими характеристиками док-станции, чтобы узнать, какими дополнительными функциями она обладает.
Использование док-станции - это удобный способ подключения двух дисплеев с выходом HDMI к консоли. Она имеет несколько портов HDMI и дополнительные функции, которые могут улучшить игровую или рабочую конфигурацию консоли. Просто подключите выходы HDMI на док-станции к входам HDMI на ваших дисплеях и настройте параметры дисплея на консоли для работы в режиме двух дисплеев.
Нет, прямое подключение двух дисплеев с помощью одного выхода HDMI невозможно. HDMI - это соединение “один к одному”, то есть он может передавать видео- и аудиосигналы только на одно выходное устройство.
Существует несколько способов подключения двух дисплеев к выходу HDMI. Один из вариантов - использование HDMI-сплиттера, который разделяет HDMI-сигнал на несколько выходов. Другой вариант - использование видеокарты с несколькими портами HDMI. Для подключения второго дисплея можно также использовать док-станцию или адаптер USB-HDMI.
Да, можно подключить дисплей к ноутбуку с помощью кабеля HDMI. Большинство ноутбуков имеют выходной порт HDMI, к которому можно подключить внешний дисплей. Просто подключите один конец HDMI-кабеля к ноутбуку, а другой - к входному порту HDMI на дисплее, и вы сможете увидеть экран ноутбука на внешнем дисплее.
Да, с помощью кабеля HDMI можно подключить два монитора. Для подключения двух мониторов потребуется видеокарта с несколькими выходами HDMI, а также разветвитель HDMI или док-станция. После подключения можно настроить параметры отображения на компьютере для расширения рабочего стола на оба монитора.
Как уклониться от антирейдерской подготовки Shogun? В мире Genshin Impact одним из самых сложных боссов является Raiden Shogun. Известная своей …
Читать статьюВключает ли Black Ops 3 Season Pass все DLC? Являетесь ли вы поклонником игры Call of Duty: Black Ops 3? Если да, то вы наверняка слышали о Black Ops …
Читать статьюГде находится Необычный Hilichurl Mimi Tomo Day 7? Genshin Impact - ролевая экшен-игра с открытым миром, разработанная компанией miHoYo, действие …
Читать статьюDragon City больше нет на Facebook? Dragon City, популярная социальная игра, разработанная компанией Social Point, давно полюбилась пользователям …
Читать статьюКому принадлежит авианна? Avianne - известный ювелирный бренд, завоевавший популярность в игровой, общей и новостной индустрии. Марка славится своими …
Читать статьюКак обмануть Cotw? Если вы являетесь заядлым игроком в Call of the Wild, то знаете, как непросто бывает продвигаться по игре и открывать новые …
Читать статью