The Three Theaters of World War II
What were the 3 theaters of WWII? World War II was a global conflict that engaged nations from all corners of the globe. The war’s impact was felt on …
Read Article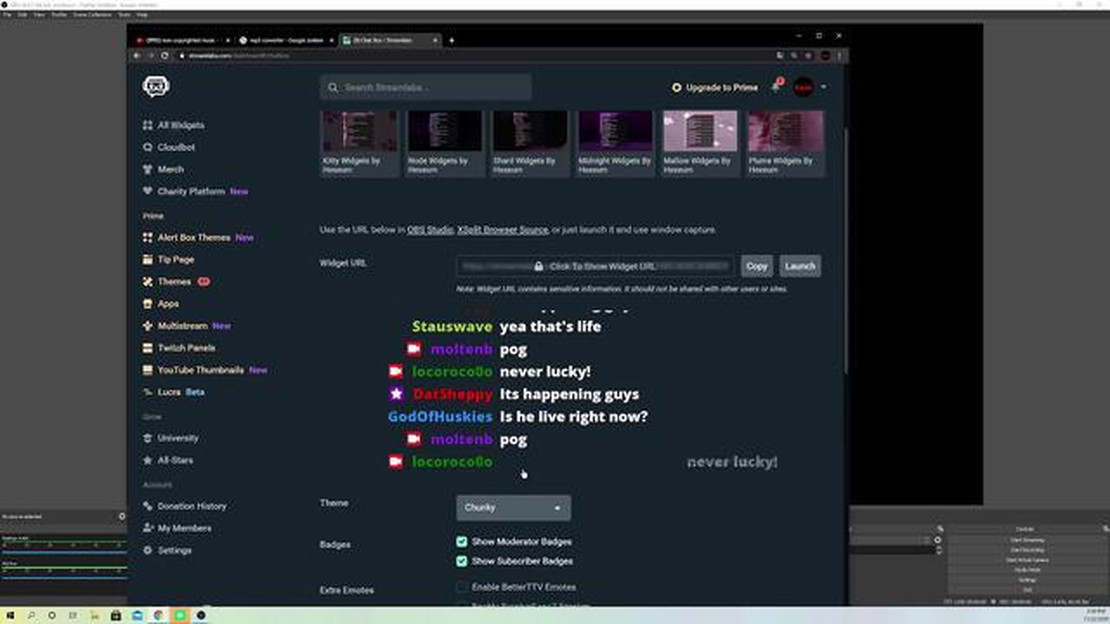
If you’re a streamer looking to enhance your Genshin Impact streams, one way to engage with your audience is by adding a chat box to your OBS (Open Broadcaster Software) setup. A chat box allows viewers to interact with you in real-time, making your streams more interactive and enjoyable for everyone.
In this step-by-step guide, we’ll walk you through the process of adding a chat box to OBS specifically for Genshin Impact streams. By following these simple steps, you’ll be able to incorporate a chat box into your stream layout and connect with your viewers like never before.
Before we get started, it’s important to note that OBS supports various chat box plugins and widgets. For this guide, we’ll be using the Streamlabs Chat Box widget, which is a popular choice among streamers. You can easily customize the appearance and functionality of the chat box to suit your stream’s unique style and preferences.
Are you ready to level up your Genshin Impact streams? Let’s dive into the step-by-step instructions on how to add a chat box to OBS and start engaging with your viewers in real-time.
To add a chat box to OBS for streaming Genshin Impact, there are a few requirements that need to be met:
Once you have met these requirements, you can proceed with adding the chat box to OBS for your Genshin Impact stream.
In order to add a chat box to OBS for your Genshin Impact livestream, the first step is to download and install OBS Studio. OBS Studio is a free and open-source software that allows you to record and livestream your gameplay, as well as add various overlays and effects.
To download OBS Studio, you can visit the official website at https://obsproject.com/ . Once on the website, navigate to the “Download” section and choose the appropriate version of OBS Studio for your operating system (Windows, macOS, or Linux).
After downloading the installer, locate the file on your computer and double-click to run it. This will initiate the installation process. Follow the on-screen instructions to install OBS Studio on your computer.
Once the installation is complete, launch OBS Studio. You will be greeted with a welcome screen. You can choose to configure your settings at this time, or you can click “Skip” to set up your preferences later.
Now that OBS Studio is installed and running, you are ready to move on to the next step of adding a chat box to OBS for your Genshin Impact livestream.
After you have installed OBS and configured the basic settings, the next step is to set up a stream key specifically for Genshin Impact. This stream key will allow OBS to connect to the streaming platform and broadcast your gameplay live.
To obtain your stream key, you will need to navigate to the streaming platform you will be using. Each platform may have a slightly different process, but in general, you can find the stream key settings in your account settings or broadcasting settings.
Once you have located the stream key settings, you will need to generate a new stream key specifically for Genshin Impact. This ensures that OBS will only have access to your Genshin Impact gameplay and not other content on your streaming platform account.
Read Also: Common Reasons Why Your Xbox Won't Sync to the Cloud
Copy the stream key and return to OBS. In OBS, go to the “Settings” menu and select “Stream.” Under the “Service” dropdown, choose the streaming platform you will be using (such as Twitch or YouTube). Then, paste the stream key into the “Stream Key” field.
It is important to keep your stream key confidential, as anyone who has access to it can stream on your channel. Therefore, it is recommended to avoid sharing your stream key and regularly generate a new one if necessary.
Read Also: Can Wolverine Defeat Thanos?
Once you have entered the stream key, click “Apply” and then “OK” to save the settings. OBS is now ready to connect to your streaming platform and start broadcasting your Genshin Impact gameplay.
Now that we have the chat box widget set up and the chat overlay URL generated, it’s time to configure OBS Studio to display the chat box while streaming Genshin Impact. Follow the steps below to get started:
Once you’ve completed these steps, the chat box overlay should be configured and visible in your OBS Studio scene while streaming Genshin Impact. You can now start streaming and interact with your viewers through the chat box in real time.
Once you have your OBS open and your streaming settings configured, it’s time to add a chat box to your stream. The chat box will allow your viewers to interact with you in real-time and can enhance the overall viewing experience.
To add a chat box to OBS, you will need to use a browser source. A browser source functions like a web browser within OBS and allows you to overlay web content onto your stream. We will use this feature to display the chat box.
Here are the steps to add a chat box using a browser source:
If you don’t see the chat box in the preview window, make sure the chat box is enabled and the embed code is correct. You may need to refresh the browser source or adjust the settings in your streaming platform’s chat settings to display the chat box.
Once the chat box is added, it’s a good idea to position it in a visible area on your stream, such as the bottom corner. This will make it easy for your viewers to see and interact with the chat.
Now that you have successfully added a chat box to OBS, you can start streaming and engage with your viewers in real-time. Happy streaming!
OBS stands for Open Broadcaster Software. It is a free and open-source streaming and recording software used by content creators to live stream their gameplay, tutorials, and other activities on platforms like Twitch, YouTube, and Facebook.
A chat box in OBS allows you to display the messages and interactions from your live stream chat directly on your stream. This helps you engage with your audience in real-time and allows viewers to see their messages displayed on your stream.
To add a chat box to OBS, you can use a plugin or a web-based chat overlay service. One popular plugin is called “Streamlabs Chat Box” which allows you to display your chat messages through a widget in OBS. Another option is to use a web-based chat overlay service like “StreamElements” or “Streamlabs Chat Overlay” where you can customize and generate an HTML code to add to your OBS scene.
Yes, you can customize the appearance of the chat box to match your stream’s branding and design. Most chat box plugins and web-based services offer customization options such as changing the colors, fonts, sizes, and positioning of the chat box on your stream. You can also choose whether to display emotes, badges, and timestamps in the chat box.
What were the 3 theaters of WWII? World War II was a global conflict that engaged nations from all corners of the globe. The war’s impact was felt on …
Read ArticleWhat is a Genshin OC? Are you a fan of the popular game Genshin Impact? Do you find yourself immersed in the breathtaking world of Teyvat, exploring …
Read ArticleHow long does Raimei angelfish take to Respawn? In the popular video game Genshin Impact, players have the opportunity to catch various types of fish …
Read ArticleHow much does honeymoon to Bora Bora cost? Are you dreaming of a romantic honeymoon in one of the most breathtaking destinations in the world? Look no …
Read ArticleIs PlayStation 3 compatible with PS2 games? The PlayStation 3 (PS3), released by Sony in 2006, was a highly anticipated gaming console that promised …
Read ArticleIs it possible to play physical PS4 games on a digital edition of PS5 console? If you’re a gamer and you’re thinking about buying a PlayStation 5 …
Read Article