How to Uncensor Genshin Impact: A Guide to Unlocking the Game's Censored Content
Can you Uncensor Genshin Impact? Genshin Impact is an immensely popular open-world action role-playing game that has captivated players around the …
Read Article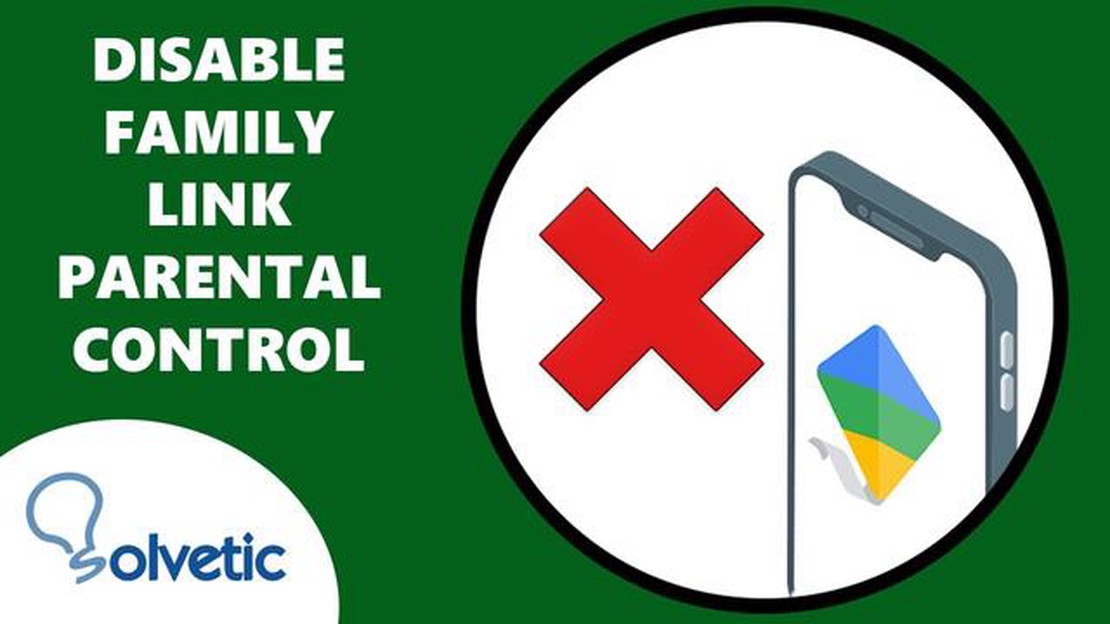
If you are a parent or guardian who has set up Family Link on your child’s Android device, you may find yourself in a situation where you need to disable it. Whether your child has outgrown the need for parental controls or you simply want to remove the restrictions, disabling Family Link is a straightforward process.
To disable Family Link on Android consoles, you will need to follow a few simple steps. First, open the Family Link app on your parent device. This app allows you to manage and control your child’s account, including disabling Family Link. Once you have opened the app, navigate to the child’s account that you want to disable Family Link for.
Next, navigate to the settings section within the child’s account. This can usually be done by tapping on the menu icon or the gear icon, depending on the version of the app you are using. Once you are in the settings section, look for the option to disable Family Link.
After you have found the option to disable Family Link, simply follow the prompts to confirm your decision. Keep in mind that disabling Family Link will remove all parental controls and restrictions from the child’s account. Once disabled, your child will have full access to the device and its features.
In conclusion, disabling Family Link on Android consoles is a simple process that can be done through the Family Link app on your parent device. By following the steps outlined above, you can easily remove the restrictions and parental controls that were previously set up on your child’s account.
To disable Family Link on your Android device or console, you will need to access the Family Link settings. Follow the steps below to do so:
Once you have accessed the Family Link settings, you will be able to proceed with disabling the feature on your device or console.
Once you have accessed the Family Link settings on your Android device or console, you will need to select your child’s account that you wish to disable Family Link for. This step is important as it ensures that you are making changes to the correct account.
To select your child’s account, navigate to the “Accounts” or “Users” section in the settings menu. This is typically located under the “System” or “Device” category, depending on the device you are using.
Once you are in the “Accounts” or “Users” section, you should see a list of accounts that are linked to your device. Look for your child’s account in this list and tap on it to proceed.
If you have multiple child accounts linked to your device, make sure to select the correct account that you wish to disable Family Link for. Double-check the account details, such as the name and profile picture, to ensure you are selecting the right account.
After selecting your child’s account, you will be directed to the account settings page. Here, you will find various options and settings related to your child’s account. This is where you will be able to disable Family Link and make any other necessary changes to the account.
Read Also: Who is Thanos's Wife?
To disable Family Link, you will need to turn off supervision for the device. Here’s how you can do it:
Once supervision is turned off, your child will no longer be under your control and will have full access to their device.
Read Also: Is Honey Impact Shutting Down: The Future of the Popular Genshin Impact Database
Once you have followed the previous steps and accessed the Family Link settings on your Android console, you will need to confirm your decision to disable Family Link. This final step ensures that you are intentionally removing the parental control features.
Before confirming, take a moment to review the consequences of disabling Family Link. You will no longer have access to the parental control features, such as app and screen time restrictions, activity monitoring, and device location tracking. Consider whether you still require these features to manage and protect your child’s device usage.
If you have determined that disabling Family Link is the right choice for your situation, proceed to confirm the disablement. The process may vary depending on your device and Android version, but generally, you will need to select the option to disable or turn off Family Link.
After confirming the disablement, Family Link will be deactivated on your Android console, and you will regain full control and unrestricted access to your device. Keep in mind that the parental control settings and restrictions will no longer apply to the device, and it will function as a regular Android device.
Remember to consider the implications of disabling Family Link and ensure that it aligns with your desired level of parental control and supervision for your child’s Android console.
Family Link is a parental control feature on Android devices that helps parents manage and monitor their child’s smartphone or tablet usage.
No, you cannot disable Family Link without using the Family Link app. The app is designed to manage and control the parental settings on the device.
When you disable Family Link on Android, the parental control settings and monitoring features will no longer be active. Your child will have full control over their device and you will no longer be able to manage their app usage or set screen time limits.
Yes, it is possible to re-enable Family Link after disabling it. Simply download the Family Link app again and follow the setup instructions. You will need to sign in with your parent account and set up your child’s device again.
No, disabling Family Link will not delete any data or apps on your child’s device. It simply disables the parental control features and allows your child to use their device without any restrictions.
Can you Uncensor Genshin Impact? Genshin Impact is an immensely popular open-world action role-playing game that has captivated players around the …
Read ArticleHow do you make a dragon on little alchemy? If you’re a fan of the popular puzzle game Little Alchemy, then you’ve probably spent hours trying to …
Read ArticleWhy did Barbara’s voice change Genshin Impact? Genshin Impact, the popular action role-playing game developed by miHoYo, has gained a vast and …
Read ArticleWhy won’t my iPhone connect to my Firestick? Are you experiencing connection issues between your iPhone and Firestick? Don’t worry, you’re not alone. …
Read ArticleWhat does 42 mean in the meaning of life? The number 42 has become synonymous with the quest for the ultimate answer to the meaning of life. It is a …
Read ArticleCan you treat pitted keratolysis at home? Pitted keratolysis is a common skin condition that affects the soles of the feet and causes small pits to …
Read Article