When is the Best Time to Evolve Growlithe in Crystal?
When should I evolve growlithe Crystal? Growlithe is a beloved Fire-type Pokémon that can be found in the Johto region in Pokémon Crystal. This cute …
Read Article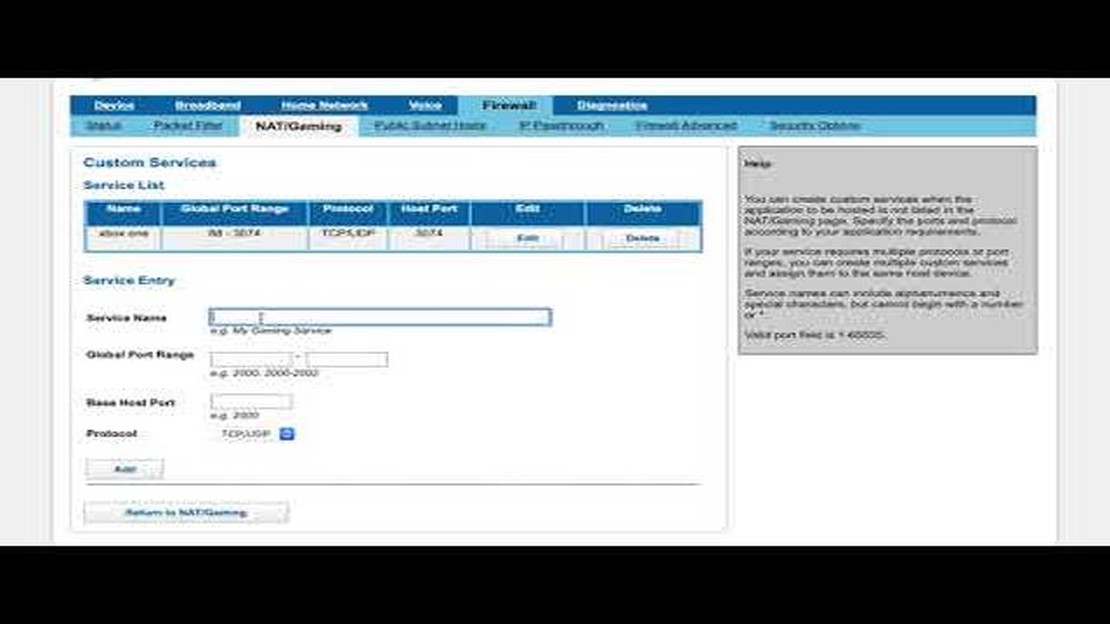
If you are an avid gamer or someone who relies on a stable internet connection for your daily activities, you may have come across the term UPnP (Universal Plug and Play). UPnP is a network protocol that allows devices to automatically discover and communicate with each other on a local area network (LAN). Enabling UPnP on your router can greatly enhance your gaming experience and provide seamless connectivity for various devices in your home.
Enabling UPnP on your router is a straightforward process that can be done by accessing your router’s settings. By enabling UPnP, you allow devices on your network to automatically forward ports, which is essential for online gaming and other applications that require a stable connection. This eliminates the need for manual port forwarding and simplifies the setup process for various devices.
Having UPnP enabled on your router is particularly beneficial for gamers, as it allows for faster and more efficient communication between your gaming console or PC and the game servers. With UPnP enabled, you won’t have to manually open specific ports on your router, which can be tedious and time-consuming. Instead, UPnP takes care of the port forwarding process automatically, ensuring a smooth gaming experience without any connectivity issues.
Gaming in today’s world is not just limited to single-player console games. With the rise of online gaming, multiplayer experiences have become the norm for many gamers. However, in order to fully enjoy these online gaming sessions, it is important to have a stable and reliable network connection.
One way to ensure a smooth gaming experience is by enabling Universal Plug and Play (UPnP) on your router. UPnP allows devices on your network to automatically discover and connect to each other without the need for manual configuration. This is especially crucial for gaming, as it eliminates the hassle of port forwarding and allows for seamless communication between your gaming console or PC and the game servers.
By enabling UPnP, you can avoid common issues such as “NAT Type” errors, which often result in restricted connectivity and hinder your ability to fully participate in online multiplayer games. With UPnP, your router will automatically manage the necessary port forwarding and allow incoming and outgoing connections to pass through without any additional configuration.
In addition to enabling easy connectivity, UPnP can also help improve the overall gaming experience by reducing latency. By allowing your gaming console or PC to establish direct connections with game servers, UPnP helps eliminate unnecessary routing and decrease the time it takes for data to travel between your device and the server. This means faster response times, reduced lag, and a more enjoyable gaming experience.
It is worth noting that enabling UPnP on your router does come with some security risks. By automatically allowing devices to connect to your network, there is a possibility that unauthorized devices may gain access. It is important to regularly update your router’s firmware and use strong, unique passwords to minimize the chances of any security breaches.
In conclusion, enabling UPnP on your router is essential for a seamless and enjoyable gaming experience. It simplifies the connection process, reduces latency, and allows for smoother communication between your gaming device and the game servers. Just be sure to take necessary security precautions to protect your network from potential threats.
UPnP, or Universal Plug and Play, is a network protocol that allows devices to automatically discover and connect with each other on a local area network. This technology is especially important for gamers and those who regularly stream media, as it simplifies the process of setting up and connecting devices without the need for manual configuration.
With UPnP, devices such as gaming consoles, smart TVs, and network-attached storage devices can communicate with each other seamlessly. It eliminates the hassle of manually forwarding ports or troubleshooting network settings, making it easier for users to enjoy multiplayer games, stream media, and access online services.
One of the key benefits of UPnP is its ability to automatically handle port forwarding. Port forwarding is necessary for devices to communicate with the internet, but it can be a complex and time-consuming process. UPnP simplifies this by dynamically opening and closing ports as needed, ensuring that devices can connect to the internet securely and efficiently.
Additionally, UPnP allows for the automatic discovery and configuration of other network devices. This means that when a new device is added to the network, UPnP-enabled devices can detect it and automatically configure themselves to work with it. This saves time and effort for users, as they no longer need to manually input network settings for each device.
In summary, UPnP is an essential technology for simplifying the network setup process and promoting seamless connectivity between devices. By enabling UPnP on your router, you can ensure that your gaming and media streaming experiences are smooth and hassle-free.
Before enabling UPnP on your router, you need to make sure that your router supports this feature. UPnP (Universal Plug and Play) is a network protocol that allows devices on a network to discover each other and establish the necessary network connections automatically.
To check if your router supports UPnP, you can follow these steps:
If you don’t find the UPnP option in your router’s settings, it means that your router may not support UPnP. In this case, you won’t be able to enable UPnP on your router, and you may need to consider alternative methods for setting up port forwarding or configuring your network for gaming or other applications that require UPnP.
Read Also: Is Baal good in Genshin Impact?
It’s important to note that enabling UPnP on your router can help simplify network configuration and improve connectivity for certain devices and applications. However, it may also expose your network to potential security risks. Therefore, it’s recommended to keep your router’s firmware updated and enable other security features, such as firewall and password protection, to protect your network from unauthorized access.
To enable UPnP on your router, follow these steps:
After enabling UPnP, your router will automatically handle port forwarding for devices on your network, allowing them to easily connect to the internet and interact with other devices or services.
It’s important to note that enabling UPnP can potentially expose your network to security risks. UPnP can allow devices to open ports on your router’s firewall without your explicit permission, which could make your network more vulnerable to cyber attacks. It’s recommended to regularly update your router’s firmware and enable other security measures, such as a strong password and firewall settings, to protect your network.
Read Also: How to Check In with Genshin Impact: A Step-by-Step Guide
To make sure that UPnP is enabled on your router, follow the steps below:
After enabling UPnP, it is recommended to restart your router for the changes to take effect. Once your router has restarted, the UPnP functionality should be enabled, allowing your devices to automatically configure the necessary network settings for online gaming, multimedia streaming, and other applications that rely on UPnP.
It’s important to note that enabling UPnP can potentially expose your network to security risks. It is advisable to regularly update your router’s firmware and keep an eye on any potential security vulnerabilities associated with UPnP. If you encounter any issues or concerns with UPnP, you may consider consulting the user manual or contacting the manufacturer’s support for assistance.
Now that you have successfully enabled UPnP on your router, you are ready to experience lag-free gaming like never before. UPnP, or Universal Plug and Play, allows your gaming console or PC to automatically open the necessary ports for online gaming, eliminating the need for manual port forwarding.
With UPnP, you no longer have to worry about complicated network settings or struggling to connect to multiplayer games. It simplifies the process of setting up your network for gaming, allowing you to focus on what really matters – playing your favorite games.
UPnP is particularly beneficial for gamers who frequently switch between different games or play with friends from different locations. It ensures that you have a smooth gaming experience without any interruptions or delays caused by erroneous network setup.
When UPnP is enabled, your gaming device communicates with your router to establish the necessary connections for online gaming. It dynamically opens and closes ports as needed, ensuring that your gaming traffic flows seamlessly and without any lags.
To fully take advantage of UPnP, make sure that your gaming device is compatible with this technology. Most modern gaming consoles and PCs support UPnP, but it is always a good idea to check the device’s specifications or consult the manufacturer’s documentation.
With UPnP enabled, you can now dive into your favorite games and enjoy a lag-free gaming experience. Whether you’re battling it out in intense online multiplayer matches or exploring vast virtual worlds, UPnP will ensure that you stay connected and have an enjoyable gaming session every time.
UPnP stands for Universal Plug and Play. It is important because it allows devices on your home network to easily discover and connect to each other, making it simpler to stream media, share files, and play games over the network.
You can check if your router supports UPnP by logging into the router’s administration interface and looking for a UPnP or UPnP/DLNA setting. If you can’t find it, you can refer to the router’s documentation or contact the manufacturer for support.
Enabling UPnP on your router allows devices on your network to automatically open the necessary ports for applications and services to work properly, without having to manually configure port forwarding. This can save you time and make it easier to set up and use various network-connected devices.
To enable UPnP on your router, you will need to access the router’s administration interface through a web browser. Login with your username and password, navigate to the UPnP settings, and enable it. Save the changes and restart your router for the settings to take effect.
Enabling UPnP can introduce potential security risks, as it automatically opens ports on your router, potentially allowing unauthorized access to your network. It is recommended to regularly update your router’s firmware, use strong passwords, and keep an eye on the devices connected to your network to mitigate these risks.
Yes, with UPnP enabled, you can set up remote access to your network using certain applications or services. However, it is important to properly secure your network and ensure that any remote access features are properly configured to prevent unauthorized access.
If UPnP is not working on your router, you can try the following steps: 1. Check if UPnP is enabled in your router’s settings. 2. Make sure your router’s firmware is up to date. 3. Restart your router. 4. If the issue persists, you may need to contact your router’s manufacturer for further assistance or consider using manual port forwarding instead.
When should I evolve growlithe Crystal? Growlithe is a beloved Fire-type Pokémon that can be found in the Johto region in Pokémon Crystal. This cute …
Read ArticleCan you make kibble without recipe? Imagine you are playing a game where one of your main objectives is to craft items and survive in a hostile …
Read ArticleHow do you unlock armor pieces in Halo Reach? Unlocking armor pieces in Halo Reach is a crucial aspect of the game, as it allows players to customize …
Read ArticleHow do you unlock the piggy bank in Candy Crush without paying? Are you tired of being stuck on a challenging level in Candy Crush and not having …
Read ArticleWhy is there a bonus in basketball? Basketball is a popular sport that has captured the hearts of millions around the world. Fans and players alike …
Read ArticleCan you do prophecy dungeon solo? Prophecy Dungeon is one of the most challenging activities in Destiny 2. With its intricate mechanics and tough …
Read Article