Is Rey Luke's Daughter?
Is Rey Luke’s daughter? One of the biggest questions surrounding the new Star Wars trilogy is the true identity of Rey, the film’s protagonist. Fans …
Read Article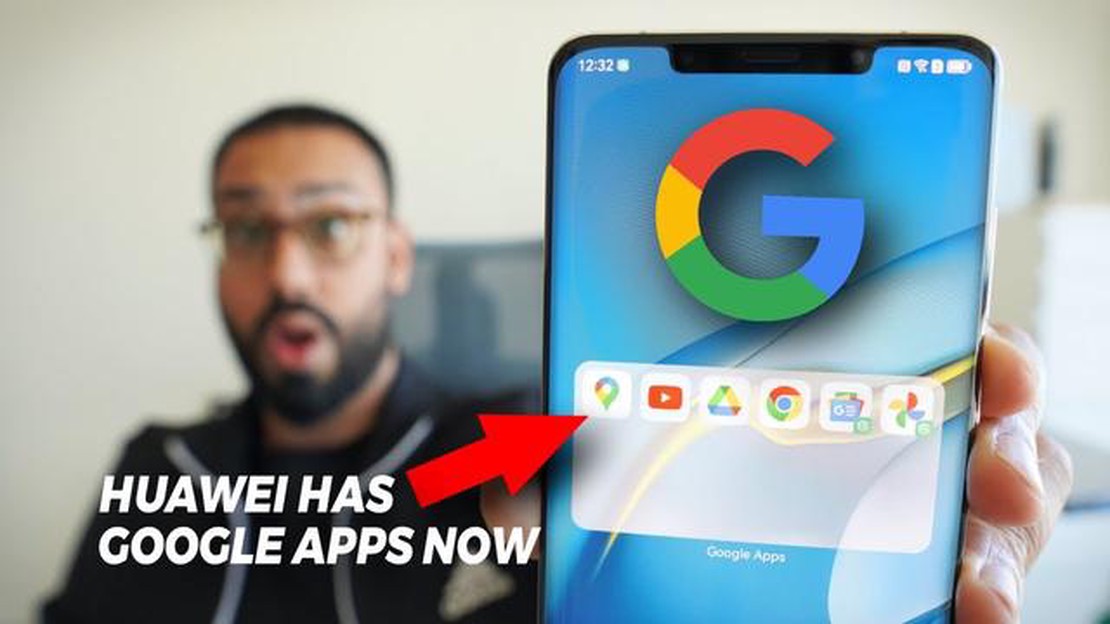
If you own a Huawei device, you may have noticed that it does not come with Google services pre-installed. This is due to the ongoing trade war between the US and China, which resulted in Huawei being added to the US Entity List. As a result, Huawei devices, including the latest models such as the Huawei P40 and Mate 40 series, do not have access to Google services, which includes popular apps like Gmail, Google Maps, and the Google Play Store.
However, there are ways to install Google on Huawei devices, including the latest 2021 consoles. One method involves using a third-party app called “Chat Partner,” which simulates the Google Mobile Services (GMS) framework on Huawei devices. With this framework installed, you can then download and use Google apps on your Huawei device, just like any other Android device.
To install Google on Huawei 2021 consoles, you will need to follow a step-by-step guide. The first step is to download the Chat Partner app from a trusted source, such as the Huawei AppGallery or an APK repository. Once downloaded, you will need to open the app and follow the on-screen instructions to install the necessary Google services framework.
After the framework is installed, you will be able to access the Google Play Store on your Huawei device. From there, you can search for and download the Google apps you want, such as Gmail, YouTube, and Google Maps. Keep in mind that some apps may require additional permissions or settings adjustments to function properly on Huawei devices without GMS.
In conclusion, while Huawei devices do not come with Google services pre-installed, it is still possible to install Google on Huawei 2021 consoles. By following a step-by-step guide and using apps like Chat Partner, you can access and use Google services on your Huawei device, allowing you to enjoy popular Google apps and services like Gmail, Google Maps, and the Google Play Store.
To begin installing Google on your Huawei device, you’ll need to enable the “Unknown Sources” option. This option allows you to install apps from sources other than the official Huawei AppGallery. Here’s how to do it:
Once you’ve enabled the “Unknown Sources” option for the desired app, you can proceed to install Google on your Huawei device. Remember to exercise caution when installing apps from unknown sources, as they may pose security risks.
To install Google Mobile Services (GMS) on your Huawei device, follow these steps:
During the installation process, you may be prompted to grant permissions for the GMS installer to access certain features or services on your device. Make sure to read and understand the permissions before granting them.
Once the installation is complete, you should see the Google Play Store app and other Google services on your Huawei device’s home screen. You can now proceed to the next step to sign in to your Google account and start using Google apps and services on your Huawei device.
After completing the first two steps, it’s time to install the GMS installer on your Huawei device. Follow the instructions below:
Read Also: Is it possible to bring the same guest to Planet Fitness every day?
Note: During the installation process, your device may display a warning message about installing apps from unknown sources. If you trust the source of the GMS installer, you can proceed with the installation by selecting “Allow” or “OK”.
Once the GMS installer is successfully installed, you are one step closer to having Google services and apps on your Huawei device. The next step will involve using the GMS installer to install the necessary Google components.
Read Also: Discover Sub-Zero's Stage Fatality: Finish Your Opponent in Style
Once you have downloaded the GMS installer package onto your Huawei device, it is time to run the installer and follow the on-screen instructions to install Google Mobile Services (GMS) on your device.
To run the GMS installer, locate the downloaded file in your device’s file manager or downloads folder. Once you have found the file, tap on it to start the installation process.
After running the installer, a series of on-screen instructions will guide you through the installation process. Make sure to read and follow each instruction carefully to ensure a successful installation.
During the installation process, you may be prompted to provide certain permissions or enable certain settings on your device. It is important to grant all necessary permissions and enable any required settings to ensure the proper functioning of Google services.
Once the installation is complete, you may need to restart your device for the changes to take effect. After the restart, you should have access to Google services and applications on your Huawei device.
Yes, you can install Google on your Huawei phone by following the step-by-step guide mentioned in the article.
Installing Google on Huawei is generally considered safe if you follow the step-by-step guide and download the necessary files from trusted sources. However, it’s important to be cautious and ensure that the files you download are legitimate to avoid any potential security risks.
Yes, it is possible to install Google Play Store on Huawei without rooting the phone by following the step-by-step guide mentioned in the article. Rooting the phone is not necessary for this process.
Installing Google on Huawei unlocks access to various Google apps and services such as the Google Play Store, Google Maps, Gmail, YouTube, and more. It allows users to enjoy a wide range of applications and services that are not available in Huawei’s AppGallery.
Installing Google on Huawei does not typically affect the phone’s warranty. However, it’s always recommended to check the warranty terms and conditions provided by the manufacturer to be sure. Additionally, it’s important to ensure that you follow the installation process correctly to avoid any potential issues.
Is Rey Luke’s daughter? One of the biggest questions surrounding the new Star Wars trilogy is the true identity of Rey, the film’s protagonist. Fans …
Read ArticleWhich zodiac is the kindest? When it comes to kindness, there is one zodiac sign that stands out from the rest - Cancer. Born between June 21 and July …
Read ArticleWhat is the max Estus flask Dark Souls 2? In the brutal and unforgiving world of Dark Souls 2, Estus flasks are essential items that every player …
Read ArticleIs Advanced SystemCare bad for your computer? Advanced SystemCare is a popular software program that claims to optimize and improve the performance of …
Read ArticleDoes PlayStation 3 have Amazon Prime? If you’re a PlayStation 3 owner and an avid fan of Amazon Prime, you might be wondering if you can stream your …
Read ArticleWhy was the Wii discontinued? In 2006, Nintendo released the Wii, a revolutionary gaming console that captured the attention of players worldwide. …
Read Article