Is Flipping Someone Off Considered Road Rage?
Is flipping someone off road rage? In the world of gaming, road rage is a common term used to describe aggressive behavior on the roads. From racing …
Read Article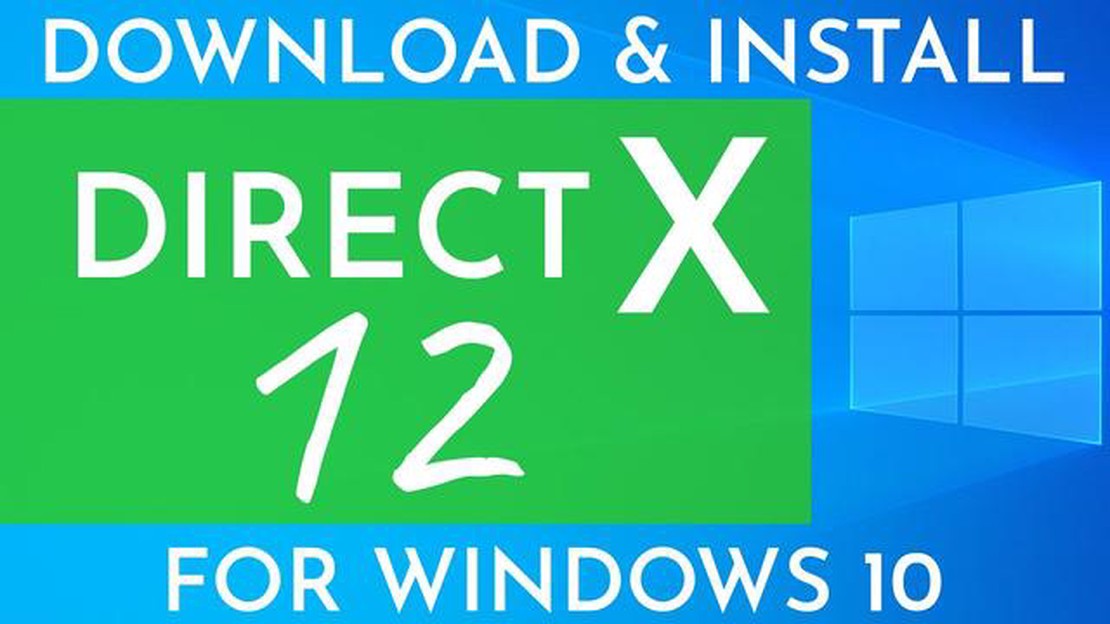
DirectX 12 is a collection of APIs designed specifically for gaming and multimedia applications on Windows platforms. It provides developers with low-level access to hardware acceleration features, allowing them to create more immersive and realistic gaming experiences. While DirectX 12 is usually included with Windows updates, there may be situations where you need to manually install it. In this step-by-step guide, we will walk you through the process of manually installing DirectX 12 on your Windows system.
Step 1: Check Your Current DirectX Version
Before proceeding with the manual installation, it is important to verify your current DirectX version. This will ensure that you are installing the correct version and that it is compatible with your system. To do this, press the Windows key + R on your keyboard to open the Run dialog box. Then, type “dxdiag” and hit Enter. The DirectX Diagnostic Tool will open, and you can see your current DirectX version under the System tab.
Step 2: Download the DirectX 12 Installer
Once you have confirmed your current DirectX version, you can proceed to download the DirectX 12 installer. Microsoft provides the DirectX End-User Runtime Web Installer, which is a small, lightweight application that will download and install the necessary files for DirectX 12. Visit the official Microsoft website and search for “DirectX End-User Runtime Web Installer” to find the download page. Click on the download link and save the installer to your computer.
Step 3: Run the Installer
After downloading the DirectX End-User Runtime Web Installer, locate the file on your computer and double-click on it to run the installer. A setup wizard will appear, and you will need to follow the on-screen instructions to complete the installation process. The installer will automatically detect and update any outdated or missing DirectX files on your system.
Step 4: Restart Your Computer
Once the installation process is complete, it is recommended to restart your computer to ensure that the changes take effect. The installation of DirectX 12 may require a system restart to properly integrate with your operating system and other installed applications.
Note: It is important to only download and install DirectX from official sources, such as the Microsoft website. Beware of third-party websites offering DirectX downloads, as they may contain malware or other malicious software.
By following these simple steps, you can manually install DirectX 12 on your Windows system. This will ensure that you have the latest version of DirectX installed, allowing you to take full advantage of its features and capabilities for gaming and multimedia applications.
If you’re a gamer or just someone who wants to optimize your computer’s performance, installing DirectX 12 may be a good idea. DirectX 12 is a collection of APIs (Application Programming Interfaces) that allow software, especially games, to communicate with your computer’s hardware. Here’s a step-by-step guide on how to manually install this important software.
Step 1: Check your current DirectX version
Before installing DirectX 12, it’s important to check which version you currently have on your computer. To do this, press the Windows key + R, type “dxdiag” in the Run dialog box, and hit Enter. The DirectX Diagnostic Tool will open, and you can find the version information under the System tab.
Step 2: Download the latest DirectX version
Next, visit the official Microsoft website to download the latest version of DirectX. Look for the DirectX End-User Runtime Web Installer, which will automatically detect and install the necessary components for your system.
Step 3: Run the installer
Once the installer is downloaded, run it and follow the on-screen instructions. You may be asked to confirm the installation and agree to the terms and conditions. Make sure to read them carefully before proceeding.
Step 4: Restart your computer
After the installation is complete, it’s a good idea to restart your computer. This will ensure that all the changes take effect and that DirectX 12 is fully integrated into your system.
Step 5: Test the installation
Read Also: Can Black Bolt defeat Thanos?
To confirm whether DirectX 12 is successfully installed, you can run the DirectX Diagnostic Tool again. If the version listed under the System tab is now DirectX 12, then the installation was successful.
Step 6: Enjoy enhanced gaming performance
Read Also: Is Dating Possible in Harvest Town?
With DirectX 12 installed, you can now enjoy improved gaming performance and compatibility. DirectX 12 brings new features and optimizations that can make your gaming experience smoother and more enjoyable.
Installing DirectX 12 manually is a relatively simple process that can have a big impact on your computer’s performance. By following these steps, you’ll be able to ensure that your system is up-to-date and ready to handle the latest games and applications.
DirectX 12 is a crucial technology for gaming that offers numerous advantages and improvements over its predecessors. This powerful software development kit (SDK) allows game developers to harness the full potential of a computer’s hardware, delivering enhanced graphics, improved performance, and greater efficiency.
One of the key features of DirectX 12 is its ability to take advantage of multi-threading, which allows game developers to distribute tasks across multiple CPU cores. This leads to better utilization of processing power, resulting in smoother gameplay, reduced input lag, and improved overall performance.
Another important aspect of DirectX 12 is its enhanced support for modern graphics hardware. It introduces new graphics programming models, such as Direct3D 12, which enable developers to create visually stunning games with complex effects and realistic graphics. With DirectX 12, games can make full use of advanced lighting and shading techniques, resulting in more immersive and visually appealing experiences for players.
Furthermore, DirectX 12 introduces the concept of asynchronous compute, which allows for improved efficiency in rendering complex scenes. This feature enables the GPU to perform compute and graphics tasks simultaneously, leading to faster frame rates and smoother gameplay. It also allows developers to create more detailed and realistic game worlds without sacrificing performance.
Additionally, DirectX 12 provides improved support for virtual reality (VR) gaming. Its low-level access to hardware allows for reduced latency, which is crucial for delivering a seamless and immersive VR experience. DirectX 12 also introduces new features specifically designed for VR, such as DirectX Raytracing (DXR), which enables realistic ray-traced reflections and lighting effects in VR environments.
In conclusion, DirectX 12 plays a pivotal role in modern gaming by enabling developers to push the boundaries of graphics and performance. It offers enhanced multi-threading, modern graphics programming models, improved efficiency, and support for virtual reality, all of which contribute to creating more immersive and visually stunning gaming experiences.
To install and use DirectX 12 on your computer, you need to ensure that your system meets the minimum requirements outlined below:
Note that these are the minimum requirements for DirectX 12, and for optimal performance, it is recommended to have a more powerful system that exceeds these minimum specifications. Additionally, some games or applications may have their specific requirements that may be higher than the general DirectX 12 requirements.
By ensuring that your system meets these requirements, you can install and enjoy the benefits of DirectX 12. DirectX 12 brings enhancements and optimizations that can improve the gaming experience and enable developers to create more immersive and visually stunning games.
If you’re a gamer or use graphics-intensive software, having the latest version of DirectX installed on your computer is crucial for optimal performance. While DirectX 12 is designed to be automatically installed with Windows updates, there may be instances where manual installation is required. Follow the step-by-step guide below to manually install DirectX 12 on your computer:
By manually installing DirectX 12, you ensure that your computer has the latest graphics and multimedia capabilities, which can enhance your gaming and overall computing experience. Keeping DirectX up to date is essential for compatibility with the latest games and applications that rely on this technology.
DirectX 12 continues to evolve and bring new features and enhancements to the gaming world. Here are some of the latest news and updates on DirectX 12:
With its continued development and adoption, DirectX 12 is shaping the future of gaming, providing developers and gamers with a powerful and versatile graphics API. Stay tuned for more news and updates on DirectX 12 as it continues to evolve.
DirectX is a collection of APIs (Application Programming Interfaces) developed by Microsoft that provide support for multimedia-related tasks, such as rendering graphics, handling audio, and managing input devices.
You may need to manually install DirectX 12 if you are experiencing graphics or audio-related issues in your games or applications, or if the automatic installation process fails or is not available on your computer.
The DirectX 12 installer can be downloaded from the official Microsoft website. You can search for “DirectX download” on your favorite search engine and look for the official Microsoft page to download the installer.
No, DirectX 12 is only available for Windows 10 and later versions. If you are using an older version of Windows, such as Windows 7 or Windows 8, you will not be able to install DirectX 12.
Is flipping someone off road rage? In the world of gaming, road rage is a common term used to describe aggressive behavior on the roads. From racing …
Read ArticleIs Aron good in emerald? In the world of Pokemon, trainers are always on the lookout for strong and powerful creatures to add to their team. One such …
Read ArticleAnimal Crossing: New Horizons - List of emotions and how to get them Welcome to the wonderful world of Animal Crossing: New Horizons, where you can …
Read ArticleCan you buy characters in Genshin Impact with money? Are you ready to take your Genshin Impact adventure to the next level? Look no further! In the …
Read ArticleHow to read your USB stick on PS5? If you are a PlayStation 5 (PS5) owner, you may wonder how to connect and access USB storage devices on your …
Read ArticleHow do you use the bottled Rainbow forager? The Bottled Rainbow Forager is a highly versatile and sought-after item in the gaming world. Whether …
Read Article