Mastering Reflex: The Ultimate Guide to Achieving 100% Accuracy
How do you get 100% on reflex? Reflex is a crucial skill for gaming enthusiasts, allowing players to react swiftly and accurately in fast-paced …
Read Article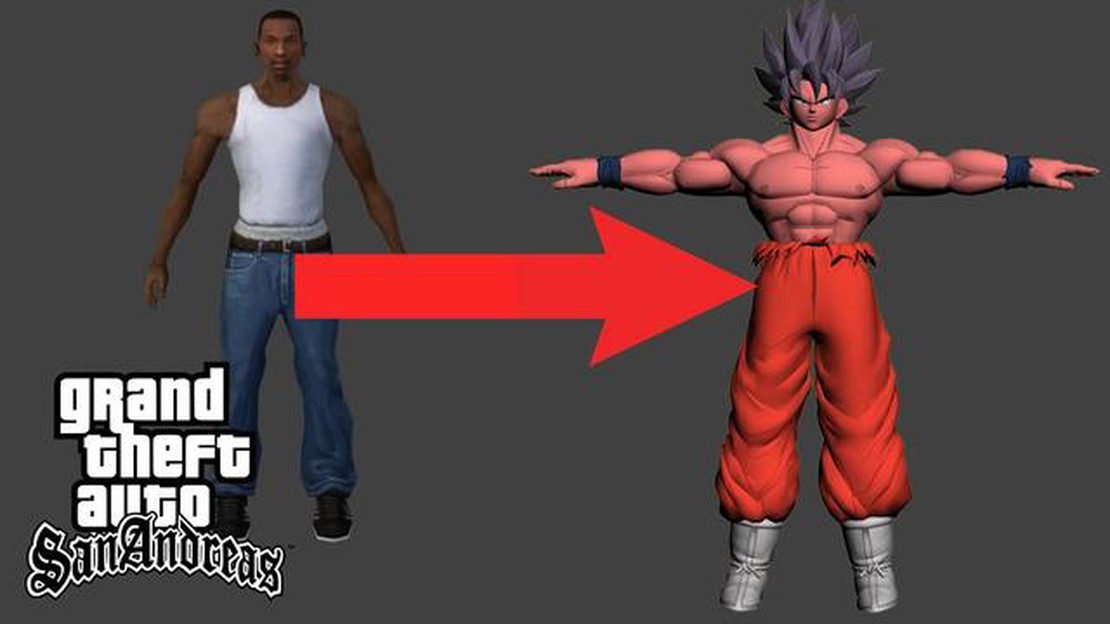
Changing the skin of the main character, Carl “CJ” Johnson, in the popular game GTA San Andreas can be a fun way to personalize your gaming experience. With the help of the IMG Tool, a powerful modding tool, you can easily switch out CJ’s default skin for something more to your liking. Whether you want CJ to sport a new outfit or take on the appearance of a different character altogether, this step-by-step guide will walk you through the process.
Step 1: Download and install the IMG Tool on your computer. This tool allows you to open and modify the game’s IMG files, which contain the game’s models and textures. You can find the IMG Tool on various modding websites or forums dedicated to GTA San Andreas.
Step 2: Locate the IMG file that contains CJ’s default skin. This file is typically named “player.img” and is located in the game’s installation folder. Use the IMG Tool to open this file.
Step 3: Once you have the IMG file open in the IMG Tool, you will see a list of files and folders. These represent the different models and textures used in the game. Look for the files that correspond to CJ’s default skin, which are usually named “player.dff” and “player.txd”.
Step 4: Before making any changes, it’s always a good idea to create a backup of the original files. This way, if anything goes wrong, you can easily revert back to the default skin. Right-click on the “player.dff” and “player.txd” files, and select “Extract” to save them to a folder of your choosing.
Step 5: Now it’s time to replace CJ’s default skin with the new one. Find the modded skin files that you want to use and make sure they are in the correct format (usually “.dff” and “.txd”). Using the IMG Tool, click on “Edit” and then “Find” to locate the original “player.dff” and “player.txd” files. Once you’ve found them, click on “Replace” and select the corresponding modded skin files.
Step 6: After replacing the original files with the modded skin files, click on “File” and then “Save” in the IMG Tool to update the game’s IMG file. Exit the IMG Tool and launch the game to see your new CJ skin in action. Enjoy playing as your favorite character or wearing a unique outfit as you explore the streets of GTA San Andreas.
Remember, modding games can potentially lead to issues or conflicts, so it’s always a good idea to backup your game files and proceed with caution. Additionally, make sure to only download mods from reputable sources to avoid any potential security risks.
Changing CJ’s skin in GTA San Andreas can give you a fresh new look and add some variety to your gameplay experience. To change CJ’s skin, you will need to use the IMG Tool, a program that allows you to modify the game’s files.
Step 1: Download and install the IMG Tool
First, you will need to download and install the IMG Tool on your computer. This program is widely available for free online. Once downloaded, follow the installation instructions to set up the tool.
Step 2: Backup the original files
Before making any changes, it’s important to create a backup of the original files. This will allow you to revert back to the original skin if you encounter any issues or simply want to switch back. Locate the “gta3.img” file in the game’s directory and make a copy of it in a separate folder.
Step 3: Open the “gta3.img” file with the IMG Tool
Launch the IMG Tool and open the “gta3.img” file from the game’s directory. This file contains all the game’s textures, models, and other assets. Once opened, you will see a list of files within the IMG Tool interface.
Step 4: Replace CJ’s skin files
To change CJ’s skin, you will need to replace the specific files associated with his character model. These files usually have names like “player.dff” and “player.txd”. Using the IMG Tool, navigate to the location of these files and delete them from the list.
Step 5: Add the new skin files
With the original files deleted, it’s time to add the new skin files. You will need to have downloaded a modded skin file in the correct format. Using the IMG Tool, navigate to the folder containing the new skin files and add them to the list.
Step 6: Rebuild the IMG file
After adding the new skin files, you will need to rebuild the “gta3.img” file. This will update the game with the changes you made. In the IMG Tool, go to “Commands” and select “Rebuild Archive”. Wait for the process to complete.
Step 7: Test the new skin
Once the “gta3.img” file has been rebuilt, you can launch GTA San Andreas and test out the new skin. Start a new game or load a saved game and you should see CJ sporting his new look. Enjoy exploring the game with your customized character!
Congratulations! You have successfully changed CJ’s skin in GTA San Andreas. Have fun discovering the game with your new character appearance!
To change the CJ skin in GTA San Andreas, you will need to download and install the IMG Tool. This tool allows you to modify the game’s files and replace the character’s skin with a new one.
To begin, you will need to find a reliable source to download the IMG Tool. You can do a quick internet search for “IMG Tool download” and choose a trusted website to download from.
Once you have downloaded the tool, locate the installation file in your downloads folder or wherever you saved it. Double-click on the file to begin the installation process.
Follow the on-screen instructions to install the IMG Tool on your computer. Make sure to choose the correct installation path and agree to any terms and conditions that may appear during the installation process.
Read Also: Is Minecraft Realms free now?
After the installation is complete, you should see a shortcut for the IMG Tool on your desktop or in your start menu. Double-click on the shortcut to open the IMG Tool.
Now that you have successfully downloaded and installed the IMG Tool, you are ready to proceed to the next step of changing CJ’s skin in GTA San Andreas.
Read Also: What animal is Master Shifu?
Once you have downloaded and installed the IMG Tool, the next step is to find a new skin for CJ. There are many websites and forums dedicated to GTA San Andreas mods where you can find a wide variety of skins to choose from.
When searching for a new skin, you can look for specific characters or themes that interest you. Some popular options include superheroes, movie characters, or even original designs created by other players.
It’s important to note that when choosing a skin, you should make sure it is compatible with the version of the game you are playing. Some skins may not work properly or might cause glitches if they are not designed for the correct game version.
Additionally, take into account that the size of the skin file can affect the game’s performance. Larger files may take longer to load and may potentially slow down your gameplay. So, consider this when selecting a new skin.
Once you have found a skin that you like and meets the necessary requirements, you can proceed to the next step and begin the process of replacing CJ’s default skin with the new one using the IMG Tool.
Before making any changes to the CJ skin in GTA San Andreas, it is important to create a backup of the original files. This will ensure that you have a copy of the original skin in case anything goes wrong during the modification process.
To backup the original files, open the IMG Tool and locate the “gta3.img” file in the game’s installation directory. Right-click on the file and select “Extract…” to create a backup folder that contains all the necessary files.
Once the extraction process is complete, you will have a backup folder with all the original skin files. It is recommended to create a separate folder for the backup and name it something descriptive, such as “Original CJ Skin Backup”. This will make it easier to identify and restore the original files if needed.
After backing up the original files, you can proceed with the modification process without the fear of losing the original CJ skin. Having a backup also allows you to revert back to the original skin if you are not satisfied with the changes or experience any issues with the modified skin.
Once you have downloaded and installed IMG Tool, you’re ready to start replacing CJ’s skin in GTA San Andreas.
First, open IMG Tool by double-clicking on the application icon. A window will appear, displaying the files and folders within the game’s IMG archives.
Next, navigate to the “models” folder within the IMG Tool interface. This is where all of the game’s character models are located.
Locate the “player.img” file within the “models” folder. This file contains the current model for CJ.
To replace CJ’s skin, select the “player.img” file and click on the “Replace” button at the top of the IMG Tool window.
A file browser will appear, allowing you to browse your computer for the new skin that you downloaded earlier. Select the new skin file and click “Open” to replace the current skin.
Once the file has been replaced, click on the “Rebuild Archive” button at the top of the IMG Tool window to save your changes.
And that’s it! You have successfully opened IMG Tool and replaced CJ’s skin in GTA San Andreas. Now you can launch the game and enjoy playing as your new character model.
Now that you’ve successfully changed CJ’s skin using IMG Tool in GTA San Andreas, it’s time to load the game and see your new character in action! Follow these steps to enjoy your new skin:
Take a moment to explore the game world and see how your new skin looks in various in-game scenarios. Whether you chose to replace CJ with a different character or give him a new outfit, experiencing the game with a fresh look can bring a whole new level of excitement and immersion to your gameplay.
Remember, changing CJ’s skin using the IMG Tool is just one of the many customization options available in GTA San Andreas. Feel free to experiment with different skins and mods to personalize your gaming experience even further. Enjoy your new skin and have fun playing!
To change the CJ skin in GTA San Andreas, you will need the IMG Tool and a new skin that you want to replace the old one with.
You can find the IMG Tool on various modding websites or by doing a simple Google search for “IMG Tool GTA San Andreas.”
First, open the IMG Tool and click on “File” in the top menu. Then, choose “Open” and navigate to the “models” folder in your GTA San Andreas directory. Find the “player.img” file and click on it. Next, click on “Edit” and choose “Find” to search for the skin you want to replace. Once you find the skin, click on it and click “Replace” to replace it with the new skin you have. Finally, click on “Commands” and choose “Rebuild Archive” to save your changes.
Yes, you can use any skin to replace CJ’s skin in GTA San Andreas. However, make sure the skin you choose is compatible with the game and doesn’t cause any glitches or issues.
The new skin should be in the “.dff” and “.txd” file format. These are the file formats used for models and textures in GTA San Andreas.
No, changing CJ’s skin will not affect the gameplay in any way. It is purely cosmetic and changes the appearance of the character.
Yes, you can change CJ’s skin back to the original one by following the same steps mentioned earlier and replacing the new skin with the original “player.dff” and “player.txd” files.
How do you get 100% on reflex? Reflex is a crucial skill for gaming enthusiasts, allowing players to react swiftly and accurately in fast-paced …
Read ArticleWill there be Devil May Cry 6? Devil May Cry, one of the most popular action video game series, has captivated players with its fast-paced combat, …
Read ArticleHow do I use cheats in MGBA? When it comes to enhancing your gaming experience, cheats can be a great way to add an extra level of excitement and …
Read ArticleWhich is better 480i or 480p? When it comes to gaming, the resolution of your display can make a big difference in your overall experience. Two common …
Read ArticleWhere are fishing locations Genshin impact? If you’re an avid fisherman in Genshin Impact, knowing the best fishing spots can greatly enhance your …
Read ArticleIs Jean Genshin Impact good? Genshin Impact has quickly become one of the most popular action role-playing games in recent years, and as players dive …
Read Article