Ways to Enter Cheat Codes
How do you enter cheat codes? Using cheat codes in video games has been a popular pastime for gamers for decades. These codes can unlock special …
Read Article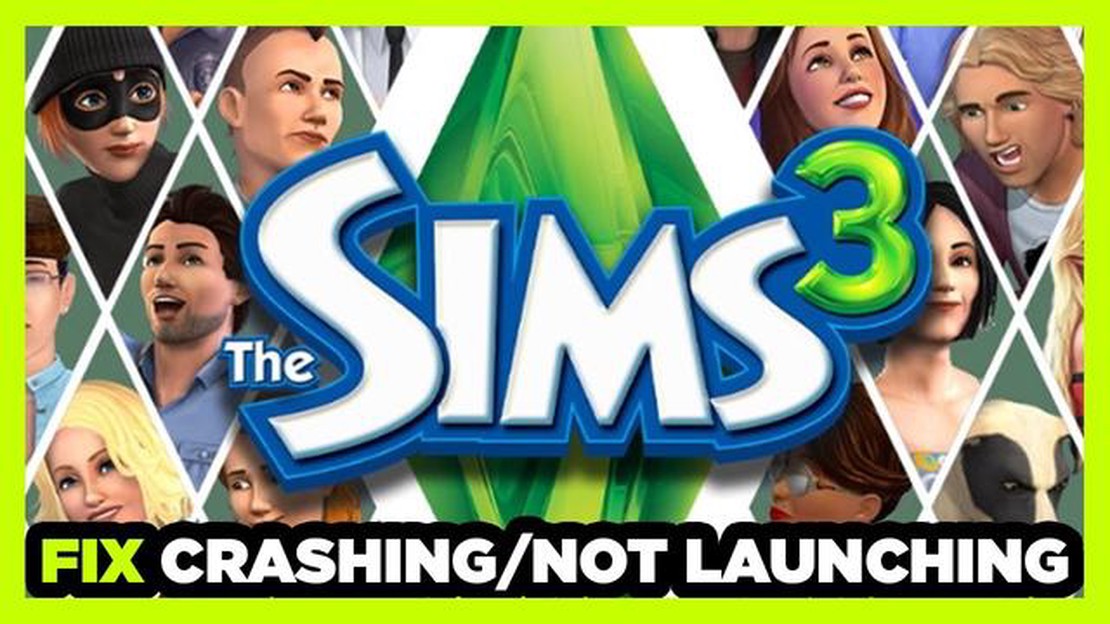
The Sims 3 is a popular simulation game that allows players to create and control virtual characters. However, like any other software, it may sometimes encounter issues, such as the game not responding. This can be frustrating, especially for avid players who want to enjoy their gaming experience without interruptions. If you are facing the Sims 3 not responding issue, don’t worry! This article will guide you through a few steps to help you fix this problem and get back to playing your favorite game.
Step 1: Update the Game
One of the common reasons for the Sims 3 not responding is an outdated game version. Ensure that you have the latest updates installed. Most games have an automatic update feature, so make sure it is enabled. If not, you can manually check for updates by going to the game’s official website or the game launcher.
Step 2: Check System Requirements
Another factor that may cause Sims 3 to freeze or become unresponsive is low system specifications. Ensure that your computer meets the minimum system requirements to run the game smoothly. Check the game’s official website for the recommended system requirements and compare them to your computer’s specifications.
Step 3: Disable Mods and Custom Content
If you have installed any mods or custom content for your Sims 3 game, it is possible that they are causing the game to freeze or become unresponsive. Try disabling them temporarily and see if the issue persists. If the game runs smoothly without the mods or custom content, you may need to update or uninstall them.
Step 4: Repair Game Files
The Sims 3 has a built-in repair tool that can help fix any corrupted or missing game files. Open the game launcher, go to the game’s properties, and select the repair option. This will scan your game files and fix any issues it finds. After the repair process is complete, restart the game and check if it is still unresponsive.
Step 5: Reinstall the Game
If none of the above steps resolve the Sims 3 not responding issue, you may need to consider reinstalling the game. Make sure to back up your saved files before uninstalling the game. After reinstalling, apply any available updates and try running the game again.
By following these steps, you should be able to fix the Sims 3 not responding issue and get back to enjoying your virtual life. Remember to always keep your game updated and ensure that your computer meets the system requirements. Happy simming!
If you are experiencing Sims 3 not responding issues, there are a few troubleshooting tips you can try to fix the problem.
1. Update your game: Make sure you have the latest updates for Sims 3 installed. This can help fix any bugs or compatibility issues that may be causing the game to freeze or not respond.
2. Check your computer’s specifications: Ensure that your computer meets the minimum system requirements for Sims 3. If your computer is below the required specifications, it may struggle to run the game smoothly, resulting in freezing or unresponsiveness.
3. Disable mods and custom content: If you have any mods or custom content installed, try disabling them to see if the issue is caused by incompatibility or conflicts with these additions. Sometimes, outdated mods or custom content can cause the game to freeze.
4. Repair the game files: Use the Repair Tool option in the game’s launcher to scan and repair any corrupt or missing files that could be causing the freezing issue.
5. Disable background programs: Close any unnecessary programs running in the background, as they can consume system resources and cause Sims 3 to become unresponsive. Use the Task Manager to check for any resource-intensive programs and close them.
6. Clean up your computer: Perform a disk cleanup to remove temporary files and clear up disk space. This can help improve the performance of your computer and prevent freezing issues.
7. Run the game in compatibility mode: If you are using a newer version of Windows, try running Sims 3 in compatibility mode. Right-click on the game’s shortcut or .exe file, go to Properties, and select the Compatibility tab. Choose an older version of Windows and apply the changes.
8. Reinstall the game: If all else fails, you can try reinstalling Sims 3. Make sure to backup your saved games and any important files before uninstalling. Reinstalling the game can sometimes fix any underlying issues that may be causing it to freeze or become unresponsive.
By following these troubleshooting tips, you should be able to fix Sims 3 not responding issues and get back to enjoying your game without any freezing or unresponsiveness. If the problem persists, you may want to reach out to the game’s support team for further assistance.
If you’re experiencing issues with the Sims 3 not responding, there are several steps you can take to troubleshoot and fix the problem. Here are some effective solutions:
Remember to always save your game progress regularly to avoid losing any unsaved data in case the Sims 3 crashes or becomes unresponsive. Following these steps should help resolve the Sims 3 not responding issue and allow you to enjoy the game without any disruptions.
If you’re experiencing issues or bugs while playing The Sims 3, one of the first steps you should take is to check for available game patches. Game patches are updates released by the game developers to fix bugs, improve performance, and add new features to the game. Installing the latest patches can often resolve issues like the game not responding.
To check for game patches, you can visit the official website of The Sims 3 or use the game’s launcher. The launcher usually has an option to check for updates, and it will automatically download and install any available patches.
Check for automatic updates:
If the automatic update option doesn’t work or you prefer to manually download patches, you can visit the official website or community forums of The Sims 3. Look for the “Downloads” or “Patches” section, and find the latest patch for your game version.
Read Also: What are the best gifts for Gusha Unu Boya?
Manually download and install patches:
After installing the game patches, it’s recommended to restart your computer and launch the game again. This will ensure that the changes made by the patches are applied correctly. If the game still doesn’t respond or you’re experiencing other issues, you may need to try other troubleshooting steps or seek help from the game’s support team.
If you are experiencing Sims 3 not responding issues, it could be due to outdated software. Updating your Sims 3 game to the latest version can help resolve these problems.
To update your Sims 3 game, follow these steps:
Updating your Sims 3 game can not only fix the not responding issue but also improve the overall performance and stability of the game. It is highly recommended to keep your game up to date to enjoy the latest features and bug fixes.
If the not responding issue persists even after updating your Sims 3 game, you may need to check for compatibility issues with your computer system or consider reinstalling the game. Additionally, make sure that your computer meets the minimum system requirements for running Sims 3 smoothly.
Read Also: Can a dingo outrun a pitbull in a fight?
By updating your Sims 3 game to the latest version, you can ensure that you are using the most optimized and stable version of the game, reducing the chances of encountering issues like not responding. Stay up to date with the latest updates and patches to have the best gaming experience with Sims 3.
Before playing The Sims 3, it is important to ensure that your computer meets the minimum system requirements. These system requirements are essential for the game to run smoothly and avoid any issues such as not responding or crashing.
Operating System: Make sure you have a compatible operating system for The Sims 3. It is recommended to have at least Windows XP (Service Pack 2), Windows Vista, Windows 7, or Mac OS X 10.5.7 Leopard or higher.
Processor: Your computer’s processor plays a vital role in running The Sims 3 without any performance issues. It is recommended to have a 2.4 GHz Pentium 4 processor or equivalent for Windows, or a 2.4 GHz Intel Core Duo processor or equivalent for Mac.
Memory: Sufficient memory is crucial for The Sims 3 to run smoothly. It is recommended to have at least 1.5 GB RAM for Windows XP, 2 GB RAM for Windows Vista or Windows 7, and 2 GB RAM for Mac.
Graphics Card: A good graphics card is necessary for an optimal gaming experience. It is recommended to have a DirectX 9.0c compatible graphics card with at least 128 MB RAM and Pixel Shader 2.0 support. Examples include GeForce FX 5900, Radeon 9500, Intel GMA 3-Series, or similar cards.
Hard Drive Space: The Sims 3 requires a significant amount of hard drive space to install and run the game smoothly. Make sure you have at least 6.1 GB of free space available on your hard drive.
Internet Connection: An internet connection will be needed to activate the game and download updates or additional content. A broadband internet connection is recommended for faster downloads and online gaming.
By ensuring that your computer meets these system requirements, you can enjoy playing The Sims 3 without any not responding or crashing issues. Make sure to check the game’s official website for any additional updates or patches that may further optimize the game’s performance on your system.
Before attempting any troubleshooting steps, it is important to ensure that your computer meets the minimum requirements for running The Sims 3. The game may not respond if your computer does not meet these specifications.
Operating System: The Sims 3 requires at least Windows XP Service Pack 2 or higher, or Mac OS X 10.5.7 Leopard or higher. Make sure your operating system is up to date.
Processor: The game requires a minimum of 2.4 GHz P4 processor or equivalent for Windows, and a 2.4 GHz Intel Core Duo processor or equivalent for Mac. Ensure that your computer’s processor meets this requirement.
Memory: The Sims 3 requires at least 1.5 GB of RAM for Windows and 2 GB for Mac. Check your computer’s memory to ensure it meets or exceeds these specifications.
Graphics: The game requires a DirectX 9.0c compatible video card with 128 MB of Video RAM for Windows, and a NVIDIA GeForce 9600M GT or ATI Radeon HD 2600 Pro for Mac. Verify that your computer’s graphics card meets these requirements.
Hard Drive Space: The Sims 3 requires at least 6.1 GB of free hard drive space for installation and additional space for saved games and custom content. Make sure your computer has enough free space to accommodate the game.
If your computer does not meet these minimum requirements, you may need to upgrade your hardware or consider playing the game on a different computer that meets the specifications. Failing to meet the minimum requirements can result in the game not responding or experiencing performance issues.
Graphics drivers play a crucial role in the performance and stability of games, including The Sims 3. It is essential to ensure that your graphics drivers are up to date to avoid any compatibility issues and improve overall gameplay.
Check for Updates: Start by checking if there are any updates available for your graphics drivers. You can do this by visiting the manufacturer’s website or using software such as NVIDIA GeForce Experience or AMD Radeon Software to automatically update your drivers.
Reinstall Drivers: If you are experiencing issues with The Sims 3 not responding, reinstalling your graphics drivers may help. Uninstall the current drivers from your system, restart your computer, and then install the latest version of the drivers.
Disable Integrated Graphics: If you have both an integrated graphics card and a dedicated graphics card, make sure that The Sims 3 is using the dedicated graphics card for optimal performance. You can do this by accessing the graphics settings in your computer’s BIOS settings or the graphics control panel.
Adjust Graphics Settings: If you are still having issues with The Sims 3 not responding, try adjusting the graphics settings within the game. Lowering the graphics settings, such as resolution, texture quality, and anti-aliasing, can help improve performance on lower-end systems.
Monitor Temperature and Overclocking: Ensure that your graphics card is not overheating, as it can cause issues with game stability. Use monitoring software to check the temperature of your graphics card and clean any dust from the fans or heatsinks. Additionally, avoid overclocking your graphics card, as it can lead to instability.
Seek Professional Help: If you have tried all the above steps and are still experiencing issues with The Sims 3 not responding, it may be helpful to consult a professional technician or the game’s support team for further assistance. They can provide more specific troubleshooting steps based on your computer’s hardware and software configuration.
When Sims 3 is not responding, it means that the game has stopped working or frozen. This can happen due to various reasons such as compatibility issues, outdated graphics drivers, or corrupt game files.
Sims 3 can keep freezing due to a number of reasons such as outdated graphics drivers, conflicting software or mods, low system resources, or corrupted game files. It’s important to troubleshoot the specific cause in order to fix the freezing issue.
While Sims 3 has relatively low system requirements compared to modern games, it may still struggle to run on extremely low-end computers. It’s recommended to check the minimum system requirements and compare them to your computer’s specifications before attempting to play the game.
If none of the steps mentioned above help in fixing the Sims 3 not responding issue, you may need to seek additional support. You can try reaching out to the game’s official support channels, searching online forums for similar issues and possible solutions, or contacting a computer technician for further assistance.
How do you enter cheat codes? Using cheat codes in video games has been a popular pastime for gamers for decades. These codes can unlock special …
Read ArticleHow do I share my Xbox Live Gold with friends? Sharing is caring, especially when it comes to Xbox Live Gold subscriptions. Xbox Live Gold provides …
Read ArticleDo Freddie and Sam end up together? In the popular gaming world, there has been much speculation about the fate of two beloved characters, Freddie and …
Read ArticleWhat does Gabagool mean in Italian? When it comes to Italian-American slang, one word that often comes up is “gabagool.” You might have heard this …
Read ArticleHow do I get laid in Cyberpunk 2077? Welcome to the dystopian world of Cyberpunk 2077, where the boundaries of reality and virtuality blur. As you …
Read ArticleHow do you type a monkey? Typing is an essential skill in today’s digital world, especially for gamers. Whether you’re an avid gamer or just enjoy …
Read Article