Kan jag spela Sims 3 på Origin?
Är det möjligt att spela Sims 3 med hjälp av Origin-plattformen? Origin, online-spelplattformen som utvecklats av Electronic Arts, erbjuder ett brett …
Läs artikel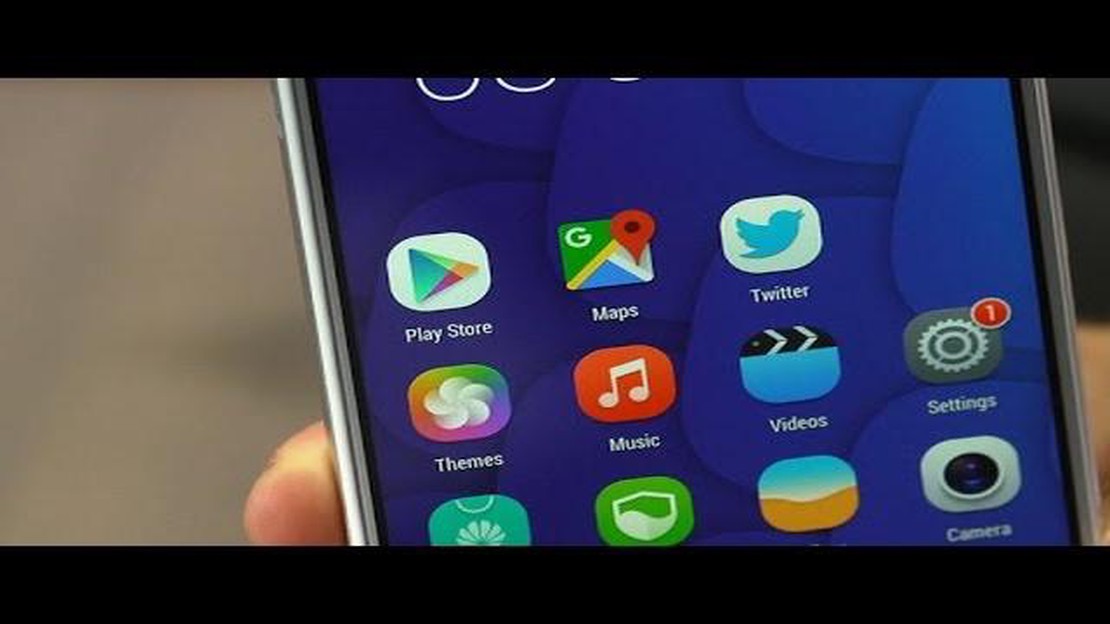
Om du är stolt ägare till en Android-konsol och vill ladda ner och njuta av appar och spel från Google Play Butik måste du först aktivera butiken på din enhet. Att aktivera Google Play Butik på en Android-konsol är en enkel process, men den kräver att du följer några steg noggrant. I den här steg-för-steg-guiden går vi igenom hur du aktiverar Google Play Butik på din Android-konsol.
Det första steget för att aktivera Google Play Butik på din Android-konsol är att öppna appen Inställningar på din enhet. Leta efter alternativet “Appar” eller “Applikationer” och tryck på det. Då öppnas en lista över alla installerade appar på din enhet.
Bläddra sedan igenom listan över appar tills du hittar “Google Play Store”. Tryck på den för att öppna dess inställningar. Här hittar du ett alternativ som heter “Aktivera” eller “Aktivera”. Tryck på det här alternativet för att aktivera Google Play Butik på din Android-konsol.
När du har aktiverat Google Play Store kan du behöva logga in med ditt Google-konto. Om du redan har ett Google-konto anger du bara din e-postadress och ditt lösenord och trycker på “Logga in”. Om du inte har något Google-konto måste du skapa ett. Följ instruktionerna på skärmen för att skapa ett nytt Google-konto.
När du har loggat in kan du nu bläddra bland och ladda ner appar och spel från Google Play Butik på din Android-konsol. Öppna bara appen Google Play Butik och börja utforska det stora biblioteket med appar och spel som finns tillgängliga för dig. Du kan söka efter specifika appar eller bläddra igenom olika kategorier för att hitta något som intresserar dig.
Nu är det klart! Du har aktiverat Google Play Butik på din Android-konsol. Nu kan du ladda ner och använda dina favoritappar och spel på din enhet.
Att aktivera Google Play Butik på din Android-enhet är en enkel process som ger dig tillgång till och möjlighet att ladda ner appar, spel och annat innehåll. Här följer en steg-för-steg-guide för att aktivera Google Play Butik på din Android-enhet:
Genom att följa dessa steg kan du enkelt aktivera Google Play Butik på din Android-enhet och börja ladda ner appar och spel. Att ha tillgång till Google Play Butik öppnar upp en värld av möjligheter och låter dig anpassa och förbättra din Android-upplevelse.
Innan du kan aktivera Google Play Butik på din Android-enhet är det viktigt att kontrollera att den är kompatibel. Det är inte alla Android-enheter som stöds av Google Play Butik, så det är viktigt att se till att din enhet uppfyller de nödvändiga kraven.
Här följer några steg för att kontrollera kompatibiliteten hos din Android-enhet:
Genom att följa dessa steg kan du se till att din Android-enhet är kompatibel med Google Play Butik, så att du kan aktivera och använda alla tillgängliga funktioner och appar.
För att kunna aktivera Google Play Butik på din Android-enhet är det viktigt att du håller enheten uppdaterad med de senaste programuppdateringarna. Genom att uppdatera din Android-enhet får du inte bara tillgång till de senaste funktionerna och förbättringarna, utan du kan också hålla enheten säker och skyddad från eventuella sårbarheter.
Följ dessa steg för att uppdatera din Android-enhet:
Vi rekommenderar att du ansluter din Android-enhet till ett stabilt Wi-Fi-nätverk innan du uppdaterar, eftersom programuppdateringar kan vara stora i storlek och kan förbruka en betydande mängd mobildata.
Genom att regelbundet uppdatera din Android-enhet kan du se till att du har tillgång till alla de senaste funktionerna och appuppdateringarna i Google Play Butik. Så glöm inte att söka efter programuppdateringar och håll din enhet uppdaterad!
Läs också: Är Festering Desire fortfarande tillgängligt? Ta reda på det här
För att aktivera Google Play Store på din Android-enhet kan du behöva aktivera alternativet “Okända källor”. Då kan du installera appar från andra källor än den officiella Google Play Store. Så här gör du för att aktivera det:
När du har aktiverat Okända källor kan du installera appar från andra källor än Google Play Butik. Det är dock viktigt att vara försiktig och bara ladda ner appar från betrodda källor för att skydda din enhet och din personliga information från skadlig kod eller andra säkerhetsrisker.
Observera att de exakta stegen för att aktivera Okända källor kan variera något beroende på Android-enhetens tillverkare och version av operativsystemet. Stegen ovan ger en allmän riktlinje, men vi rekommenderar att du läser enhetens användarhandbok eller supportdokumentation för specifika instruktioner.
För att komma åt Google Play Butik på din Android-enhet måste du logga in på ditt Google-konto. Detta kräver en aktiv internetanslutning.
Läs också: Utforska förvandlingen av Eren: Vägen till mörkret
När du har loggat in på ditt Google-konto bör du nu ha tillgång till Google Play Butik på din Android-enhet. Du kan öppna Play Store-appen från din applåda eller genom att trycka på Shop-ikonen på din startskärm.
För att göra inköp i Google Play Butik måste du ställa in en betalningsmetod. Så här gör du för att göra det:
Följ dessa steg för att göra ett köp:
Observera att vissa appar eller innehåll kan erbjuda köp i appen, vilket kräver ytterligare steg för att slutföra köpet i själva appen. Se till att kontrollera detaljerna och följ instruktionerna från apputvecklarna.
Nej, du kan inte aktivera Google Play Butik på en Android-enhet utan ett Google-konto. Google Play Butik är tätt integrerad med Googles tjänster och kräver ett Google-konto för att fungera. När du aktiverar Google Play Butik på din Android-enhet uppmanas du att logga in med ditt Google-konto eller skapa ett nytt om du inte redan har ett konto. Ditt Google-konto används för att autentisera och auktorisera din åtkomst till Google Play Butik, samt för att synkronisera dina appar, inköp och preferenser över flera enheter.
Är det möjligt att spela Sims 3 med hjälp av Origin-plattformen? Origin, online-spelplattformen som utvecklats av Electronic Arts, erbjuder ett brett …
Läs artikelVilka paket ska jag köpa för MTG Arena 2021? Vill du förbättra din MTG Arena-upplevelse? Kolla in vår kurerade lista över de bästa MTG Arena-paketen …
Läs artikelVem dödar Pike i 100-serien? En av de mest intensiva och kontroversiella händelserna i den populära TV-serien The 100 handlar om Pike, en karaktär som …
Läs artikelVilket är det mest sällsynta oktanskinnet? Jakten på sällsynta spelskins är något som fängslar spelare över hela världen. Från Fortnite till Call of …
Läs artikelÄr det bättre att demontera eller sälja Outriders? I Outriders värld är det avgörande att fatta rätt beslut med ditt byte. När du kämpar dig igenom …
Läs artikelHur säker är BlueStacks? BlueStacks är en populär Android-emulator som låter användare köra Android-applikationer på sin PC eller Mac. Den har blivit …
Läs artikel