Varför är Rock Band så dyrt? Förstå kostnaden bakom musiken
Varför är rockband så dyra? Rock Band, det populära rytmspelet för musik, har fått en enorm publik sedan det släpptes. Fans av spelet kan leva ut sina …
Läs artikel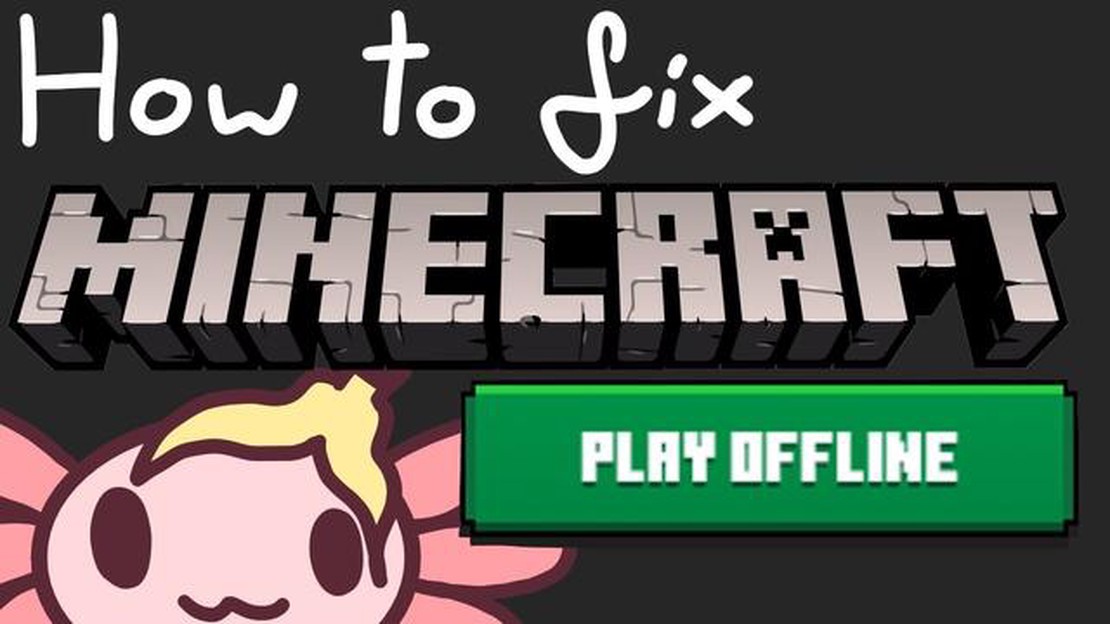
Om du är en ivrig Minecraft-spelare kan du ha stött på situationer där du inte kan ansluta till spelets onlineservrar. Detta kan bero på en dålig internetanslutning eller tillfälligt serverunderhåll. Men frukta inte! Det finns en lösning som gör att du kan fortsätta spela Minecraft även när du är offline: att använda Minecraft Launcher offline.
Minecraft Launcher är den applikation som används för att starta och hantera ditt Minecraft-spel. Genom att använda startprogrammet i offlineläge kan du kringgå eventuella anslutningsproblem och komma åt ditt spel utan internetanslutning. Detta är särskilt användbart om du reser eller befinner dig i ett område med begränsad tillgång till internet.
För att börja använda Minecraft Launcher offline måste du först se till att du har Launcher installerad på din dator. Om du inte har laddat ner den ännu kan du enkelt hitta den på den officiella Minecraft-webbplatsen. När Launcher är installerad, följ dessa steg för att aktivera offline-läge:
Steg 1: Öppna Minecraft Launcher på din dator.
Steg 2: Klicka på fliken “Inställningar” högst upp i startfönstret.
Steg 3: Bläddra ner till avsnittet “Spelspecifikt” och växla reglaget bredvid “Spela offline” för att aktivera det.
Steg 4: Stäng Launcher-inställningarna och du är nu redo att spela Minecraft offline.
När du har aktiverat offline-läget kan du starta Minecraft utan en internetanslutning. Öppna helt enkelt Launcher och klicka på knappen “Spela”. Spelet startar och du kan börja spela i offlineläget.
Tänk på att när du spelar Minecraft offline har du inte tillgång till några flerspelarfunktioner eller möjlighet att ladda ner och installera uppdateringar eller mods. Du kan dock fortfarande spela i enspelarläge och njuta av alla funktioner i grundspelet.
Så nästa gång du inte kan ansluta till Minecrafts onlineservrar behöver du inte oroa dig. Följ bara den här steg-för-steg-guiden för att använda Minecraft Launcher offline och fortsätta dina Minecraft-äventyr även utan en internetanslutning.
Att spela Minecraft offline kan vara ett bekvämt alternativ för dem som inte har tillgång till en stabil internetanslutning eller föredrar att spela offline. Med Minecraft Launcher kan spelare komma åt och spela spelet utan en internetanslutning. I den här steg-för-steg-guiden kommer vi att gå igenom hur du använder Minecraft Launcher offline.
Steg 1: Öppna Minecraft Launcher på din enhet. Om du inte har Minecraft Launcher installerad kan du ladda ner den från den officiella Minecraft-webbplatsen.
Steg 2: När Minecraft Launcher är öppen, gå till fliken “Inställningar”. Detta representeras av en kugghjulsikon i det övre högra hörnet av startprogrammet.
Steg 3: I menyn Inställningar klickar du på fliken “Profiler”. Här ser du en lista över alla installerade Minecraft-profiler på din enhet.
Steg 4: Välj den profil som du vill använda offline. Om du inte redan har en profil inställd för offline-spel kan du skapa en ny profil genom att klicka på knappen “Ny”.
Steg 5: När du har valt profilen rullar du ner till botten av menyn Inställningar. Här hittar du ett alternativ som heter “Spelkatalog”. Klicka på knappen “Open Game Dir” bredvid den.
Steg 6: Detta öppnar katalogen där dina Minecraft-spelfiler lagras. Leta reda på filen med namnet “launcher_profiles.json” och öppna den med en textredigerare (t.ex. Notepad).
Steg 7: I textfilen söker du efter raden där det står “offline”: false. Ändra värdet till “true” för att aktivera offline-läget.
Steg 8: Spara ändringarna i filen och stäng textredigeraren.
Steg 9: Gå tillbaka till Minecraft Launcher och klicka på knappen “Spela” bredvid den profil du valt. Spelet kommer nu att starta i offline-läge.
Steg 10: Njut av att spela Minecraft offline utan att behöva en internetanslutning!
Den här steg-för-steg-guiden hjälper dig att använda Minecraft Launcher offline och komma åt spelet utan en internetanslutning. Kom ihåg att spela offline innebär att du inte har tillgång till flerspelarfunktioner och onlineinnehåll, men det är ett bra alternativ för dem som vill spela solo eller utan en internetanslutning.
Minecraft är ett populärt sandlådespel som låter spelarna skapa och bygga sina egna virtuella världar. Även om spelet ofta spelas online finns det ett antal anledningar till att vissa spelare föredrar att spela offline.
Läs också: Hur man får 10 gratis önskningar i Genshin Impact
1. Begränsad tillgång till internet: Att spela Minecraft offline är ett bra alternativ för spelare som har begränsad eller opålitlig tillgång till internet. Genom att spela offline kan spelarna fortfarande njuta av spelet utan att behöva oroa sig för en stabil internetanslutning.
2. Integritet och säkerhet: Att spela offline ger en extra nivå av integritet och säkerhet. Spelarna behöver inte oroa sig för att deras personliga information eller spelförlopp ska exponeras för andra online. Detta kan vara särskilt viktigt för yngre spelare eller de som föredrar att hålla sina spelupplevelser privata.
Läs också: Varför CarMax priser konsekvent är högre än de genomsnittliga marknadspriserna
3. Kreativ frihet: Att spela offline ger spelarna fullständig kreativ frihet. De kan experimentera, bygga och utforska utan några restriktioner eller begränsningar från onlineservrar eller flerspelarlägen. Detta kan vara särskilt tilltalande för spelare som föredrar att fokusera på att bygga och skapa i sina egna virtuella världar.
4. Mod-kompatibilitet: Att spela Minecraft offline gör det också lättare att använda mods och anpassat innehåll. Många moddar är utformade för att användas i enspelarläget, och genom att spela offline kan spelare njuta av hela utbudet av tillgängliga moddar utan några kompatibilitetsproblem eller begränsningar.
5. Offlineutmaningar: Slutligen kan Minecraft offline innebära unika utmaningar och möjligheter för spelarna. Utan hjälp eller inblandning av andra spelare måste spelarna förlita sig enbart på sina egna färdigheter och kreativitet för att övervinna hinder och uppnå sina mål.
Sammanfattningsvis erbjuder offline Minecraft en rad fördelar, inklusive begränsad internetåtkomst, integritet och säkerhet, kreativ frihet, mod-kompatibilitet och unika utmaningar. Oavsett om du är ute efter en mer privat och personlig spelupplevelse eller helt enkelt vill utforska och bygga i din egen värld kan det vara ett givande alternativ att spela Minecraft offline.
Det första steget för att använda Minecraft Launcher offline är att ladda ner själva launchern. Minecraft Launcher är den applikation som gör att du kan komma åt och spela spelet på din dator. För att ladda ner startprogrammet måste du besöka den officiella Minecraft-webbplatsen.
När du är på Minecraft-webbplatsen kan du hitta nedladdningslänken för startprogrammet. Leta efter en framträdande knapp eller länk som säger “Ladda ner” eller “Hämta Minecraft” och klicka på den. Detta tar dig till nedladdningssidan där du kan välja lämplig version av startprogrammet för ditt operativsystem.
När du har valt rätt version av startprogrammet för ditt operativsystem kommer nedladdningen att börja. Startfilen är vanligtvis en liten fil och bör inte ta alltför lång tid att ladda ner, beroende på hastigheten på din internetanslutning.
När nedladdningen är klar letar du upp startfilen i datorns nedladdningsmapp eller där du valde att spara den. Filen har vanligtvis filändelsen .exe för Windows eller .dmg för Mac. Dubbelklicka på startfilen för att starta installationen.
Följ instruktionerna på skärmen för att installera Minecraft Launcher på din dator. Installationsprocessen är vanligtvis okomplicerad och kräver ingen teknisk expertis. När installationen är klar kan du gå vidare till nästa steg för att konfigurera startprogrammet för offline-användning.
Följ dessa steg för att installera Minecraft Launcher:
Det är viktigt att notera att du kan behöva ha administrativa behörigheter på din dator för att installera startprogrammet. Om du använder en delad dator eller inte har administratörsåtkomst kan du behöva kontakta systemadministratören för att få hjälp.
Se också till att du har en stabil internetanslutning under installationsprocessen eftersom startprogrammet kan behöva ladda ner ytterligare filer eller uppdateringar.
När Minecraft Launcher är installerat är du redo att starta spelet och börja spela offline eller online, beroende på dina preferenser och internettillgänglighet.
När du har startat Minecraft offline kanske du vill anpassa spelinställningarna efter dina preferenser. Här är några steg du kan ta för att justera inställningarna:
Kom ihåg att spara dina inställningar efter att du har gjort några ändringar. Du kan lämna inställningsmenyn och fortsätta spela spelet med dina anpassningar i kraft. Ha så kul när du utforskar de oändliga möjligheterna med Minecraft!
När du har slutfört de nödvändiga stegen för att konfigurera Minecraft offline är du nu redo att starta spelet utan en internetanslutning. Följ dessa instruktioner:
Genom att starta spelet offline får du tillgång till alla funktioner i Minecraft, även utan en internetanslutning. Du kan fortsätta bygga, utforska och spela i din egen värld offline.
Observera att när du spelar offline kommer du inte att kunna ansluta till flerspelarservrar, få tillgång till de senaste uppdateringarna eller ladda ner nytt innehåll. Du kan dock fortfarande spela i offlineläget och komma åt tidigare nedladdade världar eller mods som du har installerat.
Ja, det är möjligt att använda Minecraft Launcher offline utan en internetanslutning. Startprogrammet har ett offlineläge som gör att du kan spela spelet utan att vara ansluten till internet.
För att använda Minecraft Launcher i offlineläge måste du först öppna launchern medan du fortfarande är ansluten till internet. När startprogrammet är öppet, gå till fliken “Inställningar” och markera rutan som säger “Aktivera offline-läge”. Efter det kommer du att kunna spela spelet utan en internetanslutning.
Nej, du måste ansluta till internet minst en gång innan du kan spela Minecraft i offline-läge. Spelet måste verifiera ditt konto och ladda ner de filer som behövs för att du ska kunna spela offline.
När du spelar Minecraft i offlineläge har du inte tillgång till några onlinefunktioner, till exempel flerspelarservrar, Minecraft Marketplace eller några speluppdateringar online. Du kommer inte heller att kunna spela med några vänner online som inte befinner sig i samma lokala nätverk som du.
Varför är rockband så dyra? Rock Band, det populära rytmspelet för musik, har fått en enorm publik sedan det släpptes. Fans av spelet kan leva ut sina …
Läs artikelKan man hamna i fängelse om man tittar på 123Movies? 123Movies är en populär streamingwebbplats som erbjuder ett brett utbud av filmer och TV-program …
Läs artikelÄr det möjligt att spela Borderlands 2 med någon som har The Handsome Collection-versionen av spelet? Om du är ett fan av Borderlands-serien och vill …
Läs artikelHur ändrar man kön i GTA 5 2021? Grand Theft Auto V (GTA 5) är ett oerhört populärt action-äventyrsspel med öppen värld som låter spelare fördjupa sig …
Läs artikelHur lägger man till egenskaper i Medieval 2? Medieval 2: Total War är ett populärt strategispel som låter spelarna föra krig i en medeltida miljö. En …
Läs artikelVad är Kahvozeins huggtand till för? I den stora och uppslukande världen i The Elder Scrolls V: Skyrim finns det otaliga artefakter och föremål att …
Läs artikel