Låsa upp alla bilar i NFS Most Wanted: Pro Tips och tricks
Hur får man tag på alla bilar i NFS Most Wanted? Need for Speed Most Wanted är ett populärt racingspel som ger spelarna chansen att köra några av de …
Läs artikel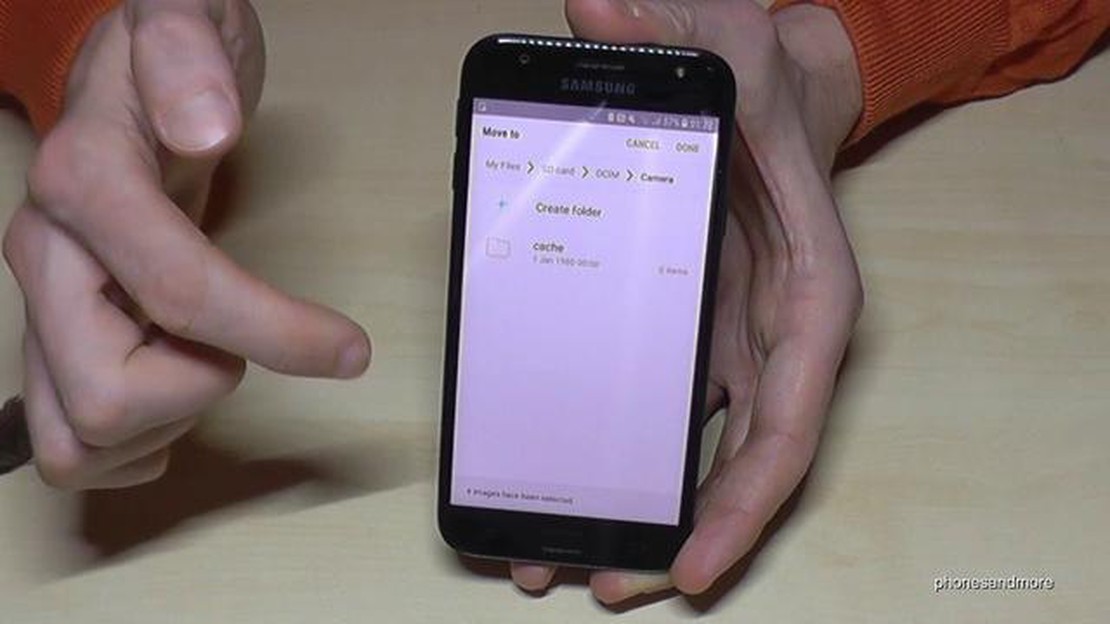
Om du har en Samsung J3 2017 smartphone och vill lagra dina filer, t.ex. foton, videor och musik, på ett SD-kort kan du enkelt göra det genom att följa dessa enkla steg. Att lagra dina filer på ett SD-kort frigör inte bara utrymme på din enhet utan gör det också enkelt att överföra och komma åt dina filer på olika enheter.
Steg 1: Sätt i SD-kortet
Det första steget är att sätta i SD-kortet i din Samsung J3 2017 smartphone. Leta reda på SD-kortplatsen, som vanligtvis finns på sidan av enheten. För försiktigt in SD-kortet i kortplatsen och se till att det sitter ordentligt fast.
Steg 2: Formatera SD-kortet
När du har satt i SD-kortet måste du formatera det så att det fungerar med din Samsung J3 2017-smartphone. För att göra detta, gå till inställningsmenyn på din enhet. Bläddra ner och tryck på alternativet “Lagring”. Därifrån väljer du SD-kortet och väljer alternativet “Formatera”. Följ instruktionerna på skärmen för att slutföra formateringsprocessen.
Steg 3: Ange standardlagringsplats
När SD-kortet har formaterats kan du ange det som standardlagringsplats för dina filer. Gå tillbaka till inställningsmenyn och tryck på alternativet “Lagring” igen. Bläddra nedåt och välj alternativet “Standardlagringsplats”. Välj alternativet “SD-kort” för att ange det som standardlagringsplats.
Observera: Vissa appar kanske inte automatiskt lagrar data på SD-kortet. I sådana fall kan du behöva flytta filerna manuellt till SD-kortet med hjälp av en filhanteringsapp.
Steg 4: Flytta filer till SD-kortet
För att flytta filer till SD-kortet öppnar du filhanterarappen på din Samsung J3 2017 smartphone. Navigera till platsen för den fil du vill flytta. Tryck länge på filen för att välja den och tryck sedan på alternativet “Flytta” eller “Kopiera”. Välj SD-kortet som destination och bekräfta åtgärden. Filen lagras nu på SD-kortet.
Om du följer dessa enkla steg kan du enkelt lagra dina filer på SD-kortet i din Samsung J3 2017-smartphone. Njut av fördelarna med att ha extra lagringsutrymme och enkel åtkomst till dina filer på olika enheter!
Om du börjar få ont om lagringsutrymme på din Samsung J3 2017-telefon och vill lagra dina konsolspel på ett SD-kort ska du följa dessa enkla steg:
Genom att följa dessa enkla steg kan du enkelt lagra dina konsolspel på SD-kortet i din Samsung J3 2017, frigöra värdefullt internt lagringsutrymme och se till att du har tillräckligt med utrymme för att ladda ner och installera nya spel.
Det finns flera fördelar med att lagra data på ett Samsung J3 2017 SD-kort för konsoler. En av de största fördelarna är den ökade lagringskapacitet som kortet ger. Med ett SD-kort kan du kraftigt utöka mängden data som din konsol kan lagra, så att du kan ladda ner och spara fler spel, videor och annat innehåll.
Att använda ett SD-kort för lagring kan dessutom bidra till att förbättra konsolens prestanda. Genom att överföra data till SD-kortet kan du frigöra internt lagringsutrymme på konsolen, vilket kan leda till snabbare laddningstider och smidigare spel. Detta är särskilt fördelaktigt för konsoler med begränsat internt lagringsutrymme.
En annan fördel med att använda ett SD-kort är bekvämligheten. Med en större lagringskapacitet behöver du inte ständigt radera gamla spel eller innehåll för att göra plats för nya. Istället kan du enkelt överföra filer till SD-kortet och frigöra internt lagringsutrymme utan att förlora några data.
Att lagra data på ett SD-kort gör det dessutom enkelt att ta med sig innehållet. Oavsett om du reser eller besöker en vän kan du helt enkelt ta ut SD-kortet ur konsolen och sätta in det i en annan kompatibel enhet för att komma åt dina spel och filer. Denna portabilitet gör det bekvämt att njuta av ditt innehåll på olika konsoler utan att behöva ladda ner eller överföra hela tiden.
Sammanfattningsvis ger användning av ett Samsung J3 2017 SD-kort för konsollagring flera fördelar, inklusive ökad lagringskapacitet, förbättrad konsolprestanda, bekvämlighet och portabilitet. Oavsett om du är en casual gamer eller en hängiven spelentusiast kan du förbättra din spelupplevelse avsevärt genom att använda ett SD-kort.
Om du vill öka lagringskapaciteten i din konsol är det en enkel och effektiv lösning att sätta i och formatera ett SD-kort. Genom att följa några steg kan du enkelt utöka din konsols lagringsutrymme utan krångel.
Steg 1: Hitta SD-kortplatsen
Leta först reda på SD-kortplatsen på din konsol. Den sitter vanligtvis på sidan eller baksidan av konsolen, beroende på modell. Se konsolens användarhandbok för den exakta placeringen om du är osäker.
Steg 2: Sätt i SD-kortet
Sätt försiktigt in SD-kortet i kortplatsen. Se till att kortet sitter ordentligt i kortplatsen för att undvika skador. Tryck försiktigt tills kortet är helt isatt i kortplatsen.
Steg 3: Få åtkomst till lagringsinställningarna
När SD-kortet är isatt navigerar du till lagringsinställningarna på din konsol. Dessa finns vanligtvis i menyn Systeminställningar eller Alternativ. Leta efter alternativet för att hantera lagring eller externa enheter.
Steg 4: Formatera SD-kortet
Innan du kan använda SD-kortet måste du formatera det. Formateringen raderar all befintlig data på kortet, så se till att säkerhetskopiera alla viktiga filer i förväg. Välj alternativet för att formatera SD-kortet och följ anvisningarna på skärmen.
Steg 5: Använd SD-kortet för lagring
Läs också: Bästa hörlurar som är kompatibla med Nintendo Switch
När formateringsprocessen är klar kan du börja använda SD-kortet för lagring. Du kan välja att installera spel, sparfiler och andra data på SD-kortet för att frigöra utrymme på konsolens interna lagringsutrymme.
Kom ihåg att regelbundet kontrollera lagringsinställningarna på din konsol för att övervaka det tillgängliga utrymmet på SD-kortet. Om du upptäcker att kortet närmar sig full kapacitet kan du behöva radera eller överföra vissa filer för att frigöra utrymme.
Sammanfattningsvis är det en enkel process att sätta i och formatera ett SD-kort på din konsol, men det kan avsevärt utöka dina lagringsalternativ. Genom att följa dessa steg kan du enkelt öka lagringskapaciteten på din konsol och njuta av fler spel och media utan att behöva oroa dig för att utrymmet ska ta slut.
Om du äger en Samsung J3 2017 smartphone och vill lagra filer på SD-kortet har du tur! Den här enkla guiden går igenom stegen för att överföra filer till SD-kortet, oavsett om det gäller musik, foton, videor eller dokument.
Läs också: Återställning av fiskyngel i Genshin Impact: En guide för spelare
Steg 1: Sätt i SD-kortet
Innan du kan överföra filer till ditt SD-kort måste du se till att det är isatt i din Samsung J3 2017-enhet. De flesta Samsung J3 2017-smartphones har en plats för ett SD-kort, som du hittar på sidan av enheten. Sätt försiktigt in SD-kortet i facket tills det klickar på plats.
Steg 2: Leta reda på och öppna filerna
När SD-kortet är isatt måste du leta reda på och öppna de filer du vill överföra. Detta kan göras via filhanteringsappen på din Samsung J3 2017-enhet. Öppna appen och navigera till den mapp eller plats där filerna är lagrade.
Steg 3: Välj och kopiera filer
När du har hittat filerna måste du välja och kopiera dem. För att göra detta trycker du och håller på en fil för att välja den. När den är markerad kan du välja alternativet “Kopiera” från menyn. Alternativt kan du välja flera filer genom att trycka och hålla på en fil och sedan trycka på de andra filerna som du vill välja.
Steg 4: Navigera till SD-kortet
När du har kopierat filerna måste du navigera till SD-kortet. I filhanterarappen kan du vanligtvis hitta SD-kortet listat som ett alternativ i sidomenyn. Tryck på SD-kortalternativet för att navigera till det.
Steg 5: Klistra in filer på SD-kortet
När du har navigerat till SD-kortet kan du klistra in filerna som du kopierade tidigare. Tryck på alternativet “Klistra in” i menyn för att överföra filerna till SD-kortet. Beroende på filernas storlek och antal kan denna process ta lite tid.
Steg 6: Verifiera överföringen
När filerna har överförts bör du kontrollera att överföringen lyckades. Du kan göra detta genom att navigera till SD-kortet igen och kontrollera att filerna finns där. Du kan också ta ut SD-kortet och sätta in det i en annan enhet, t.ex. en konsol, för att kontrollera att filerna är åtkomliga.
Nu kan vi gratulera! Du har överfört filer till SD-kortet på din Samsung J3 2017. Nu kan du njuta av din favoritmusik, dina foton, videor och dokument på din enhet eller någon annan kompatibel enhet, t.ex. en konsol.
För att effektivt hantera lagringsutrymmet på Samsung J3 2017 SD-kortet finns det flera enkla steg som du kan följa.
1. Kontrollera lagringskapaciteten: Börja med att kontrollera den tillgängliga lagringskapaciteten på ditt Samsung J3 2017 SD-kort. Detta kan göras genom att gå till menyn Inställningar, välja alternativet Lagring och sedan kontrollera det tillgängliga utrymmet på SD-kortet. Detta ger dig en uppfattning om hur mycket lagringsutrymme som för närvarande används och hur mycket som fortfarande är tillgängligt.
2. Flytta appar till SD-kort: Om du har installerat appar på din Samsung J3 2017 som tar upp mycket lagringsutrymme kan du flytta dem till SD-kortet för att frigöra internt lagringsutrymme. Det gör du genom att gå till Apps-menyn i Inställningar, välja den app du vill flytta och sedan trycka på alternativet “Flytta till SD-kort”. Alla appar kan inte flyttas till SD-kortet, men om du flyttar de appar som kan flyttas frigörs utrymme.
3. Överför foton och videor: Ett annat sätt att frigöra lagringsutrymme på ditt Samsung J3 2017 SD-kort är att överföra foton och videor till din dator eller en annan lagringsenhet. Anslut telefonen till datorn med en USB-kabel och överför sedan filerna från telefonens SD-kort till datorn. Efter överföringen kan du radera filerna från SD-kortet för att skapa mer utrymme.
4. Rensa appcacher: Appar på ditt Samsung J3 2017 SD-kort kan ackumulera en betydande mängd cachefiler, vilket kan ta upp lagringsutrymme. För att rensa appars cachefiler och frigöra utrymme går du till appmenyn i Inställningar, väljer den app du vill rensa cacheminnet för och trycker sedan på alternativet “Rensa cacheminne”. Upprepa denna process för varje app för att frigöra mer utrymme.
5. Formatera SD-kort: Om du har provat alla ovanstående steg och fortfarande står inför problem med lagringsutrymme kan du överväga att formatera ditt Samsung J3 2017 SD-kort. Formatering raderar all data på SD-kortet, så se till att säkerhetskopiera alla viktiga filer innan du fortsätter. För att formatera SD-kortet går du till lagringsmenyn i Inställningar, väljer SD-kortet och trycker sedan på alternativet “Formatera”. Följ instruktionerna på skärmen för att slutföra formateringsprocessen.
Genom att följa dessa enkla steg kan du effektivt hantera lagringsutrymmet på Samsung J3 2017 SD-kort och se till att du har tillräckligt med utrymme för dina spel och andra konsoldata.
Om du upplever problem med ditt Samsung J3 2017 SD-kort på din konsol finns det flera felsökningssteg du kan prova för att lösa problemet. Här är några vanliga problem och deras potentiella lösningar:
Om konsolen inte känner igen SD-kortet ska du först kontrollera att det är korrekt isatt i kortplatsen. Ibland kan det hända att kortet inte är helt isatt eller att det har lossnat. Ta bort kortet och sätt in det ordentligt igen för att säkerställa korrekt anslutning. Om problemet kvarstår kan du behöva formatera SD-kortet till ett kompatibelt filsystem för din konsol.
Om du får ett meddelande om otillräckligt lagringsutrymme på din konsol kan det bero på att SD-kortet är fullt eller inte korrekt konfigurerat. Kontrollera det tillgängliga lagringsutrymmet på SD-kortet och ta bort alla onödiga filer eller appar. Dessutom kan du behöva ställa in konsolen så att nya data sparas direkt på SD-kortet istället för i det interna lagringsutrymmet.
Om SD-kortet verkar vara skadat eller oåtkomligt kan du försöka formatera om kortet med hjälp av en dator. Anslut kortet till en dator med hjälp av en kortläsare och öppna Diskhanteringsverktyget. Därifrån kan du formatera SD-kortet till ett kompatibelt filsystem. Tänk på att formateringen raderar alla data på kortet, så se till att säkerhetskopiera alla viktiga filer innan.
Om överföringshastigheten är långsam när du kopierar filer till eller från ditt SD-kort kan det bero på kortets läs- eller skrivhastighet. Kontrollera den angivna hastighetsklassen för ditt SD-kort och se till att det uppfyller minimikraven för din konsol. Vid behov kan du överväga att uppgradera till ett snabbare SD-kort för att förbättra överföringshastigheterna.
Genom att följa dessa felsökningssteg kan du åtgärda vanliga problem med ditt Samsung J3 2017 SD-kort på din konsol. Om problemen kvarstår kan det vara bra att kontakta tillverkaren eller söka ytterligare teknisk support.
Samsung J3 2017 stöder micro SD-kort med en maximal kapacitet på 256 GB. Du kan också sätta i ett micro SD-kort med lägre kapacitet, som 16 GB, 32 GB eller 64 GB, om du inte behöver så mycket lagringsutrymme.
Hur får man tag på alla bilar i NFS Most Wanted? Need for Speed Most Wanted är ett populärt racingspel som ger spelarna chansen att köra några av de …
Läs artikelHar Natalie Teeger gift sig? Rykten har florerat i spelvärlden om ett potentiellt bröllop mellan tv-spelskaraktären Natalie Teeger och hennes …
Läs artikelÄr det möjligt att ha samma namn som någon annan i Valorant? En av de viktigaste aspekterna av att spela ett multiplayer-spel är att skapa en unik …
Läs artikelKan du spela Tiger Woods PGA Tour 14 PS4? Är du ett fan av golf och videospel? Äger du en PlayStation 4? Om så är fallet kanske du undrar om Tiger …
Läs artikelÄr Left for Dead 2 bakåtkompatibelt? Left for Dead 2 är ett populärt förstapersonsskjutarspel som utvecklats och publicerats av Valve Corporation. …
Läs artikelKan jag spela GTA 5 online gratis på Xbox? GTA 5 har varit ett enormt populärt spel sedan det släpptes och har lockat miljontals spelare runt om i …
Läs artikel