Har Xenoverse 2 stöd för lokal multiplayer?
Har Xenoverse 2 lokal multiplayer? Dragon Ball Xenoverse 2 är ett populärt fightingspel som utvecklats av Dimps och publicerats av Bandai Namco …
Läs artikel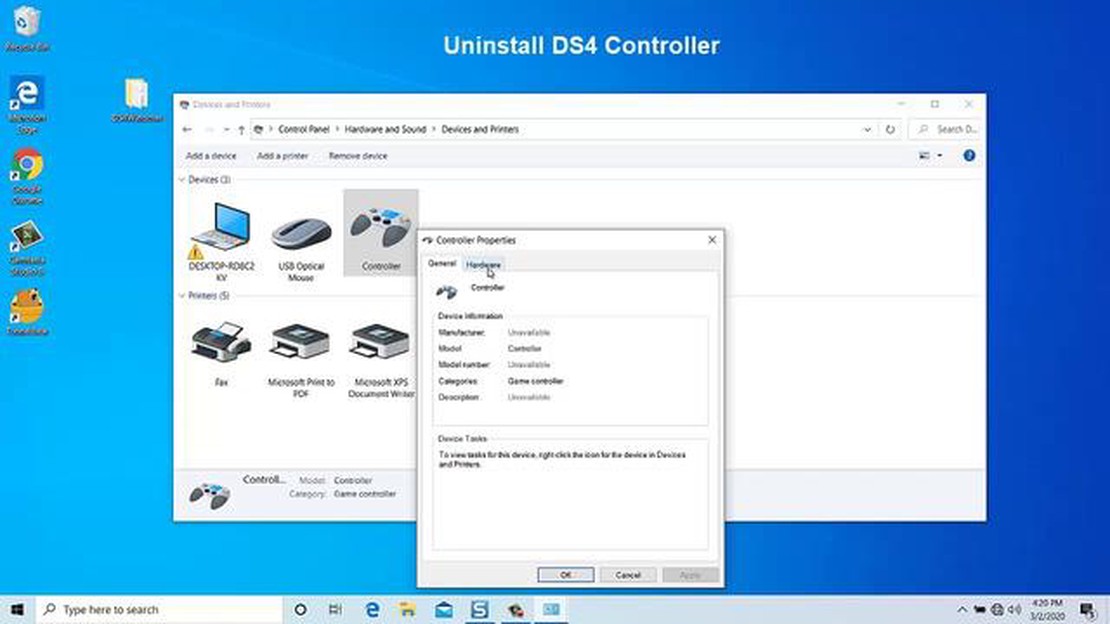
Om du gillar att spela på din PC har du kanske stött på det frustrerande problemet att din DS4-handkontroll inte upptäcks. DS4-kontrollen, även känd som DualShock 4, är standardkontrollen för Sony PlayStation 4-konsolen, men den kan också användas med din PC för spel. Men ibland när du ansluter din DS4-kontroller till din PC kanske den inte känns igen av systemet, vilket gör det omöjligt att använda den för spel.
Det kan finnas olika anledningar till att din DS4-handkontroll inte upptäcks av datorn. Ett vanligt problem är föråldrade eller felaktiga drivrutiner. Drivrutinerna fungerar som en brygga mellan hårdvaran (DS4-styrenheten) och operativsystemet (datorn), och om drivrutinerna inte är uppdaterade eller korrekt installerade kan det hända att datorn inte känner igen styrenheten.
En annan möjlig orsak till problemet är kompatibilitetsproblem. DS4-kontrollen är utformad för att fungera med PlayStation 4-konsolen, men den kan också användas med din PC. Det är dock inte alla datorer som är kompatibla med DS4-kontrollen, särskilt om de kör äldre operativsystem eller har föråldrad hårdvara. I sådana fall kan du behöva använda extern programvara eller adaptrar för att få styrenheten att fungera med din dator.
Om du har problem med att din DS4-styrenhet inte upptäcks behöver du inte oroa dig. I den här felsökningsguiden går vi igenom olika lösningar som kan hjälpa dig att åtgärda problemet och få din styrenhet att fungera igen. Vi kommer att täcka uppdatering av drivrutiner, kontrollera kompatibilitet och andra felsökningssteg för att säkerställa att din DS4-kontroller upptäcks av din dator och är redo för spel.
Om du har problem med att din DS4-styrenhet inte upptäcks av din spelenhet kan det finnas flera vanliga orsaker till detta. Om du förstår dessa orsaker kan du felsöka och lösa problemet mer effektivt.
1. Anslutningsproblem: En av de vanligaste orsakerna till att DS4-styrenheten inte upptäcks är en felaktig eller instabil anslutning. Se till att handkontrollen är ordentligt ansluten till spelenheten via USB-kabel eller Bluetooth, beroende på modell.
2. Föråldrade drivrutiner: Föråldrade eller inkompatibla drivrutiner kan förhindra att din DS4-styrenhet känns igen av din spelenhet. Kontrollera om det finns tillgängliga drivrutinsuppdateringar och installera dem för att säkerställa kompatibilitet.
3. Programvarukonflikter: I vissa fall kan motstridiga program eller bakgrundsapplikationer störa DS4-styrenhetens korrekta funktion. Stäng alla onödiga program eller processer som kan orsaka konflikter.
4. Problem med styrenhetens inbyggda programvara: Felaktig eller föråldrad inbyggd programvara kan leda till detekteringsproblem. Kontrollera om det finns tillgängliga uppdateringar av den fasta programvaran för DS4-styrenheten och installera dem.
5. Maskinvarufel: Om ingen av ovanstående lösningar fungerar är det möjligt att din DS4-styrenhet har ett maskinvarufel. Testa styrenheten på en annan spelenhet eller försök använda en annan styrenhet för att avgöra om problemet är specifikt för styrenheten.
Genom att ta itu med dessa vanliga orsaker till problem med DS4-handkontrollen kan du förbättra chanserna att lösa problemet och få din handkontroll att fungera sömlöst med din spelenhet igen.
Om din DS4-handkontroll inte upptäcks av din dator eller spelkonsol kan en av de möjliga orsakerna vara ett problem med USB-anslutningen. Här följer några steg för att kontrollera och felsöka USB-anslutningen:
Genom att följa dessa steg kan du avgöra om problemet ligger i USB-anslutningen och vidta nödvändiga åtgärder för att lösa det. Om problemet kvarstår kan det vara ett hårdvaruproblem med själva DS4-styrenheten och du kan behöva kontakta tillverkaren för ytterligare hjälp.
Om din DS4-styrenhet inte upptäcks av din spelenhet kan det bero på föråldrade eller inkompatibla drivrutiner. För att säkerställa att styrenheten känns igen av systemet är det nödvändigt att uppdatera DS4-styrenhetens drivrutiner.
Steg 1: Anslut DS4-styrenheten till din dator med hjälp av USB-kabeln som medföljer styrenheten. Kontrollera att styrenheten är påslagen.
Steg 2: Öppna Enhetshanteraren på datorn genom att högerklicka på Start-menyn och välja “Enhetshanteraren” från menyn.
Steg 3: Leta reda på kategorin “Human Interface Devices” i Enhetshanteraren och expandera den genom att klicka på pilen bredvid den.
Steg 4: Leta efter någon post som är relaterad till DS4-styrenheten. Den kan vara listad som “Wireless Controller” eller “HID-compliant game controller”. Högerklicka på posten för DS4-styrenheten och välj “Uppdatera drivrutin” i snabbmenyn.
Steg 5: Välj alternativet att söka efter uppdaterade drivrutiner automatiskt. Systemet söker efter tillgängliga uppdateringar och installerar dem om de hittas.
Steg 6: När drivrutinsuppdateringen är klar startar du om datorn och testar DS4-styrenheten igen. Den bör nu upptäckas korrekt av din spelenhet.
Om ovanstående steg inte löser problemet kan du behöva ladda ner och installera de senaste drivrutinerna för din DS4-styrenhet manuellt från tillverkarens webbplats. Se tillverkarens anvisningar för korrekt tillvägagångssätt.
Läs också: Vilken tid är Genshin livestream i Filippinerna?
Om din DS4-styrenhet inte upptäcks av ditt spelsystem kan en möjlig lösning vara att kontrollera om det finns systemuppdateringar. Systemuppdateringar kan ofta åtgärda kompatibilitetsproblem och säkerställa att styrenheten känns igen av systemet.
Följ dessa steg för att kontrollera om det finns systemuppdateringar:
Läs också: Vem är den yngsta hackaren?
När systemuppdateringen är klar startar du om spelsystemet och ansluter DS4-styrenheten igen. Vi rekommenderar att du ansluter styrenheten med en USB-kabel för att säkerställa en stabil och tillförlitlig anslutning.
Om handkontrollen fortfarande inte upptäcks efter systemuppdateringen, dubbelkolla att handkontrollen är ordentligt laddad. En låg batterinivå kan ibland orsaka detekteringsproblem.
Om allt annat misslyckas kan du behöva återställa DS4-styrenheten eller kontakta tillverkaren för ytterligare hjälp.
Om du upplever problem med din Bluetooth-anslutning finns det flera felsökningssteg som du kan vidta för att lösa problemet. Följ stegen nedan för att felsöka och åtgärda eventuella problem med din Bluetooth-anslutning.
1. Kontrollera kompatibilitet: Se till att din enhet är kompatibel med Bluetooth-tekniken. Kontrollera specifikationerna för din enhet och se till att den stöder Bluetooth-anslutning.
2. Aktivera Bluetooth: Se till att Bluetooth-funktionen på din enhet är aktiverad. Gå till enhetens inställningar och leta efter Bluetooth-alternativet. Slå på den om den för närvarande är avstängd.
3. Starta om dina enheter: Ibland kan en enkel omstart lösa mindre problem med Bluetooth-anslutningen. Stäng av både din enhet och den enhet du försöker ansluta till och slå sedan på dem igen efter några sekunder.
4. Kontrollera signalstyrkan: Se till att enheterna är inom nära räckhåll från varandra. Bluetooth-signaler kan försvagas med avståndet, så om du flyttar enheterna närmare varandra kan anslutningen förbättras.
5. Rensa parkopplade enheter: Om du har problem med att ansluta till en viss enhet kan du försöka rensa listan över parkopplade enheter på båda enheterna. Gå till Bluetooth-inställningarna på respektive enhet, leta reda på listan över parkopplade enheter och ta bort den enhet som du har problem med.
6. Uppdatera fast programvara: Sök efter uppdateringar av fast programvara för både din enhet och den enhet som du har problem med att ansluta till. Tillverkare släpper ofta firmwareuppdateringar för att åtgärda buggar och förbättra kompatibiliteten, så uppdatering av firmware kan lösa problemet med Bluetooth-anslutningen.
7. Återställ Bluetooth-inställningar: Om inget av stegen ovan fungerar kan du försöka återställa Bluetooth-inställningarna på din enhet. Gå till enhetens inställningar, hitta Bluetooth-inställningarna och leta efter ett alternativ för att återställa eller rensa Bluetooth-inställningarna. Observera att detta kommer att ta bort alla parkopplade enheter, så du måste ansluta dem igen efteråt.
8. Kontakta support: Om du har provat alla ovanstående steg och fortfarande har problem med din Bluetooth-anslutning kan det vara dags att kontakta teknisk support för ytterligare hjälp. De kan hjälpa till att diagnostisera och lösa eventuella maskinvaru- eller programvaruproblem som kan orsaka problemet.
Genom att följa dessa felsökningssteg bör du kunna lösa eventuella problem som du står inför med din Bluetooth-anslutning. Kom ihåg att alltid kontrollera kompatibilitet, aktivera Bluetooth och hålla dina enheter uppdaterade för bästa möjliga anslutningsupplevelse.
Det kan finnas flera orsaker till att din DS4-styrenhet inte upptäcks. Kontrollera först att styrenheten är korrekt ansluten till datorn via USB eller Bluetooth. Om den är ansluten men fortfarande inte upptäcks kan du försöka starta om datorn och återansluta styrenheten. Om problemet kvarstår kan det vara ett drivrutinsproblem. Se till att du har de senaste drivrutinerna installerade för din styrenhet. Du kan ladda ner drivrutinerna från styrenhetstillverkarens officiella webbplats.
Ja, det finns några felsökningssteg som du kan prova innan du installerar om drivrutinerna. Försök först att ansluta styrenheten till en annan USB-port på datorn. Ibland kan det hända att vissa USB-portar inte ger tillräckligt med ström till styrenheten. Du kan också prova att använda en annan USB-kabel för att utesluta eventuella problem med själva kabeln. Försök också att ansluta styrenheten till en annan dator för att se om den känns igen. Om den inte känns igen på någon dator är det sannolikt ett maskinvaruproblem med själva styrenheten.
Om du har installerat de senaste drivrutinerna för DS4-styrenheten och den fortfarande inte upptäcks kan du försöka avinstallera drivrutinerna och sedan installera om dem. Gå till Enhetshanteraren på datorn, leta reda på DS4-styrenheten under kategorin “Human Interface Devices”, högerklicka på den och välj “Avinstallera”. När du har avinstallerat drivrutinerna kopplar du bort styrenheten från datorn och startar om den. Anslut sedan styrenheten igen och låt drivrutinerna installeras om automatiskt. Om problemet kvarstår kan du behöva kontakta tillverkaren för ytterligare hjälp.
Det kan finnas flera orsaker till att din DS4-styrenhet plötsligt slutade att detekteras. En möjlig orsak är en programvaru- eller drivrutinkonflikt. Kontrollera om du nyligen har installerat någon ny programvara eller några nya drivrutiner som kan ha orsakat problemet. I vissa fall kan antivirus- eller brandväggsprogram också störa detekteringen av styrenheten. Försök att tillfälligt inaktivera eventuella säkerhetsprogram och se om styrenheten upptäcks. Kontrollera också om det nyligen har gjorts några systemuppdateringar eller ändringar som kan ha påverkat styrenheten. Om allt annat misslyckas kan du försöka använda styrenheten på en annan dator för att se om problemet kvarstår.
Om din DS4-styrenhet inte upptäcks när den är ansluten via Bluetooth ska du först kontrollera att datorn har Bluetooth-funktion och att den är aktiverad. Kontrollera sedan att handkontrollen är i parkopplingsläge genom att hålla ned PlayStation- och Share-knapparna samtidigt tills ljusfältet börjar blinka. Gå till Bluetooth-inställningarna på datorn och sök efter Bluetooth-enheter. Välj DS4-kontrollen från listan över tillgängliga enheter och följ instruktionerna på skärmen för att slutföra parkopplingsprocessen. Om styrenheten fortfarande inte upptäcks kan du försöka starta om datorn eller uppdatera Bluetooth-drivrutinerna.
Om din DS4-styrenhet upptäcks men vissa knappar eller funktioner inte fungerar kan det vara ett kalibreringsproblem. Försök kalibrera handkontrollen genom att gå till Kontrollpanelen på din dator, välja “Enheter och skrivare”, högerklicka på DS4-handkontrollen och välja “Inställningar för spelkontroll”. I fönstret Game Controllers väljer du DS4-styrenheten och klickar på “Egenskaper”. Gå till fliken “Inställningar” och klicka på “Kalibrera”. Följ instruktionerna på skärmen för att kalibrera handkontrollen. Om problemet kvarstår kan du behöva uppdatera drivrutinerna eller kontakta tillverkaren för ytterligare hjälp.
Har Xenoverse 2 lokal multiplayer? Dragon Ball Xenoverse 2 är ett populärt fightingspel som utvecklats av Dimps och publicerats av Bandai Namco …
Läs artikelVilket vapen är bäst för Xiao? När det gäller att maximera potentialen hos den populära karaktären Xiao i Genshin Impact är det avgörande att välja …
Läs artikelÄr mods tillåtna på Hypixel? Hypixel är en av de mest populära multiplayer-spelservrarna, känd för sitt varierade utbud av spellägen och aktiva …
Läs artikelVilka svärd behöver du för Terra-bladet? I spelet Terraria är Terra Blade ett av de mest kraftfulla vapnen som spelare kan få. Det är ett legendariskt …
Läs artikelKommer Toys R Us tillbaka 2022? En spännande nyhet för både leksaksentusiaster och nostalgiska vuxna är att den älskade leksakshandlaren Toys R Us kan …
Läs artikelVarför är Red Labs nyckelkort så dyra? När det gäller det populära onlinespelet Escape from Tarkov är Red Lab Keycard ett föremål som nyligen har …
Läs artikel