Vad är kostnaden för en rallycrossbil?
Hur mycket kostar en rallycrossbil? Looking for high-speed excitement and adrenaline-pumping action? Look no further than the world of rallycross …
Läs artikel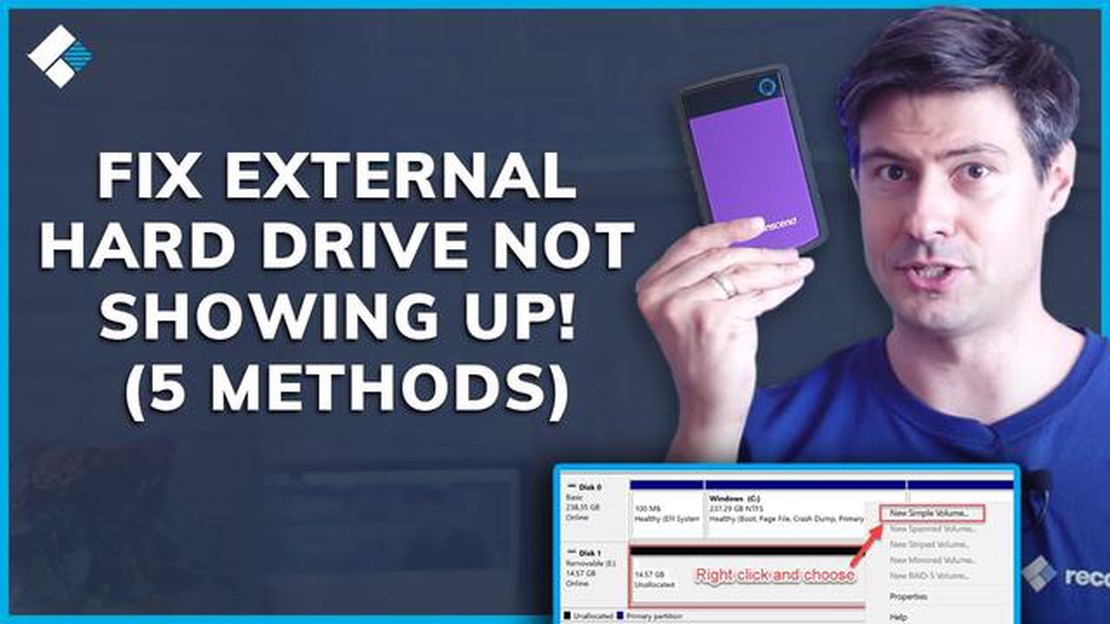
Om du är en ivrig spelare eller någon som förlitar sig på extern lagring för arbete eller privat bruk, är det sista du vill att din externa hårddisk plötsligt slutar att upptäckas av din dator. Detta kan vara en frustrerande och oroande situation, men oroa dig inte, eftersom det finns flera felsökningssteg du kan vidta för att försöka lösa problemet.
1. Kontrollera anslutningarna: Börja med att kontrollera de fysiska anslutningarna till din externa hårddisk. Se till att USB- eller strömkabeln är ordentligt inkopplad och att det inte finns några lösa anslutningar. Ibland kan en lös anslutning göra att hårddisken inte upptäcks av datorn.
2. Prova en annan port eller kabel: Om anslutningarna verkar fungera kan du prova att ansluta den externa hårddisken till en annan USB-port på datorn. Det är också värt att prova en annan USB-kabel, eftersom en felaktig kabel kan orsaka detekteringsproblem. Detta hjälper dig att avgöra om problemet ligger i porten eller kabeln.
3. Uppdatera alla nödvändiga drivrutiner: Föråldrade eller saknade drivrutiner kan ofta vara orsaken till problem med att upptäcka externa hårddiskar. Besök tillverkarens webbplats och kontrollera om det finns några drivrutinsuppdateringar tillgängliga för din specifika modell. Ladda ner och installera de nödvändiga drivrutinerna för att säkerställa kompatibilitet med ditt operativsystem.
4. Kontrollera Diskhantering: Ibland kan det hända att din externa hårddisk inte upptäcks på grund av formateringsproblem eller konflikter med enhetsbeteckningar. Öppna Diskhantering på din dator för att kontrollera om enheten finns med i listan. Om den är listad men inte har någon tilldelad enhetsbeteckning kan du försöka tilldela en manuellt. Om enheten inte alls finns med i listan kan det tyda på ett allvarligare problem.
5. Testa enheten på en annan dator: För att utesluta eventuella kompatibilitets- eller maskinvaruproblem kan du försöka ansluta din externa hårddisk till en annan dator. Om den upptäcks på en annan dator tyder det på att problemet kan ligga i den ursprungliga datorns maskinvaru- eller programvaruinställningar. I sådana fall kan du behöva söka ytterligare hjälp eller kontakta en professionell tekniker.
6. Överväg dataåterställningstjänster: Om allt annat misslyckas och din externa hårddisk innehåller viktiga data som du inte har råd att förlora, kan det vara värt att överväga professionella dataåterställningstjänster. Dessa tjänster är specialiserade på att hämta data från lagringsenheter som inte fungerar eller är oåtkomliga.
Felsökningsstegen kan variera beroende på vilket märke och vilken modell den externa hårddisken har, så det är alltid en bra idé att konsultera tillverkarens dokumentation eller supportforum för ytterligare vägledning. I vissa fall kan problemet vara bortom din kontroll, och du kan behöva överväga att byta ut enheten helt och hållet.
- Det är viktigt att regelbundet säkerhetskopiera dina data för att undvika eventuella förluster i händelse av fel på den externa hårddisken. Att förebygga är alltid bättre än att bota!*
Om din externa hårddisk inte upptäcks finns det flera steg du kan ta för att felsöka problemet. Följ dessa felsökningstips för att identifiera och lösa problemet:
Genom att följa dessa felsökningssteg bör du kunna identifiera och lösa problemet som hindrar din externa hårddisk från att detekteras.
Om din externa hårddisk inte upptäcks är det första du bör göra att kontrollera anslutningen. Kontrollera att USB- eller Thunderbolt-kabeln är ordentligt ansluten till både den externa hårddisken och datorn. Ibland kan anslutningen lossna med tiden, särskilt om kabeln har flyttats eller skakats.
Om kabeln är ordentligt ansluten kan du prova att använda en annan kabel eller port på datorn. Ibland kan kablar eller portar bli felaktiga och förhindra att den externa hårddisken upptäcks. Genom att testa olika kablar och portar kan du avgöra om problemet ligger i själva anslutningen.
Kontrollera också om den externa hårddisken får ström. Vissa externa hårddiskar kräver en extra strömkälla, t.ex. en extern nätadapter eller en USB-strömkabel. Om din externa hårddisk har dessa extra strömförsörjningskrav ska du kontrollera att de är korrekt anslutna och förser hårddisken med ström.
Om den externa hårddisken inte upptäcks kan det bero på att drivrutinerna är föråldrade eller inkompatibla. Drivrutiner är program som gör att operativsystemet kan kommunicera med maskinvaruenheter, inklusive din externa hårddisk. Genom att uppdatera drivrutinerna kan du lösa eventuella kompatibilitetsproblem och se till att den externa hårddisken identifieras av datorn.
Du kan uppdatera drivrutinerna genom att följa dessa steg:
Om uppdateringen av drivrutinen inte löser problemet kan du också prova att avinstallera och sedan installera om drivrutinen. Detta kan hjälpa till att åtgärda eventuella skadade filer eller inställningar som kan orsaka detekteringsproblemet.
Det är också en bra idé att regelbundet söka efter drivrutinsuppdateringar för att säkerställa att din externa hårddisk och andra enheter alltid fungerar korrekt. Tillverkarna släpper ofta drivrutinsuppdateringar för att förbättra kompatibiliteten och åtgärda fel eller problem som kan uppstå.
Om din externa hårddisk inte upptäcks är det viktigt att avgöra om problemet ligger i själva enheten eller i den enhet som du ansluter den till. Ett sätt att göra detta är att testa hårddisken på olika enheter.
1. Testa på en annan dator: Anslut din externa hårddisk till en annan dator och se om den känns igen. Om den upptäcks på en annan dator kan problemet ligga i den ursprungliga enheten som du försökte ansluta den till.
Läs också: Ska jag spela Myst-spelen i kronologisk ordning?
2. Testa med olika portar: Om hårddisken inte känns igen på datorn kan du prova att ansluta den till olika USB-portar. Ibland kanske vissa portar på en dator inte fungerar korrekt, så att testa enheten på olika tillgängliga portar kan hjälpa till att begränsa problemet.
3. Testa med olika operativsystem: Om du har tillgång till olika operativsystem, t.ex. Windows och macOS, kan du försöka ansluta enheten till varje system och se om den upptäcks. Detta kan hjälpa till att avgöra om problemet är specifikt för ett operativsystem.
Läs också: Vilka Pokémon kan utvecklas med en oval sten?
4. Testa med en annan kabel: Det är också möjligt att kabeln som du använder för att ansluta din externa hårddisk är felaktig. Prova att använda en annan kabel och se om hårddisken identifieras. Detta kan eliminera kabeln som en potentiell orsak till problemet.
5. Testa med en strömförsörjd hubb: Om du ansluter din externa hårddisk till en USB-hubb, prova att ansluta den direkt till en USB-port på din dator istället. Vissa USB-hubbar kanske inte ger tillräckligt med ström för att upptäcka enheten korrekt.
6. Testa med ett annat externt kabinett: Om du har tillgång till ett annat externt kabinett kan du prova att överföra hårddisken till det nya kabinettet och se om den upptäcks. Detta kan hjälpa dig att avgöra om det är själva kabinettet som är problemet.
Genom att testa den externa hårddisken med olika enheter, portar och kablar kan du identifiera om problemet ligger hos hårddisken eller hos den enhet som du ansluter den till. Detta kan hjälpa dig att vidta lämpliga åtgärder för att lösa problemet och få enheten att kännas igen igen.
Om din externa hårddisk fortfarande inte identifieras av datorn kan det vara nödvändigt att formatera om hårddisken. Omformatering raderar all data på enheten, så se till att säkerhetskopiera alla viktiga filer innan du fortsätter.
Du kan formatera om hårddisken genom att följa dessa steg:
När formateringen är klar bör den externa hårddisken kännas igen av din dator. Du kan nu flytta tillbaka dina säkerhetskopierade filer till hårddisken. Om enheten fortfarande inte upptäcks kan det vara ett maskinvaruproblem och du bör överväga att kontakta tillverkaren för ytterligare hjälp.
Om du har provat alla felsökningssteg som nämns ovan och din externa hårddisk fortfarande inte upptäcks kan det vara dags att söka professionell hjälp.
Det kan finnas flera orsaker till att den externa hårddisken inte identifieras, t.ex. ett maskinvarufel eller kompatibilitetsproblem. I sådana fall är det bäst att låta en professionell tekniker diagnostisera och åtgärda problemet.
En professionell tekniker har den expertis och de verktyg som krävs för att korrekt diagnostisera problemet och rekommendera den bästa åtgärden. De kanske kan återställa dina data om de fortfarande är åtkomliga, eller ge råd om bästa sättet att reparera eller byta ut din externa hårddisk.
När du söker professionell hjälp, se till att välja en ansedd tjänsteleverantör som är specialiserad på dataåterställning och reparation av externa hårddiskar. Leta efter recensioner och rekommendationer, och fråga om deras erfarenhet och framgångsgrad när det gäller att hantera liknande problem.
Kom ihåg att försök att lösa problemet själv, särskilt om du inte är kunnig eller erfaren inom hårdvaruproblem, kan skada din externa hårddisk ytterligare och göra dataåterställning svårare eller till och med omöjlig.
Avslutningsvis, om alla dina felsökningsförsök har misslyckats är det tillrådligt att söka professionell hjälp för att undvika att orsaka ytterligare skador på din externa hårddisk. Att lita på en experttekniker kan öka chanserna för framgångsrik dataåterställning eller reparation.
Det kan finnas flera orsaker till att din externa hårddisk inte upptäcks av datorn. Det kan bero på en felaktig USB-kabel, ett problem med USB-porten, drivrutinsproblem eller ett problem med själva hårddisken.
Om din externa hårddisk inte visas på datorn finns det några felsökningssteg du kan prova. Kontrollera först att hårddisken är korrekt ansluten och att kabeln inte är skadad. Du kan också prova att ansluta enheten till en annan USB-port eller använda en annan USB-kabel. Om dessa steg inte fungerar kan du behöva uppdatera drivrutinen för den externa hårddisken eller försöka komma åt den på en annan dator.
För att kontrollera om din externa hårddisk känns igen av datorn kan du gå till alternativet “Diskhantering” i Windows kontrollpanel. Därifrån bör du kunna se om enheten är listad. Om den är listad, men inte tilldelad en enhetsbokstav, kan du högerklicka på den och välja “Ändra enhetsbokstav och sökvägar” för att tilldela en bokstav till enheten.
Om din externa hårddisk inte upptäcks kan det vara svårt att återställa data från den. Du kan dock försöka använda ett program för dataåterställning för att se om det kan komma åt hårddisken och återställa eventuella förlorade filer. Du kanske också vill överväga att ta enheten till en professionell dataåterställningstjänst om data på enheten är viktiga och inte lätt kan bytas ut.
Det finns några vanliga lösningar på problem med att upptäcka externa hårddiskar. För det första bör du försöka starta om datorn och återansluta hårddisken. Ibland kan en enkel omstart lösa problemet. Du kan också försöka uppdatera drivrutinen för den externa hårddisken eller installera om USB-drivrutinerna på din dator. Om allt annat misslyckas kan du behöva kontakta tillverkaren för ytterligare hjälp eller överväga att byta ut enheten.
Hur mycket kostar en rallycrossbil? Looking for high-speed excitement and adrenaline-pumping action? Look no further than the world of rallycross …
Läs artikelVilket är det främsta noob-spelet i världen? Videospel har blivit en populär form av underhållning med ett brett utbud av genrer och spelstilar. …
Läs artikelVar får jag tag på Ultima Weapon FF6? I världen av Final Fantasy 6 är Ultima Weapon ett av de mest kraftfulla vapnen som spelare kan få. Detta …
Läs artikelVad kallas en varghona? När det gäller djurriket är vargar kända för sina starka sociala band och komplexa familjestrukturer. Vargar lever i flockar …
Läs artikelHur gammal är Fahmarr McElrathbey nu? Fahmarr McElrathbey, även känd som Ray Ray, är en före detta collegefotbollsspelare som fick nationell …
Läs artikelMinskar FPS med 2 bildskärmar? Som spelare letar vi alltid efter sätt att optimera vår spelupplevelse och få ut bästa möjliga prestanda ur våra …
Läs artikel