Vem äger rättigheterna till TMNT?
Vem är den nuvarande ägaren av Teenage Mutant Ninja Turtles (TMNT)-franchisen? Teenage Mutant Ninja Turtles, även känd som TMNT, är en populär …
Läs artikel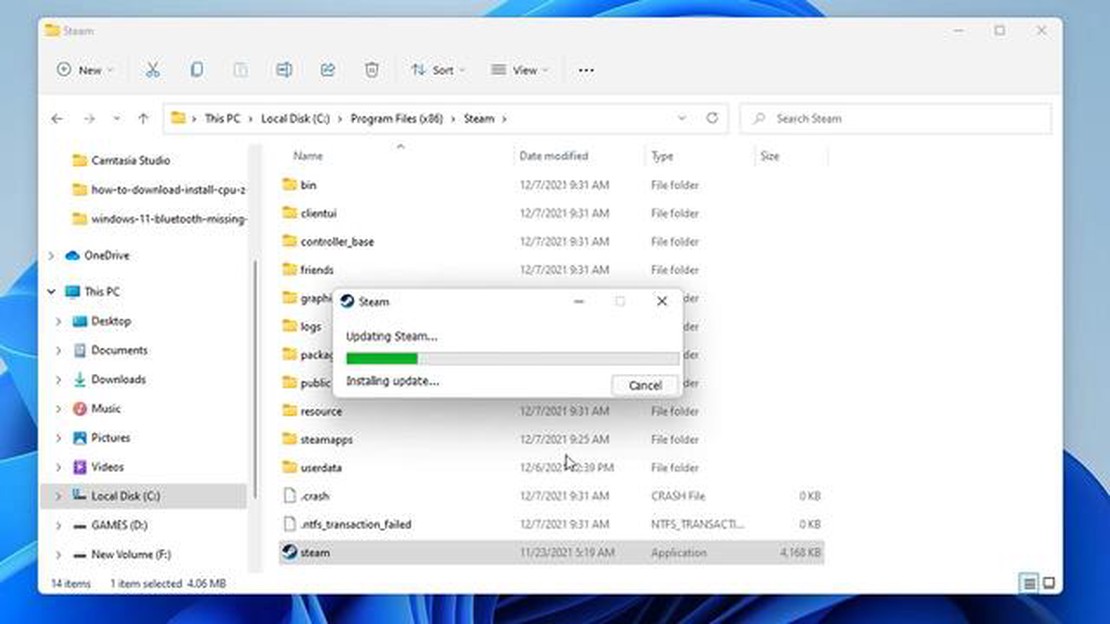
Om du är en ivrig spelare som ofta använder Steam-plattformen kan du hamna i en situation där du behöver installera om Steam utan att radera dina spel. Oavsett om du har tekniska problem, vill uppdatera klienten eller helt enkelt behöver göra en ren installation, är det möjligt att ominstallera Steam och samtidigt behålla alla dina nedladdade spel intakta.
Innan du påbörjar processen är det viktigt att notera att ominstallation av Steam utan att radera spel inte stöds officiellt av Valve, företaget bakom Steam. Det finns dock steg du kan följa för att framgångsrikt installera om klienten utan att förlora några av dina spel.
Till att börja med, se till att du har en säkerhetskopia av din Steam-installationsmapp, som innehåller dina spel och andra viktiga filer. Den här mappen finns vanligtvis i katalogen “Program Files” på Windows eller i mappen “Applications” på Mac. Kopiera mappen till en säker plats på datorn eller en extern lagringsenhet.
Avinstallera sedan Steam från din dator med hjälp av standardavinstallationsprocessen. Detta tar bort klienten, men raderar inte dina spel och andra filer som lagras i installationsmappen. När Steam har avinstallerats kan du fortsätta med att installera om klienten.
När du har laddat ner Steam-installationsprogrammet från den officiella webbplatsen kör du installationsprogrammet och väljer samma installationskatalog som du använde tidigare. Detta kommer att säkerställa att dina spel känns igen av den nya installationen av Steam. När installationen är klar kan du starta Steam och logga in på ditt konto. Dina spel bör upptäckas automatiskt och vara redo att spelas.
Även om ominstallation av Steam utan att radera spel inte stöds officiellt, bör du genom att följa dessa steg kunna installera om klienten utan att förlora några av dina nedladdade spel. Det är dock alltid en bra idé att göra en säkerhetskopia av dina spel och viktiga filer innan du gör några ändringar i din Steam-installation.
Om du har problem med din Steam-klient och behöver installera om den kanske du är orolig för att förlora alla dina nedladdade spel. Det finns dock ett sätt att ominstallera Steam utan att radera dina spel. Följ denna praktiska guide för att se till att du behåller ditt spelbibliotek intakt under ominstallationsprocessen.
Steg 1: Säkerhetskopiera
Det första steget är att säkerhetskopiera din steamapps-mapp, som innehåller alla spelfiler. Den här mappen finns vanligtvis i Steams installationskatalog. Du hittar den genom att gå till “Steam > Inställningar > Nedladdningar > Steam-biblioteksmappar” och kontrollera installationssökvägen. Kopiera hela steamapps-mappen till en säker plats, t.ex. en extern hårddisk eller en molnlagringstjänst.
Steg 2: Avinstallera
Innan du installerar om Steam måste du avinstallera den aktuella versionen. Gå till “Kontrollpanelen> Program> Program och funktioner” och välj Steam från listan. Högerklicka på den och välj Avinstallera. Följ anvisningarna för att slutföra avinstallationsprocessen.
Steg 3: Installera om
När du har avinstallerat Steam laddar du ner den senaste versionen från den officiella Steam-webbplatsen. Kör installationsprogrammet och följ instruktionerna på skärmen för att installera Steam igen. Se till att välja samma installationskatalog som tidigare.
Steg 4: Återställ
När installationen är klar stänger du Steam-klienten. Navigera till mappen steamapps som du säkerhetskopierade i steg 1. Kopiera hela mappen tillbaka till Steams installationskatalog och ersätt alla befintliga filer och mappar. Detta kommer att återställa alla dina spel och deras tillhörande filer.
Steg 5: Verifiera
Starta Steam och logga in på ditt konto. Klienten kommer automatiskt att upptäcka spelen i steamapps-mappen och verifiera deras filer. Denna process kan ta lite tid, beroende på storleken på ditt spelbibliotek.
Slutsats
Genom att följa den här guiden kan du säkert installera om Steam utan att förlora några av dina nedladdade spel. Kom ihåg att alltid säkerhetskopiera dina spelfiler innan du gör några ändringar i din Steam-installation för att undvika att förlora framsteg eller data.
Steg 1: Öppna din webbläsare och gå till den officiella Steam-webbplatsen.
Steg 2: När du är på Steam-webbplatsen, leta reda på och klicka på knappen “Installera Steam”.
Steg 3: Steams installationsfil kommer att börja laddas ner. När nedladdningen är klar, leta reda på filen och dubbelklicka på den för att starta installationsprocessen.
Steg 4: Ett fönster visas där du ombeds bekräfta att du vill installera Steam. Klicka på “Nästa” för att fortsätta.
Steg 5: Installationsguiden kommer att be dig att välja en plats för Steam-installationen. Du kan antingen välja standardplatsen eller ange en annan plats. När du har gjort ditt val klickar du på “Nästa” för att fortsätta.
Steg 6: På nästa skärm kan du välja ytterligare komponenter som ska installeras, t.ex. SteamVR-programvaran. Du kan också välja att skapa genvägar för Steam på skrivbordet och i Start-menyn. Välj de alternativ du önskar och klicka på “Nästa” för att fortsätta.
Steg 7: Installationen kommer nu att påbörjas. Detta kan ta några minuter, så ha tålamod och avbryt inte processen.
Steg 8: När installationen är klar visas ett fönster där du uppmanas att logga in på ditt Steam-konto eller skapa ett nytt. Ange dina kontouppgifter och klicka på “Logga in” för att fortsätta.
Läs också: Är Dopey en pojke eller en flicka? Mysteriet avslöjat!
Steg 9: Steam startar nu och du kan börja använda plattformen för att ladda ner och spela dina favoritspel. För att komma åt dina tidigare installerade spel, gå till avsnittet “Bibliotek” i Steam.
Steg 10: Om du tidigare har gjort säkerhetskopior av dina spel kan du återställa dem genom att gå till menyn “Steam” och välja “Säkerhetskopiera och återställ spel”. Följ anvisningarna för att återställa dina sparade spelfiler.
Steg 11: Grattis! Du har lyckats ominstallera Steam utan att radera dina spel. Njut av att spela!
Att bevara spel är avgörande i den ständigt föränderliga spelvärlden. I takt med att tekniken utvecklas och nya plattformar dyker upp är det viktigt att se till att spel från förr fortfarande är tillgängliga och spelbara. Detta bevarande har inte bara ett historiskt värde utan gör det också möjligt för framtida generationer att uppleva och uppskatta de spel som formade branschen.
Läs också: Är förra året en mardröm på konsolen?
Det finns flera sätt att säkerställa att spel bevaras. En metod är att använda digitala distributionsplattformar som Steam. Genom att ominstallera Steam utan att radera spelen kan spelarna behålla sitt omfattande spelbibliotek intakt. Det förhindrar att spel tappas bort eller glöms bort, samtidigt som spelarna kan ta del av de senaste uppdateringarna och funktionerna.
En annan aspekt av spelbevarande är tillgången till säkerhetskopior av spel. Att skapa säkerhetskopior av spelfiler och sparade filer skyddar inte bara mot dataförlust utan underlättar också framtida återställning av spel. Genom att säkerhetskopiera spel kan spelare se till att deras framsteg och prestationer inte går förlorade, även om de behöver installera om ett spel eller överföra det till en ny enhet.
Samarbetsinsatser spelar också en viktig roll i bevarandet av spel. Samhällen och organisationer som arbetar för att bevara spelhistoria arbetar outtröttligt för att arkivera och dokumentera spel från olika epoker och plattformar. Detta inkluderar inspelning av spelfilmer, intervjuer med utvecklare och spelare samt bevarande av fysiska kopior av spel och konsoler.
Med den snabba tekniska utvecklingen blir det allt svårare att bevara spel. Men genom att använda digitala distributionsplattformar, skapa säkerhetskopior och stödja bevarandeinitiativ kan spelare bidra till det långsiktiga bevarandet av spel och se till att de förblir tillgängliga under många år framöver.
Innan du installerar om Steam är det viktigt att du säkerhetskopierar dina spelfiler för att se till att du inte förlorar några framsteg eller data. Här är stegen för att säkerhetskopiera dina spelfiler:
Alternativt kan du använda den inbyggda funktionen “Säkerhetskopiera och återställ” i Steam för att säkerhetskopiera specifika spel. Så här gör du:
Genom att följa dessa steg kan du säkert installera om Steam utan att oroa dig för att förlora dina spelförlopp eller data. Om du har en säkerhetskopia av dina spelfiler kan du enkelt återställa dem när Steam har ominstallerats på din dator.
Om du har problem med Steam är du inte ensam. Många användare stöter på vanliga problem som enkelt kan lösas med några felsökningssteg. Här är några vanliga problem och deras möjliga lösningar:
1. Problem med anslutningen:
Om du har problem med att ansluta till Steam, kontrollera din internetanslutning och se till att den är stabil. Försök att starta om din router eller ditt modem för att uppdatera anslutningen. Du kan också försöka inaktivera VPN- eller proxyinställningar som kan störa anslutningen.
2. Steam öppnas inte:
Om Steam inte öppnas eller kraschar vid start kan du prova att köra det som administratör. Du kan göra detta genom att högerklicka på Steam-ikonen och välja “Kör som administratör”. Om det inte fungerar kan du försöka installera om Steam.
3. Spel startar inte:
Om dina spel inte startar, se till att din dator uppfyller de lägsta systemkraven för spelet. Uppdatera dina grafikdrivrutiner och kontrollera om det finns några uppdateringar för själva spelet. Om problemet kvarstår kan du försöka verifiera integriteten hos spelfilerna via Steam.
4. Långsamma nedladdningshastigheter:
Om du upplever långsamma nedladdningshastigheter kan du prova att ändra din nedladdningsregion i Steam-inställningarna. Du kan också försöka pausa och återuppta nedladdningen för att uppdatera anslutningen. Om du använder en trådlös anslutning kan du försöka ansluta datorn till routern med en Ethernet-kabel för snabbare hastigheter.
5. Steam känner inte igen installerade spel:
Om Steam inte känner igen dina installerade spel kan du försöka starta om Steam eller din dator. Du kan också försöka lägga till spelmappen manuellt i Steam-biblioteket genom att gå till Steam > Inställningar > Nedladdningar > Steam-biblioteksmappar och välja “Lägg till biblioteksmapp”.
6. Steam-overlay fungerar inte:
Om Steam-overlay inte fungerar i spelet ska du kontrollera att det är aktiverat i Steam-inställningarna. Du kan också försöka inaktivera programvara från tredje part eller antivirusprogram som kan störa overlayen. Om problemet kvarstår kan du försöka verifiera integriteten hos spelfilerna via Steam.
Detta är bara några vanliga problem som användare kan stöta på när de använder Steam. Om du fortfarande upplever problem rekommenderas att du besöker Steams supportwebbplats eller communityforum för ytterligare hjälp.
Syftet med att ominstallera Steam är att åtgärda eventuella problem eller fel som du kan uppleva med Steam-klienten.
Nej, om du ominstallerar Steam raderas inte dina spel. Dina spel kommer att förbli installerade och kan nås efter ominstallation av Steam.
För att ominstallera Steam utan att radera dina spel måste du säkerhetskopiera SteamApps-mappen, avinstallera Steam och sedan installera det igen. Efter ominstallationen ersätter du den nya SteamApps-mappen med den säkerhetskopia du skapade.
Ja, det är möjligt att ominstallera Steam och behålla dina spelförlopp. Genom att säkerhetskopiera SteamApps-mappen och ersätta den efter ominstallation av Steam, kommer dina spelförlopp att bevaras.
Om du stöter på några fel under ominstallationsprocessen kan du försöka köra Steam som administratör, inaktivera antivirusprogram tillfälligt eller verifiera integriteten hos spelfiler. Om problemet kvarstår kan du behöva söka ytterligare hjälp från Steams supportteam.
Vem är den nuvarande ägaren av Teenage Mutant Ninja Turtles (TMNT)-franchisen? Teenage Mutant Ninja Turtles, även känd som TMNT, är en populär …
Läs artikelHur löser du avslöja hemligheten med den obebodda ön Genshin impact? En av de mest fascinerande aspekterna av Genshin Impact är den stora öppna värld …
Läs artikelHur stavar man till ett fisljud? Att skriva ljudet av en fis kan vara en uppgift full av humor och kreativitet. Oavsett om du är författare, spelare …
Läs artikelÄr Michael Schumacher död eller levande? Michael Schumacher, den legendariske Formel 1-föraren, har varit föremål för spekulationer och oro sedan hans …
Läs artikelVem har den bästa splash art Genshin? Genshin Impact är ett visuellt imponerande actionrollspel med öppen värld som utvecklats av miHoYo. Spelet har …
Läs artikelÄr en laddad attack att betrakta som en normal attack? Genshin Impact är ett populärt actionrollspel i öppen värld som utvecklats och publicerats av …
Läs artikel