Är Affliction Warlock livskraftig i BFA?
Är Affliction Warlock bra i BFA? Med lanseringen av expansionen Battle for Azeroth har många spelare undrat om Affliction Warlock fortfarande är ett …
Läs artikel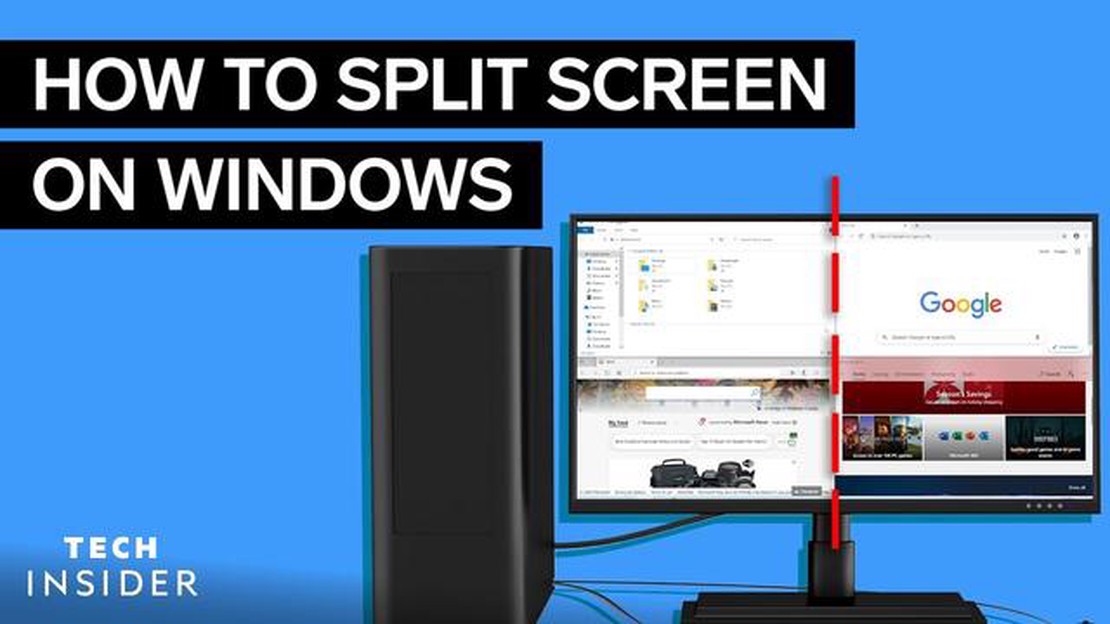
Att dela upp din skärm i två skärmar kan vara en användbar funktion om du vill multitaska eller förbättra din spelupplevelse. Oavsett om du vill hålla ett öga på nyheterna medan du arbetar eller spela ett spel med dina vänner kan du dela upp skärmen så att du kan göra allt på en skärm.
För att dela upp skärmen i två skärmar finns det flera metoder som du kan använda beroende på ditt operativsystem. Om du använder Windows kan du använda Snap-funktionen för att enkelt dela upp skärmen i två delar. Dra och släpp ett fönster till ena sidan av skärmen så justeras det automatiskt för att fylla den halvan. Gör sedan samma sak med ett annat fönster på andra sidan för att skapa den delade skärmen.
Om du använder en Mac kan du också dela skärmen med funktionen Delad vy. Klicka och håll ned den gröna helskärmsknappen längst upp till vänster i det fönster du vill dela. Dra sedan fönstret till vänster eller höger sida av skärmen och släpp knappen. Välj slutligen ett annat fönster för att fylla den andra halvan av skärmen.
För spelare kan delning av skärmen förbättra spelupplevelsen, särskilt när man spelar multiplayer-spel. Istället för att spela på en liten delad skärm kan du dela upp din bildskärm i två skärmar så att varje spelare får en egen helskärm. Detta kan göra spelet mer uppslukande och roligare för alla inblandade.
Sammanfattningsvis kan det vara en användbar och praktisk funktion för multitasking eller spel att dela upp din skärm i två skärmar. Oavsett om du använder Windows eller Mac finns det enkla sätt att uppnå denna delade skärminställning. Så prova dig fram och njut av fördelarna med att ha två skärmar på en monitor.
Att dela upp din skärm i två skärmar kan avsevärt förbättra din produktivitet och multitasking-funktioner. Genom att dela upp skärmen kan du samtidigt visa och arbeta med flera applikationer eller dokument, vilket sparar tid och ansträngning.
Denna funktion är särskilt fördelaktig för spelare eftersom de kan hålla ett öga på flera delar av spelet, t.ex. en karta eller inventering, utan att avbryta spelet. Det ger spelarna en konkurrensfördel, eftersom de snabbt kan reagera på händelser i spelet eller kommunicera med lagkamrater medan de fortfarande fokuserar på huvudspelet.
Att dela skärmen är inte bara användbart för spelare, utan även för personer som ofta arbetar med stora mängder data eller som behöver referera till flera dokument eller webbplatser samtidigt. Om du t.ex. skriver en forskningsrapport kan du ha dina referensmaterial öppna på en skärm medan du skriver ditt dokument på den andra. Det gör research- och skrivprocessen mycket smidigare och effektivare.
Att dela upp skärmen är också en fördel när du deltar i videokonferenser eller virtuella möten. Du kan ha videokonferensen öppen på en skärm medan du antecknar eller refererar till dokument på den andra. Det gör det lättare att delta aktivt i mötet och samtidigt få tillgång till nödvändig information.
Dessutom kan det vara bra att dela skärmen för att organisera och hantera dina arbetsuppgifter. Du kan ha din e-post eller ditt projekthanteringsverktyg öppet på en skärm medan du arbetar med dina uppgifter på den andra. Denna visuella separation ger bättre fokus och organisation, vilket gör det lättare att spåra framsteg och slutföra uppgifter på ett effektivt sätt.
Att dela upp skärmen i två skärmar är en praktisk lösning för multitasking, ökad produktivitet och en bättre användarupplevelse. Oavsett om du spelar, arbetar eller studerar kan den här funktionen vara till nytta på olika sätt och bidra till ett effektivare arbetsflöde.
Att dela upp skärmen i två skärmar kan vara ett bra sätt att multitaska och öka produktiviteten. Oavsett om du vill spela samtidigt som du tittar på en livestream eller läsa nyheterna medan du chattar med dina vänner, kan du enkelt visa flera program samtidigt genom att dela skärmen. Följ dessa steg för att dela upp din skärm i två skärmar:
Att dela upp din skärm i två skärmar kan avsevärt förbättra dina multitasking-funktioner. Genom att följa dessa enkla steg kan du enkelt konfigurera och använda dubbla skärmar för att samtidigt visa och interagera med flera program.
För att dela upp din skärm i två skärmar är det första steget att justera dina skärminställningar. På så sätt kan du dela upp skärmutrymmet jämnt och tilldela det till olika program eller fönster. Så här kan du göra det:
Genom att följa dessa steg kan du enkelt dela upp din skärm i två skärmar och få ut det mesta av ditt skärmutrymme. Oavsett om du behöver multitaska eller helt enkelt vill visa två program sida vid sida, kan delning av skärmen avsevärt förbättra din produktivitet och användarupplevelse.
När du har fastställt att din dator har stöd för delad skärm och att du har den maskinvara som krävs är det dags att välja rätt programvara. Det finns flera olika alternativ, vart och ett med sina egna funktioner och kompatibilitetskrav.
En populär programvara för att dela skärmen i två är OBS Studio. Denna kostnadsfria programvara med öppen källkod används ofta av streamers och gamers för sina kraftfulla funktioner och flexibilitet. OBS Studio låter dig skapa flera scener och växla mellan dem sömlöst, vilket gör den idealisk för spel och multitasking.
Ett annat alternativ är SplitView, en betalprogramvara som erbjuder mer avancerade funktioner för att dela skärmen. Med SplitView kan du dela upp skärmen i flera rutor och enkelt ändra storlek och arrangera dem så att de passar dina behov. Det går också att skapa egna snabbtangenter för att snabbt och enkelt växla mellan skärmarna.
Om du använder en Mac kan du använda den inbyggda funktionen Split View. Med den här funktionen kan du dela upp skärmen i två separata fönster, vart och ett med sitt eget program. Klicka och håll ned den gröna helskärmsknappen längst upp till vänster i ett fönster och dra den till vänster eller höger sida av skärmen.
Läs också: Vilken ras har den största bröststorleken?
Innan du väljer programvara bör du ta hänsyn till dina specifika behov och krav. Vissa program kan erbjuda mer avancerade funktioner som du kanske inte behöver, medan andra kan vara mer användarvänliga men sakna vissa funktioner. Det är också viktigt att kontrollera att programvaran är kompatibel med ditt operativsystem och din maskinvara.
För att konfigurera den delade skärmen på din dator måste du följa några enkla steg:
Genom att följa dessa steg kan du enkelt ställa in en delad skärm på din dator och spela eller titta på video på flera skärmar samtidigt. Det kan förbättra din upplevelse genom att ge ett bredare synfält eller göra det möjligt för dig att multitaska mer effektivt.
Att dela upp din skärm i två separata skärmar kan ge dig flera fördelar. Oavsett om du är en spelare eller någon som gillar multitasking, kan denna funktion avsevärt förbättra din produktivitet och övergripande upplevelse.
Läs också: Är Genshin Impact tillgängligt på molnbaserade spelplattformar?
1. Multitasking: En av de största fördelarna med att dela upp skärmen är möjligheten att multitaska effektivt. Med två skärmar kan du ha flera fönster öppna samtidigt, vilket gör att du kan arbeta på en skärm medan du övervakar e-post, sociala medier eller andra aktiviteter på den andra skärmen. Detta kan vara särskilt användbart för dem som behöver jonglera med olika uppgifter samtidigt eller behöver snabb åtkomst till olika applikationer.
2. Spel: Att dela upp skärmen kan förändra spelandet för spelare. Det gör att du kan spela multiplayer-spel med en vän eller familjemedlem utan att behöva investera i ytterligare spelkonsoler eller utrustning. Varje spelare kan ha sitt eget utrymme för att styra sin karaktär och se sitt spelande, vilket skapar en mer uppslukande och konkurrenskraftig spelupplevelse.
3. Ökad produktivitet: Genom att dela upp din skärm kan du öka din produktivitet genom att hålla viktig information eller verktyg synliga hela tiden. Du kan t.ex. ha ett dokument öppet på en skärm medan du refererar till en webbplats eller ett kalkylblad på den andra. På så sätt behöver du inte ständigt växla mellan flikar eller fönster, vilket sparar tid och minimerar distraktioner.
4. Förbättrad organisation: Att dela upp skärmen kan också hjälpa dig att hålla ordning. Du kan dela upp skärmen i olika sektioner för att ordna dina uppgifter, applikationer eller dokument baserat på deras prioritet eller relevans. Detta separerar ditt arbete visuellt och hjälper dig att fokusera på specifika uppgifter, vilket gör det lättare att hålla dig organiserad och hantera ditt arbetsflöde mer effektivt.
5. Effektivisera arbetsflöden: Genom att dela upp skärmen kan du effektivisera dina arbetsflöden och göra ditt arbete mer effektivt. Om du t.ex. forskar kan du ha ditt forskningsmaterial på en skärm och ditt skriv- eller analysverktyg på den andra. På så sätt kan du snabbt samla in information och integrera den i ditt arbete utan att behöva växla mellan olika fönster eller applikationer.
Att dela upp skärmen i två separata skärmar kan ge dig ökad flexibilitet, förbättrade möjligheter till multitasking och ökad produktivitet. Oavsett om du spelar eller arbetar kan du dra nytta av den här funktionen för att förbättra helhetsupplevelsen och uppnå mer på kortare tid.
Ökad produktivitet är en av de viktigaste fördelarna med att dela upp din skärm i två skärmar. Med två skärmar kan du arbeta med flera uppgifter samtidigt, vilket ökar din effektivitet och sparar värdefull tid. Oavsett om du är student, yrkesverksam eller spelar kan du förbättra din produktivitet avsevärt genom att ha möjlighet att visa och arbeta med flera program eller dokument samtidigt.
Ett sätt att dela upp skärmen i två skärmar är att göra det enklare att jämföra och analysera information. Om du är forskare kan du t.ex. ha din forskningsartikel på en skärm och dina anteckningar eller ytterligare källor på den andra skärmen. På så sätt kan du snabbt hitta den information du behöver och slipper ständigt växla mellan flikar eller program.
Att dela upp din skärm i två skärmar kan dessutom förbättra samarbetet och kommunikationen. I en arbetsmiljö kan du ha en videokonferens eller ett chattfönster öppet på en skärm medan du arbetar med ett projekt eller dokument på den andra skärmen. Denna inställning främjar sömlöst samarbete med kollegor, eftersom du enkelt kan interagera och dela information utan att avbryta ditt arbetsflöde.
En annan fördel med att ha två skärmar är möjligheten att multitaska effektivt. Du kan ha din e-postklient öppen på en skärm medan du skriver en rapport eller tittar på en video på den andra skärmen. På så sätt kan du hålla kontakten med viktiga meddelanden och samtidigt fokusera på din huvuduppgift.
Sammanfattningsvis kan du genom att dela upp din skärm i två skärmar avsevärt förbättra din produktivitet genom att du kan arbeta med flera uppgifter samtidigt, jämföra och analysera information effektivt, samarbeta sömlöst och multitaska effektivt. Oavsett om du arbetar, studerar eller spelar kan två skärmar ge en betydande ökning av din produktivitet och övergripande effektivitet.
Om du delar upp skärmen i två delar kan du multitaska och visa flera fönster eller program sida vid sida. Detta kan öka produktiviteten och göra det lättare att jämföra information eller arbeta med flera uppgifter samtidigt.
För att dela skärmen i två på en Windows-dator kan du använda Snap-funktionen. Dra det fönster du vill docka till ena sidan av skärmen tills markören når kanten. Fönstret ändras automatiskt så att det passar halva skärmen. Välj sedan ett annat fönster för att fylla den andra halvan. Du kan också använda kortkommandon som Windows-tangenten + vänsterpil eller Windows-tangenten + högerpil för att fästa fönster på vänster eller höger sida av skärmen.
Om du använder en Mac-dator kan du dela upp skärmen med hjälp av funktionen Delad vy. Klicka och håll ned den gröna helskärmsknappen på det fönster du vill dela och dra det till vänster eller höger sida av skärmen. Släpp knappen så ändras fönstrets storlek automatiskt så att det fyller den halvan av skärmen. Sedan kan du välja ett annat fönster för att fylla den andra halvan. Du kan också använda kortkommandon som Control + pil upp eller Control + pil vänster/höger för att öppna delad vy.
Ja, du kan dela skärmen på en Chromebook. Öppna det första fönstret som du vill dela och klicka på maximeringsknappen (fyrkantig ikon) i det övre högra hörnet. Dra sedan fönstret till ena sidan av skärmen tills markören når kanten. Släpp fönstret så kommer det automatiskt att ändra storlek så att det passar den halvan av skärmen. Öppna sedan ett annat fönster och dra det till den andra sidan för att fylla det återstående utrymmet.
Ja, du kan justera storleken på de delade skärmarna på de flesta enheter. I Windows kan du dra den vertikala linjen i mitten för att ändra fönstrens storlek. På Mac kan du klicka och dra i avgränsaren mellan fönstren för att justera deras storlek. På Chromebook kan du också dra avgränsaren mellan fönstren.
Om du vill avsluta läget för delad skärm på en Windows-dator drar du helt enkelt avgränsningslinjen åt endera sidan tills fönstret tar upp hela skärmen. På Mac kan du klicka och dra i den gröna helskärmsknappen på ett av fönstren för att avsluta delad vy. På Chromebook kan du klicka på maximeringsknappen (fyrkantig ikon) i ett av fönstren för att gå tillbaka till den vanliga vyn.
Är Affliction Warlock bra i BFA? Med lanseringen av expansionen Battle for Azeroth har många spelare undrat om Affliction Warlock fortfarande är ett …
Läs artikelVem är med på Kazuha-banderollen? Kazuha-bannern är en av de senaste banners i det populära spelet Genshin Impact. Denna banner innehåller en ny …
Läs artikelVilken metall är Netherite i verkligheten? I Minecraft-världen upptäcker spelarna ständigt nya material och resurser som kan hjälpa dem i deras bygg- …
Läs artikelHur gör jag för att få Primogems från HoYoLAB? Om du är ett fan av Genshin Impact känner du förmodligen redan till Primogems, spelvalutan som kan …
Läs artikelVarför är Minecraft populärt igen 2021? I den ständigt föränderliga världen av videospel finns det en titel som har stått emot tidens tand och …
Läs artikelVilka är orsakerna bakom de frekventa krascherna i GTA? Om du är en ivrig spelare är chansen stor att du förmodligen har upplevt din beskärda del av …
Läs artikel