Hur du placerar ditt armaturställ så att det är vänt framåt
Hur får jag min rustning att stå rakt? När det gäller att visa upp din rustningssamling i din virtuella värld kan det göra stor skillnad om din …
Läs artikel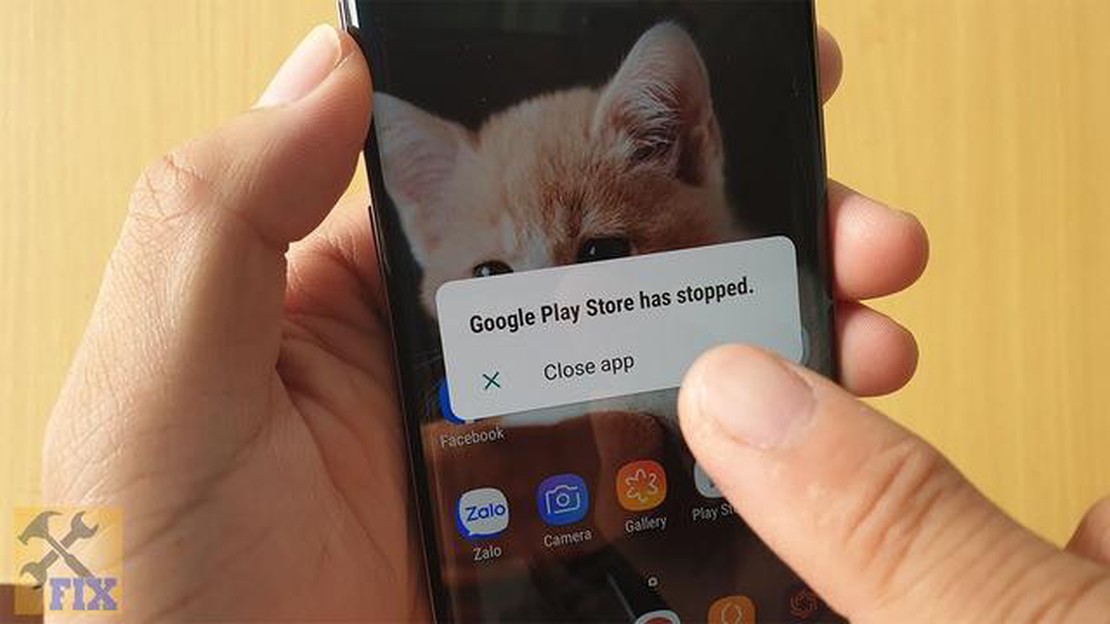
Google Play är en viktig del av operativsystemet Android och gör det möjligt för användare att ladda ner och uppdatera olika applikationer. Vissa användare kan dock stöta på ett problem där Google Play stannar på deras konsoler. Detta kan vara frustrerande eftersom det hindrar användarna från att få tillgång till de appar och tjänster de behöver.
Det kan finnas flera orsaker till att Google Play stannar på konsoler. En möjlig orsak är föråldrad programvara. Om konsolens operativsystem eller Google Play självt inte är uppdaterat kan det leda till kompatibilitetsproblem och resultera i frekventa krascher.
En annan vanlig orsak till detta problem är korrupta cachedata. Google Play lagrar temporära filer och data för att förbättra prestandan, men om dessa data blir korrupta kan det leda till att applikationen kraschar. Att rensa cacheminnet kan ofta lösa problemet och låta Google Play fungera korrekt.
Dessutom kan konflikter med andra appar eller processer som körs i bakgrunden också göra att Google Play stannar oväntat. Vissa appar kan störa driften av Google Play eller förbruka resurser, vilket kan leda till krascher. Att identifiera och avinstallera problematiska appar kan hjälpa till att lösa problemet.
I den här artikeln kommer vi att utforska olika felsökningssteg för att åtgärda problemet med att Google Play stannar på konsoler. Genom att följa dessa steg kan användare återfå åtkomst till Google Play och njuta av en sömlös upplevelse med sina applikationer och tjänster.
Det finns flera vanliga orsaker till att Google Play stannar på konsoler, vilket kan vara frustrerande för användarna. Att förstå dessa orsaker kan hjälpa till att felsöka och åtgärda problemet.
** Föråldrad systemprogramvara: **En vanlig orsak är föråldrad systemprogramvara på konsolen. Det är viktigt att regelbundet söka efter uppdateringar och installera dem för att säkerställa kompatibilitet med Google Play. *** Otillräckligt lagringsutrymme: **Brist på lagringsutrymme på konsolen kan också orsaka att Google Play slutar fungera. Se till att frigöra utrymme genom att radera onödiga filer eller appar. *** Korrupta cachedata: **Korrupta cachedata kan leda till problem med Google Play. Om du rensar cacheminnet för Google Play-appen kan du lösa problemet.**Problem med nätverksanslutning: **Dålig eller instabil nätverksanslutning kan göra att Google Play slutar fungera. Se till att konsolen är ansluten till en stark och stabil nätverksanslutning. *** Inkompatibel app: Ibland kan en app som installerats på konsolen vara inkompatibel med Google Play, vilket gör att den kraschar. Avinstallation av den problematiska appen kan lösa problemet. *** Systemfel: Ibland kan systemfel eller buggar göra att Google Play slutar fungera på konsoler. Omstart av konsolen eller en fabriksåterställning kan hjälpa till att lösa dessa problem.
Genom att ta itu med dessa vanliga orsaker kan användare felsöka och åtgärda problemet med att Google Play stannar på konsoler. Om problemet kvarstår kan det dock vara nödvändigt att kontakta konsoltillverkaren eller söka professionell hjälp.
Om du upplever att Google Play stannar på din konsol kan du vara frustrerad och inte kunna komma åt dina favoritappar och spel. Lyckligtvis finns det flera potentiella lösningar som du kan prova för att lösa detta problem:
Om ingen av dessa lösningar fungerar kan du behöva kontakta supportteamet för din konsol eller söka ytterligare hjälp. De kan tillhandahålla personliga felsökningssteg baserat på din specifika enhet och programvaruversion.
Om Google Play fortsätter att stanna på din konsol är ett av de första felsökningsstegen du kan prova att rensa cacheminnet och data i Google Play-appen. Detta kan hjälpa till att lösa eventuella tillfälliga problem eller konflikter som kan orsaka att appen kraschar.
Följ dessa steg för att rensa cache och data i Google Play:
När du har rensat cache och data startar du om din konsol och öppnar Google Play igen. Detta bör hjälpa till att lösa eventuella problem relaterade till appens tillfälliga filer eller motstridiga data. Om problemet kvarstår kan du behöva prova andra felsökningssteg eller kontakta Googles support för ytterligare hjälp.
Om du upplever problem med Google Play på din konsol är ett av de första stegen du bör ta att kontrollera om dina Google Play-tjänster är uppdaterade. Dessa tjänster ansvarar för att se till att dina appar fungerar korrekt och kan ibland vara orsaken till problem om de är föråldrade eller inte fungerar korrekt.
Läs också: Vilka är fördelarna med att använda nedstigningens svärd?
För att söka efter uppdateringar:
*Obs: Stegen kan variera något beroende på fabrikat och modell av din konsol.
Om det inte finns några tillgängliga uppdateringar eller om uppdateringen av Google Play Services inte löste problemet kan du försöka rensa appens cacheminne och data för Google Play Services. Var dock försiktig eftersom rensning av appdata kan ta bort lagrad information eller inställningar för Google Play Services.
Rensa appens cache och data:
Om rensning av appens cache och data inte löste problemet kan du också försöka avinstallera uppdateringar för Google Play Services. Detta kan hjälpa om en ny uppdatering orsakar kompatibilitetsproblem med din konsol.
Avinstallera uppdateringar:
Läs också: Vilka Fallout-slut betraktas som Canon?
Om inget av dessa steg löser problemet kan du behöva söka ytterligare hjälp från Google eller tillverkaren av din konsol.
Om du har problem med att Google Play ständigt stannar på din konsol kan en möjlig lösning vara att inaktivera batterioptimering för Google Play-appen. Batterioptimering är en funktion på vissa enheter som begränsar bakgrundsbehandlingen av appar för att spara batteritid. Denna funktion kan dock ibland störa funktionen hos appar som Google Play.
Följ dessa steg för att inaktivera batterioptimering specifikt för Google Play-appen:
Detta förhindrar att systemet automatiskt optimerar batterianvändningen för Google Play-appen. Tänk på att inaktivering av batterioptimering för Google Play kan minska enhetens batteritid något. Det bör dock hjälpa till att lösa problemet med att Google Play ständigt stannar.
Om inaktivering av batterioptimering inte löser problemet kan du också försöka rensa cacheminnet och data i Google Play-appen, uppdatera appen till den senaste versionen eller avinstallera och installera om appen. Dessa ytterligare felsökningssteg kan hjälpa till att lösa problemet och säkerställa att Google Play fungerar smidigt på din konsol.
Google Play kan stanna av olika anledningar, t.ex. dålig internetanslutning, föråldrad appversion, skadad cache eller motstridiga appar. Det är nödvändigt att felsöka dessa problem för att åtgärda problemet.
För att åtgärda problemet med att Google Play fortsätter att stanna kan du prova flera lösningar. Se först till att du har en stabil internetanslutning. Kontrollera sedan om Google Play-appen är uppdaterad och uppdatera den om det behövs. Rensa appens cache och data och starta om enheten. Om problemet kvarstår bör du avinstallera alla nyligen installerade appar som kan vara i konflikt med Google Play.
Ja, det finns några felmeddelanden som kan indikera varför Google Play stannar. Några vanliga felmeddelanden är “Google Play Store har stoppats”, “Google Play-tjänster har stoppats” eller “Tyvärr har Google Play-tjänster stoppats”. Dessa meddelanden tyder på att det kan finnas ett problem med själva appen eller relaterade tjänster.
Ja, en dålig internetanslutning kan göra att Google Play stannar hela tiden. Om anslutningen är svag eller instabil kan appen ha svårt att ansluta till Googles servrar och fungera korrekt. Se till att du har en stark och stabil internetanslutning för att undvika detta problem.
Om uppdateringen av Google Play inte löser problemet kan du försöka rensa appens cache och data. Då återställs appens inställningar och preferenser, vilket kan lösa eventuella konflikter eller skadade data. Om problemet kvarstår kan du försöka avinstallera och installera om Google Play-appen. Överväg att kontakta Googles support för ytterligare hjälp om ingen av dessa lösningar fungerar.
Ja, motstridiga appar kan göra att Google Play slutar fungera. Om du nyligen har installerat appar som kan interagera med eller störa Google Play kan det leda till konflikter och instabilitet i appen. Försök avinstallera alla nyligen installerade appar för att se om det löser problemet.
Nej, att rensa cache och data i Google Play raderar inte dina installerade appar. Däremot återställs appens inställningar och preferenser, så du kan behöva logga in igen eller justera vissa inställningar. Dina installerade appar bör förbli orörda.
Hur får jag min rustning att stå rakt? När det gäller att visa upp din rustningssamling i din virtuella värld kan det göra stor skillnad om din …
Läs artikelKan jag använda mitt EZ Pass i någon annans bil? Om du ofta reser på avgiftsbelagda vägar har du förmodligen redan ett EZ Pass. Denna praktiska enhet …
Läs artikelKan du byta in din Apple-klocka på Target? Om du vill uppgradera din Apple Watch har Target ett spännande erbjudande till dig. Med vårt smidiga och …
Läs artikelFår ni mount vid 30 i TBC? Medan World of Warcraft: The Burning Crusade Classic fortsätter att fängsla spelare med sin nostalgi och förnyade utmaning, …
Läs artikelVad kostar en dedikerad ARK-server och vilka faktorer bör man tänka på innan man köper en? Om du är en spelentusiast som vill ha den ultimata ARK: …
Läs artikelKan du spionera på någon Kik? I dagens digitala tidsålder har meddelandeappar blivit en integrerad del av våra liv. Kik, en populär meddelandeapp, …
Läs artikel