Kan du få Aimbot för PS4? Upptäck sanningen här!
Hur får jag aimbot för PS4? Om du är en ivrig spelare har du förmodligen hört talas om aimbot. Aimbot är ett spelhack som gör det möjligt för spelare …
Läs artikel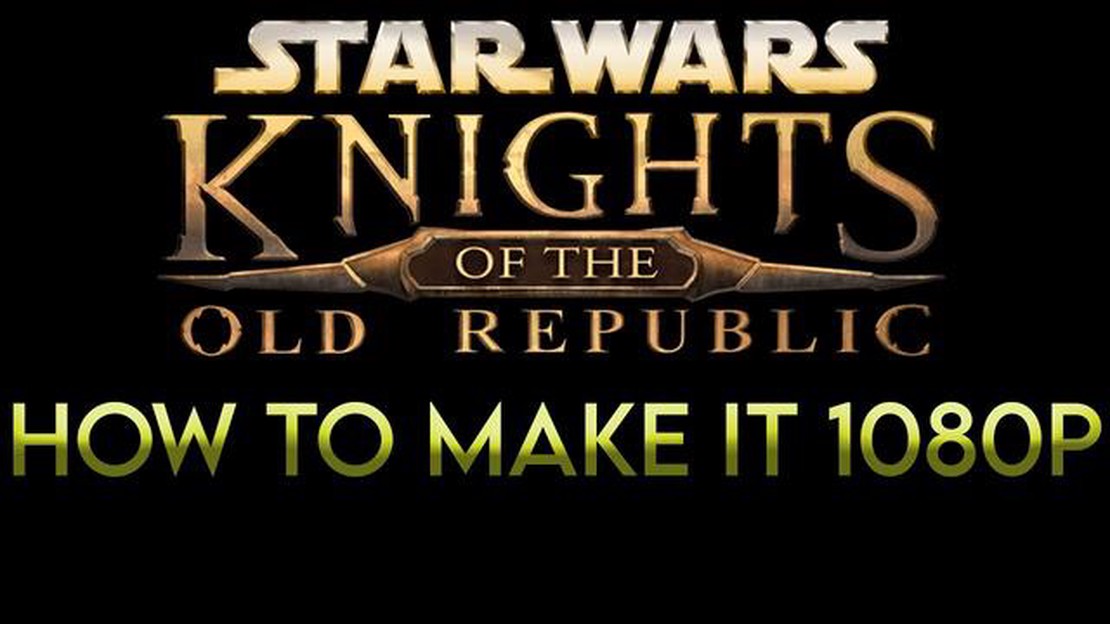
Om du är ett fan av den tidlösa klassikern Knights of the Old Republic (Kotor) och vill uppleva det i all sin prakt på en modern PC, kanske du upptäcker att standardskärminställningarna inte riktigt håller måttet. Lyckligtvis finns det en enkel steg-för-steg-guide som hjälper dig att göra Kotor till fullskärm och njuta av spelet som det var tänkt att spelas.
Till att börja med måste du hitta spelets installationsmapp. Den finns vanligtvis i katalogen “Program Files” på din huvudsakliga hårddisk. När du har navigerat till rätt mapp, leta efter en fil som heter “swkotor.ini” och öppna den med en textredigerare som Notepad.
I filen “swkotor.ini” hittar du ett avsnitt med rubriken “[Grafikalternativ]”. Inom detta avsnitt bör det finnas en rad som lyder “FullScreen=0”. Ändra helt enkelt “0” till “1” och spara filen. Detta kommer att aktivera helskärmsläge för spelet.
Därefter måste du justera spelets upplösning så att den passar din skärm. Precis under raden “FullScreen=0” bör du se en rad som lyder “ScreenWidth=xxxx” och “ScreenHeight=xxxx”. Ersätt “xxxx” med lämpliga värden för bredd och höjd för din skärm. Om du är osäker på vilka värden som gäller kan du kontrollera datorns bildskärmsinställningar eller använda en upplösning som matchar bildskärmens inbyggda upplösning.
När du har gjort dessa ändringar, spara filen “swkotor.ini” och avsluta textredigeraren. Starta Kotor och du bör nu kunna spela spelet i helskärmsläge med önskad upplösning. Justera eventuella ytterligare grafikinställningar i spelets alternativmeny för att optimera din spelupplevelse.
Sammanfattningsvis är det en relativt enkel process att göra Kotor till ett fullskärmsspel som kan förbättra din spelupplevelse avsevärt. Genom att följa dessa enkla steg kommer du att kunna njuta av det klassiska spelet i all sin prakt på din moderna PC.
Om du är ett fan av spelet Knights of the Old Republic (Kotor) kan du ha stött på ett problem där spelet inte visas i helskärm. Detta kan vara frustrerande, eftersom det kan försämra inlevelsen och den övergripande spelupplevelsen. Lyckligtvis finns det några steg du kan ta för att göra Kotor till fullskärm och njuta fullt ut av spelet.
Det första steget är att navigera till spelets installationsmapp på din dator. Den finns vanligtvis i mappen “Program Files” eller “Program Files (x86)”, beroende på ditt operativsystem. När du har hittat mappen ska du leta efter en fil som heter “swkotor.ini” och öppna den i en textredigerare.
I filen “swkotor.ini” hittar du ett avsnitt som heter “[Display Options]”. Det är här du kan göra ändringar i spelets visningsinställningar. Leta efter en rad som säger “Fullscreen=0” och ändra värdet till “Fullscreen=1”. Detta kommer att aktivera helskärmsläge för Kotor.
Dessutom kan du justera spelets upplösning genom att ändra värdena “Width” och “Height” i filen “swkotor.ini”. Om du ändrar dessa värden så att de matchar din bildskärms upplösning kan du optimera spelets visning. Var dock noga med att välja en upplösning som stöds av ditt grafikkort och din bildskärm.
När du har gjort dessa ändringar sparar du filen “swkotor.ini” och startar spelet. Kotor bör nu köras i helskärmsläge, så att du kan fördjupa dig helt i dess fängslande berättelse och spel.
Sammanfattningsvis är det en relativt enkel process att göra Kotor till ett fullskärmsspel som kan förbättra din spelupplevelse avsevärt. Genom att följa dessa steg och justera spelets visningsalternativ kommer du att kunna njuta av spelet i dess fulla utsträckning.
När du spelar det populära spelet “Knights of the Old Republic” (KOTOR) kan du stöta på problem med att skärmen inte fyller upp hela skärmen. För att åtgärda detta kan du följa dessa steg-för-steg-instruktioner för att göra KOTOR till helskärm.
Att köra KOTOR i fönsterläge kan hjälpa till att lösa visningsproblem som hindrar spelet från att fylla hela skärmen. Det gör också att du enkelt kan växla mellan spelet och andra program eller komma åt datorns aktivitetsfält medan du spelar.
När du har startat spelet måste du justera upplösningsinställningarna för att göra Kotor till helskärm. Så här kan du göra det:
Läs också: Är Pixel 4 så dålig som folk säger? Avfärda kritiken
Tänk på att en ändring av upplösningen kan påverka spelets prestanda eller visuella kvalitet. Om du upplever några problem kan du alltid gå tillbaka till alternativmenyn och prova en annan upplösning.
För att kunna visa Kotor i helskärm måste du ändra spelets konfigurationsfil. Denna fil innehåller olika inställningar och alternativ för spelet, inklusive skärmupplösningen.
Här följer stegen för att ändra spelets konfigurationsfil:
När du har ändrat spelets konfigurationsfil kan du starta Kotor och spelet bör nu köras i helskärmsläge med önskad upplösning. Om du stöter på några problem, se till att du har ändrat konfigurationsfilen korrekt och att din dator uppfyller systemkraven för spelet.
Läs också: Är DLS 2021 online: Allt du behöver veta
Om de föregående stegen inte fungerade för dig är ett annat alternativ för att göra Kotor till fullskärm att installera mods som ger fullskärmsstöd. Det finns flera mods tillgängliga som kan hjälpa dig att uppnå detta. Här är några populära sådana:
Innan du installerar några mods rekommenderar vi att du säkerhetskopierar dina spelfiler för att undvika eventuella problem. När du har säkerhetskopierat dina filer kan du ladda ner önskad mod från en ansedd källa. Följ installationsanvisningarna som medföljer modden för att säkerställa att den är korrekt installerad.
När du har installerat modden startar du Kotor och navigerar till alternativmenyn. Leta efter eventuella nya visningsalternativ som kan ha lagts till av modden. Välj önskad helskärmsupplösning och tillämpa ändringarna. Du bör nu kunna spela Kotor i helskärmsläge.
Tänk på att installation av mods ibland kan medföra kompatibilitetsproblem eller orsaka instabilitet i spelet. Se till att noggrant läsa moddens dokumentation och användarrecensioner innan du installerar den för att säkerställa att den är kompatibel med din version av spelet.
När du har följt alla de tidigare stegen och lyckats ställa in Knights of the Old Republic så att det körs i helskärmsläge är det dags att testa och njuta av den förbättrade spelupplevelsen.
Starta spelet och observera de ändringar som gjorts. Du bör nu se att spelet körs i helskärmsläge, utan svarta fält eller kanter på sidorna. Ta en stund och njut av den förbättrade grafiken och den uppslukande spelupplevelse som fullskärmsläget erbjuder.
Flytta runt din karaktär, interagera med objekt och NPC:er och delta i strider för att se hur den ökade skärmytan förbättrar ditt spelande. Du kommer sannolikt att märka att spelet känns mer uppslukande och engagerande utan några distraktioner som orsakas av fönsterläget.
Var också uppmärksam på prestandan. I de flesta fall kan körning av spelet i helskärmsläge förbättra den övergripande prestandan och minska fördröjning eller stuttering. Om du märker några problem eller oväntat beteende, dubbelkolla dina inställningar och följ de föregående stegen igen för att säkerställa att allt är korrekt konfigurerat.
Nu när du har aktiverat helskärmsläget i Knights of the Old Republic och testat det är det dags att njuta av spelet fullt ut. Fördjupa dig i den fängslande berättelsen, utforska den stora och uppslukande världen och ge dig ut på oförglömliga äventyr i Star Wars-universumet.
Kotor är en förkortning för Knights of the Old Republic, ett populärt videospel. Att göra det i helskärm ger en mer uppslukande spelupplevelse med en större skärm.
För att göra Kotor till fullskärm måste du ändra spelets konfigurationsfiler. Leta först upp filen “swkotor.ini” i spelets installationskatalog. Öppna den med en textredigerare och hitta raden där det står “Fullscreen=0”. Ändra värdet från 0 till 1 för att aktivera helskärmsläget. Spara filen och starta spelet för att se det i helskärmsläge.
Ja, du kan göra Kotor i helskärmsläge på alla operativsystem, inklusive Windows, Mac och Linux. Processen kan variera något beroende på operativsystem, men de allmänna stegen är desamma.
Ja, förutom att ändra spelets konfigurationsfil finns det några andra metoder för att göra Kotor till fullskärm. En metod är att använda programvara från tredje part som Borderless Gaming eller Flawless Widescreen. Med dessa verktyg kan du tvinga spelet till helskärmsläge även om det inte stöds inbyggt. En annan metod är att justera datorns inställningar för skärmupplösning så att de matchar spelets upplösning.
Om du följde stegen korrekt och fullskärmsläget fortfarande inte fungerar kan det finnas några möjliga orsaker. Kontrollera först att dina grafikdrivrutiner är uppdaterade. Föråldrade drivrutiner kan ibland orsaka kompatibilitetsproblem med spel. Du kan också försöka verifiera spelfilerna via spelstartaren eller installera om spelet helt och hållet. Om problemet kvarstår kan du behöva söka ytterligare teknisk hjälp eller leta efter communityforum där andra spelare kan ha stött på liknande problem.
Hur får jag aimbot för PS4? Om du är en ivrig spelare har du förmodligen hört talas om aimbot. Aimbot är ett spelhack som gör det möjligt för spelare …
Läs artikelSka jag döda Crones Witcher? Beslutet att döda Crones i The Witcher 3: Wild Hunt är inte lätt att fatta. Dessa karaktärer, kända som Ladies of the …
Läs artikelVilket är bäst DiRT 4 eller dirt rally? I världen av off-road racingspel finns det två titlar som sticker ut som ledande inom genren: DiRT 4 och Dirt …
Läs artikelHur kan jag öka räckvidden för min hotspot? Att ha en pålitlig och snabb internetanslutning är viktigt för spelare och online-entusiaster. Men ibland …
Läs artikelSäljs SecretLab-stolar någonsin? Om du är en spelentusiast eller någon som tillbringar långa timmar vid ett skrivbord, vet du hur viktigt det är att …
Läs artikelHur blockerar du personer på mobila legender 2020? Mobile Legends: Bang Bang, ett populärt MOBA-spel (Multiplayer Online Battle Arena), har fått en …
Läs artikel