Vem är Kaos? Avslöjandet av den ökände skurkens riktiga namn
Vad är Kaos riktiga namn? Den ökände skurken Kaos har varit en nagel i ögat på spelare i åratal. Med sina listiga strategier och djävulska planer har …
Läs artikel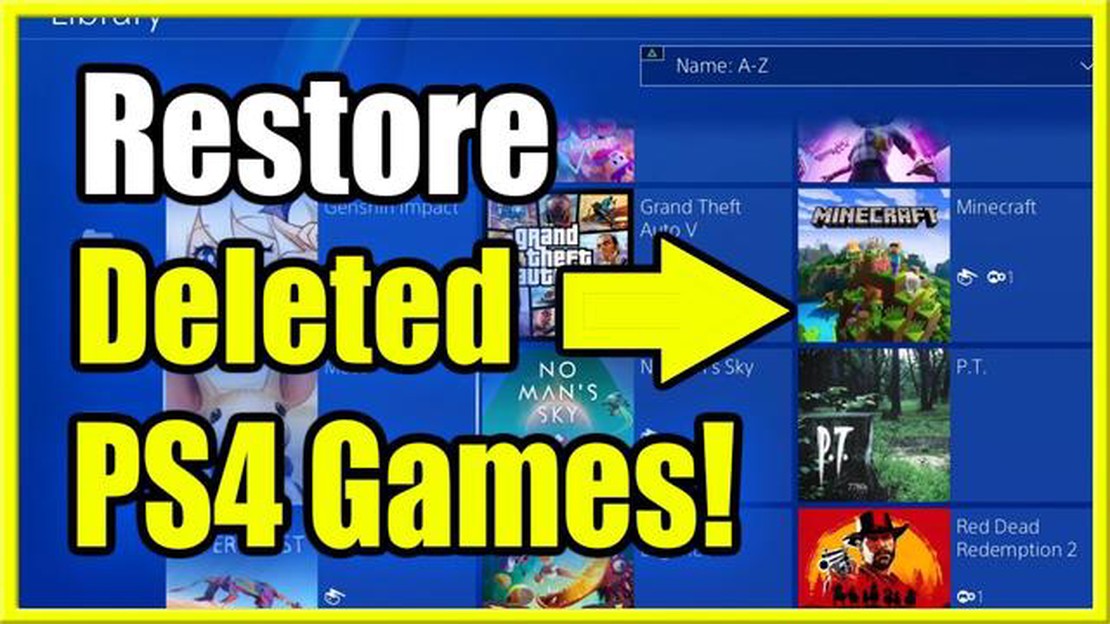
Om du äger en spelkonsol, t.ex. PlayStation, Xbox eller Nintendo Switch, kan du hamna i en situation där du behöver hämta dina spel. Oavsett om det beror på att du köpt en ny konsol, haft ett tekniskt problem eller råkat radera dina spel av misstag är det viktigt att veta hur du hämtar dina spel så att du kan fortsätta spela. I den här steg-för-steg-guiden går vi igenom hur du återställer dina spel på olika konsoler.
Steg 1: Logga in på ditt konsolkonto
Det första steget för att hämta dina spel är att logga in på ditt konsolkonto. Detta är nödvändigt för att få tillgång till dina köpta spel och ditt spelbibliotek. Se till att du har rätt inloggningsuppgifter och ange dem korrekt för att logga in på ditt konsolkonto.
Steg 2: Få tillgång till ditt spelbibliotek
När du är inloggad på ditt konsolkonto navigerar du till spelbiblioteket. Det är där alla dina köpta spel lagras. Beroende på konsolen kan du hitta spelbiblioteket på en annan plats, t.ex. huvudmenyn, instrumentpanelen eller inställningsmenyn. Ta dig tid att utforska konsolens gränssnitt och leta reda på spelbiblioteket.
Steg 3: Leta reda på dina köpta spel
När du har fått tillgång till spelbiblioteket måste du hitta dina köpta spel. De flesta konsoler har sorterings- och filtreringsalternativ som hjälper dig att hitta dina spel lättare. Du kan vanligtvis sortera spelen efter alfabetisk ordning, utgivningsdatum eller nyligen spelade. Utnyttja dessa alternativ för att snabbt hitta de spel du vill hämta.
Steg 4: Ladda ner eller installera om dina spel
När du har hittat dina köpta spel i spelbiblioteket har du två alternativ: ladda ner eller installera om spelen. Om du hade dessa spel installerade på din konsol tidigare kanske du kan hitta dem i avsnitten “Redo att installera” eller “Köpta”. Välj helt enkelt spelet och följ anvisningarna för att ladda ner och installera det. Men om dina spel raderades av misstag eller om du använder en ny konsol kan du behöva ladda ner spelen igen från onlinebutiken eller sätta i spelskivan för att installera om dem.
Steg 5: Njut av dina spel
När du har återställt dina spel kan du nu njuta av dem på din konsol. Ta dig tid att utforska nya funktioner, DLC:er eller speluppdateringar som kan ha släppts sedan du spelade senast. Kom ihåg att regelbundet säkerhetskopiera dina speldata för att undvika framtida förluster eller olägenheter.
Genom att följa dessa steg-för-steg-instruktioner kan du enkelt hämta dina spel på olika konsoler. Oavsett om du är en casual gamer eller en hardcore-entusiast garanterar möjligheten att hämta dina spel att din spelupplevelse är oavbruten. Nu, gå tillbaka ut där och njut av dina favoritspel!
Om du har förlorat åtkomsten till dina spel på en konsol behöver du inte oroa dig! Det finns några steg du kan ta för att återfå dem. Följ den här steg-för-steg-guiden för att få tillbaka dina spel:
Kom ihåg att det är viktigt att hålla din kontoinformation och dina konsolinställningar uppdaterade för att undvika eventuella problem med att hämta dina spel i framtiden. Säkerhetskopiera regelbundet dina speldata och håll dig ansluten till internet för att säkerställa en smidig spelupplevelse.
För att hämta dina spel på din konsol måste du komma åt spelbiblioteket. Processen kan variera något beroende på vilken konsol du använder, men i allmänhet hittar du spelbiblioteket på huvudmenyn eller startskärmen.
På de flesta konsoler kan du komma åt spelbiblioteket genom att bläddra igenom huvudmenyn eller startskärmen och välja alternativet “Bibliotek” eller “Spel”. Då kommer du till en lista över alla spel som för närvarande är installerade på din konsol.
Alternativt har vissa konsoler en särskild knapp på handkontrollen som tar dig direkt till spelbiblioteket. Leta efter en knapp med en bild av en spelkontroll eller en samling rektanglar, som vanligtvis finns nära mitten av kontrollen.
När du är i spelbiblioteket kommer du att kunna se en lista över alla dina installerade spel. Beroende på konsol kan spelen vara organiserade i alfabetisk ordning, efter genre eller på något annat sätt. Använd styrplattan eller joysticken på handkontrollen för att navigera genom listan och hitta det spel du vill hämta.
Läs också: Healing med Mona: En transformativ resa
Om du har många spel installerade kan du behöva använda sökfunktionen för att snabbt hitta ett visst spel. Leta efter ett sökfält eller en förstoringsglasikon på skärmen och använd skärmtangentbordet eller din konsolkontroll för att ange namnet på det spel du letar efter.
För att hämta dina spel måste du logga in på ditt konto som är kopplat till konsolen. Följ dessa steg för att logga in:
När du har loggat in på ditt konto ska du ha tillgång till din profil, dina inställningar och dina köpta spel. Om du stöter på problem under inloggningsprocessen, se till att du är ansluten till internet och dubbelkolla dina inloggningsuppgifter. Det rekommenderas också att kontakta konsolens kundsupport för ytterligare hjälp.
När du har loggat in på ditt konsolkonto måste du navigera till avsnittet om nedladdningshistorik för att hämta dina spel. I nedladdningshistoriken listas alla spel och annat innehåll som du tidigare har köpt eller laddat ner.
Läs också: Är Stålmannen den svagaste kryptoniern? Avslöjande av myten
För att komma åt nedladdningshistoriken kan du behöva gå till konsolens huvudmeny eller inställningar. Leta efter ett alternativ som säger “Konto” eller “Profil” och välj det. Därifrån bör du kunna hitta ett alternativ för “Nedladdningshistorik” eller något liknande.
När du har hittat avsnittet om nedladdningshistorik klickar du på det för att öppna det. Du kommer sedan att presenteras med en lista över alla spel och annat innehåll som du har laddat ner eller köpt tidigare.
Om listan är lång och du har problem med att hitta ett visst spel kan du använda sökfunktionen eller sorteringsalternativen för att lättare hitta det. Det kan också vara bra att använda filter eller kategorier för att begränsa listan och hitta det spel du letar efter.
När du har hittat det spel du vill hämta kan du antingen markera det och välja alternativet att ladda ner eller installera om det, beroende på din konsols gränssnitt och alternativ. Följ anvisningarna och instruktionerna för att slutföra processen.
När du har fått åtkomst till ditt spelbibliotek är nästa steg att välja det spel du vill hämta. Här hittar du alla spel som du har köpt eller laddat ner tidigare.
Beroende på vilken konsol du använder kan spelbiblioteket vara organiserat på olika sätt. Vissa konsoler har en enkel lista över alla dina spel, medan andra kan dela upp dem i kategorier som “nyligen spelade”, “favoriter” eller “installerade spel”.
För att välja ett spel kan du bläddra igenom listan eller använda konsolens sökfunktion för att hitta en specifik titel. Om du är osäker på spelets namn kan du också använda filter eller sorteringsalternativ för att begränsa din sökning.
När du har hittat det spel du vill hämta kan du antingen klicka på det eller välja det med konsolens handkontroll. Då visas ytterligare alternativ, t.ex. att ladda ner eller starta spelet.
Om du har flera spel att hämta kan du välja dem ett i taget eller använda konsolens flervalsfunktion för att hämta dem alla på en gång. Detta kan vara särskilt användbart om du har ett stort spelbibliotek eller om du vill hämta spel som du inte har spelat på ett tag.
Nu när du har hittat ditt önskade spel på konsolens marknadsplats och har det redo att laddas ner, kan du gå vidare till att initiera nedladdningsprocessen. Följ dessa steg för att starta nedladdningen av ditt spel:
När du har slutfört dessa steg börjar nedladdningsprocessen. Hur lång tid det tar att ladda ner spelet beror på faktorer som spelets storlek och hastigheten på din internetanslutning. Under nedladdningen är det viktigt att du låter konsolen vara ansluten till internet och inte stänger av den eller kopplar bort den från strömkällan.
När nedladdningen av spelet är klar kan du komma åt det från konsolens startskärm eller spelbibliotek. Välj bara spelikonen och följ eventuella ytterligare anvisningar för att börja spela!
Om du har råkat radera ett spel kan du återskapa det genom att följa några steg. Titta först i papperskorgen för att se om spelet finns kvar där. Om så är fallet återställer du det bara till sin ursprungliga plats. Om det inte finns i papperskorgen kan du försöka återställa det från en säkerhetskopia om du har en sådan. Om allt annat misslyckas kan du behöva ladda ner spelet igen från den plattform eller butik som du ursprungligen hämtade det från.
Om du har avinstallerat ett spel och vill hämta det har du några alternativ. Först kan du kontrollera om spelet fortfarande finns i ditt bibliotek eller konto på den plattform du använde för att ladda ner det. Om så är fallet kan du helt enkelt installera om det därifrån. Om spelet inte finns där kan du försöka söka efter det i plattformens butik och ladda ner det igen. Om du har gjort en säkerhetskopia av spelet kan du också återställa det därifrån.
Om du förlorade ett spel på grund av en datorkrasch finns det fortfarande sätt att återskapa det. Kontrollera först om spelfilerna finns kvar på hårddisken. Om så är fallet kan du kanske hitta och köra spelets körbara fil för att spela det igen. Om spelfilerna inte finns kvar kan du försöka återställa dem med hjälp av programvara för dataåterställning. Om du installerade spelet via en plattform eller butik kan du ladda ner det igen därifrån.
Om du av misstag raderade din spelhistorik finns det en möjlighet att återskapa den, beroende på vilket spel det gäller. Vissa spel har molnlagringsfunktioner, vilket innebär att dina framsteg lagras online och kan hämtas genom att du loggar in på ditt konto. Om spelet inte har molnlagring kan du kontrollera om det finns några säkerhetskopior eller sparade filer på din dator. Dessa kan ibland hittas i spelets installationsmapp eller i din användardokumentmapp under ett specifikt spelnamn. Om du inte hittar några säkerhetskopior kan du tyvärr behöva starta om spelet från början.
Vad är Kaos riktiga namn? Den ökände skurken Kaos har varit en nagel i ögat på spelare i åratal. Med sina listiga strategier och djävulska planer har …
Läs artikelVarför knastrar det i mina Bluetooth-hörlurar? Bluetooth-hörlurar har blivit ett populärt val för både spelare och vanliga användare tack vare deras …
Läs artikelHur får man Deluxo att flyga på PS4? Deluxo är ett av de mest populära fordonen i Grand Theft Auto V, och det av goda skäl. Med sin eleganta design …
Läs artikelVilket Switch-spel för vuxna? Som vuxna spelare söker vi ofta uppslukande spelupplevelser som verkligen tillfredsställer vår törst efter äventyr, …
Läs artikelVad är den sanna identiteten på karaktären Hawks i My Hero Academia? I den populära anime- och mangaserien “My Hero Academia” är karaktären Hawks en …
Läs artikelVilka är de 5 stegen i markberedning? Att förbereda marken för optimal användning är ett viktigt steg i alla spel- eller allmänna projekt. Oavsett om …
Läs artikel