Hur man reser till Stormheim i BFA: En komplett guide
Hur tar man sig till Stormheim från BFA? Välkommen till vår omfattande guide om hur du reser till Stormheim i World of Warcraft: Battle for Azeroth. …
Läs artikel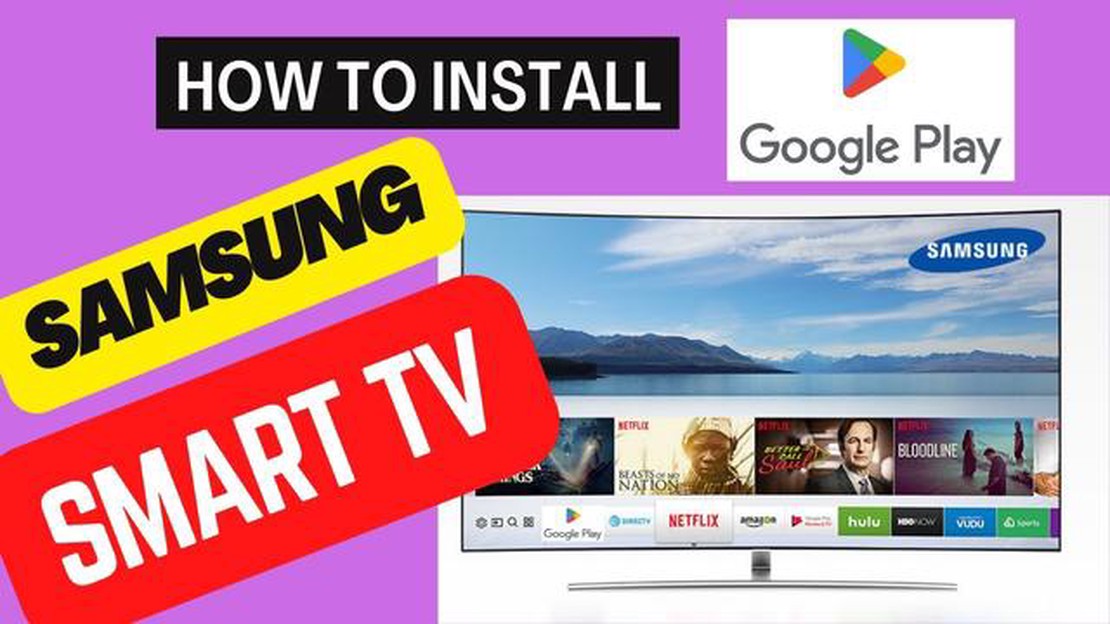
Om du har en Samsung TV och vill utforska ett brett utbud av appar, spel, filmer och mer, är Google Play Store rätt ställe att gå till. Play Store erbjuder ett stort urval av innehåll som kan förbättra din underhållningsupplevelse. I den här guiden går vi igenom hur du steg för steg får åtkomst till Play Store på din Samsung TV.
Steg 1: Se till att din Samsung TV är ansluten till internet. Detta är avgörande eftersom du behöver en stabil internetanslutning för att komma åt Play Store. Du kan antingen ansluta din TV med en Ethernet-kabel eller ansluta den till ditt Wi-Fi-hemnätverk.
Steg 2: På din Samsung TV-fjärrkontroll trycker du på “Hem” -knappen för att öppna huvudmenyn. Därifrån navigerar du till avsnittet “Apps” med piltangenterna och trycker på “Enter” -knappen.
Steg 3: I avsnittet Apps ser du olika förinstallerade appar. Leta efter ikonen “Samsung Apps” och välj den. Detta tar dig till Samsung Apps-butiken.
Steg 4: En gång i Samsung Apps-butiken, navigera till det övre högra hörnet och välj ikonen “Förstoringsglas”. Detta öppnar sökfältet.
Steg 5: Använd tangentbordet på skärmen, skriv “Play Store” och välj det föreslagna alternativet. Detta kommer att omdirigera dig till Google Play Store.
Steg 6: Grattis! Du har fått åtkomst till Play Store på din Samsung TV. Härifrån kan du bläddra igenom det stora utbudet av appar, spel, filmer och annat innehåll som finns tillgängligt. Du kan använda piltangenterna på din fjärrkontroll för att navigera och “Enter”-knappen för att välja och ladda ner önskat innehåll.
Kom ihåg att du behöver ett Google-konto för att ladda ner och installera appar från Play Store. Om du inte har det kan du enkelt skapa ett nytt konto under installationsprocessen. Njut av att utforska Play Store och förbättra din Samsung TV-upplevelse!
Om du har en Samsung TV och vill komma åt Play Store har du tur! Med bara några få steg kan du bläddra bland och ladda ner ett brett utbud av appar, spel och media på din TV.
Börja med att se till att din Samsung TV är ansluten till internet. Du kan göra det genom att ansluta den via Wi-Fi eller med en Ethernet-kabel. När din TV är online följer du dessa steg:
När du är inne i appbutiken ser du olika kategorier, till exempel “Topplistor”, “Spel”, “Underhållning” och mer. Du kan använda pilknapparna på din fjärrkontroll för att navigera genom de olika avsnitten och bläddra bland tillgängliga appar.
Om du letar efter något specifikt kan du använda sökfunktionen genom att välja förstoringsglasikonen. Ange namnet på den app eller det nyckelord du söker efter, så visar Play Butik relevanta resultat.
När du hittar en app eller ett spel som du vill ladda ner klickar du på den för att se mer information. Du kan läsa användarrecensioner, kontrollera appens betyg och se skärmdumpar eller videor för att få en bättre uppfattning om vad den erbjuder.
När du har fattat ditt beslut väljer du knappen “Installera” eller “Ladda ner” för att starta nedladdnings- och installationsprocessen. Appen börjar laddas ner till din Samsung TV, och du kan övervaka förloppet i avsnittet “Nedladdningar”.
När appen har installerats kan du komma åt den genom att gå tillbaka till startskärmen och välja alternativet “Appar”. Bläddra igenom dina installerade appar och välj den du vill öppna. Du kan också flytta appen till önskad plats på startskärmen för enkel åtkomst.
Med dessa enkla steg kan du nu komma åt Play Store på din Samsung TV och njuta av ett brett utbud av appar, spel och underhållningsalternativ bekvämt från soffan.
Om du ansluter din Samsung TV till internet öppnar sig en värld av underhållningsmöjligheter. Här är de steg du ska följa:
Läs också: Var man kan köpa Wii-konsoler: Säljer Best Buy dem?
Genom att följa dessa steg kommer du att lyckas ansluta din Samsung TV till internet, vilket gör att du kan ladda ner appar, strömma innehåll och komma åt Play Store.
Att uppdatera programvaran på din Samsung TV är ett viktigt steg för att säkerställa att du har tillgång till de senaste funktionerna och förbättringarna. Här är stegen för att uppdatera din Samsung TV:s programvara:
Det är värt att notera att du måste ha en stabil internetanslutning för att kunna uppdatera din Samsung TV:s programvara. Om du stöter på problem under uppdateringsprocessen ska du kontrollera din internetanslutning och försöka igen.
Att uppdatera programvaran på din Samsung TV är viktigt inte bara för att komma åt Play Store utan också för att se till att din TV fungerar effektivt och säkert. Uppdateringar innehåller ofta buggfixar, prestandaförbättringar och nya funktioner som förbättrar din övergripande tittarupplevelse.
Läs också: Hur man felsöker och åtgärdar problem med frånkopplad server i Warzone
För att komma åt Play Store på din Samsung TV måste du först öppna Apps-sektionen. Så här gör du:
Vissa Samsung-TV-apparater kan ha en särskild knapp på fjärrkontrollen för snabb åtkomst till avsnittet Apps. Leta efter en knapp med en app- eller pusselbitsikon.
När du har öppnat appavsnittet på din Samsung TV kan du söka efter och ladda ner olika appar, inklusive Play Store-appen, för att förbättra din TV-tittarupplevelse.
Följ dessa steg-för-steg-instruktioner för att komma åt Play Store på din Samsung TV:
Om du inte hittar ikonen för Play Store-appen på fliken Appar är det möjligt att den finns i en annan del av menyn. I så fall kan du behöva navigera till avsnittet “Samsung Apps” eller “Smart Hub” för att hitta Play Butik.
Om du använder en nyare Samsung TV-modell som stöder röstkommandon kan du använda röststyrningsfunktionen för att söka efter och starta Play Store. Tryck helt enkelt på mikrofonknappen på fjärrkontrollen och säg “Play Store” eller “Google Play Store”.
När du har valt Play Store-appen öppnas den på din Samsung TV, så att du kan bläddra bland och ladda ner ett brett utbud av appar, spel och annat innehåll som finns tillgängligt på Google Play Store-plattformen.
För att få tillgång till Play Store på din Samsung TV måste du logga in på ditt Google-konto. Så här gör du för att göra det:
Tänk på att en del innehåll i Play Butik kan kräva ett köp eller en prenumeration. Du kan enkelt göra inköp med ditt Google-konto och komma åt dem på din Samsung TV.
Om du loggar in på ditt Google-konto kan du också anpassa din upplevelse av Play Store, eftersom det kommer ihåg dina preferenser, rekommendationer och appbibliotek på alla dina enheter.
Med ett inloggat Google-konto kan du dessutom komma åt funktioner som appuppdateringar, appköp och möjligheten att skriva recensioner för de appar du laddar ner.
Genom att logga in på ditt Google-konto på din Samsung TV öppnar du upp en värld av underhållning och funktionalitet via Play Store, vilket gör din TV-upplevelse mer njutbar och bekväm.
Ja, det är helt gratis att komma åt Play Store på din Samsung TV. Vissa appar och spel som finns tillgängliga på Play Store kan dock kräva ett köp eller en prenumeration. Det är alltid en bra idé att kontrollera prisuppgifterna innan du laddar ner en app eller ett spel.
Nej, inte alla Samsung TV har tillgång till Play Store. Tillgängligheten till Play Store beror på operativsystemet på din Samsung TV. Nyare smarta Samsung-TV-apparater, som vanligtvis körs på Tizen OS, har tillgång till Play Store. Men äldre modeller kanske inte har Play Store förinstallerat. Det är bäst att kontrollera din TV:s specifikationer eller användarhandbok för att se om den stöder Play Store.
Nej, du kan inte ladda ner någon app från Play Store på din Samsung TV. Play Store för Samsung TV erbjuder ett begränsat urval av appar som är optimerade för TV-skärmar. Vissa populära appar som Netflix, YouTube och Spotify är vanligtvis tillgängliga, men inte alla appar som finns tillgängliga på Play Store för smartphones och surfplattor kommer att vara tillgängliga för din TV. Apparnas tillgänglighet kan variera beroende på TV-modell och region.
Nej, du kan inte använda Play Store på din Samsung TV utan ett Google-konto. För att komma åt Play Store och ladda ner appar måste du logga in med ditt Google-konto eller skapa ett nytt om du inte har något konto. Detta är nödvändigt eftersom Play Store ägs och drivs av Google. Det är en snabb och enkel process att logga in eller skapa ett nytt konto direkt från din Samsung TV.
Hur tar man sig till Stormheim från BFA? Välkommen till vår omfattande guide om hur du reser till Stormheim i World of Warcraft: Battle for Azeroth. …
Läs artikelÄr lättviktsmöss bättre för FPS? Spelare är alltid på jakt efter sätt att förbättra sin prestanda och få ett övertag över sina motståndare. Ett område …
Läs artikelVem är Astas pappa? Som fans av den populära anime- och mangaserien “Black Clover” vet, kretsar ett av de mest spännande mysterierna i berättelsen …
Läs artikelVilken är den långsammaste fisken i världen och hur står den sig i jämförelse med andra vattenlevande varelser? Fiskar är kända för sin smidighet och …
Läs artikelVar finns SAP-knappen? Om du är en inbiten spelare eller någon som gillar att titta på spelinnehåll kanske du har stött på termen “SAP-knapp” …
Läs artikelVilken är den snabbaste bilen i Crew 2? The Crew 2 är ett populärt racingvideospel som ger spelarna möjlighet att uppleva spänningen i att köra några …
Läs artikel