7 sätt att förhindra att Valorant fryser och förbättra prestandan
Hur får jag Valorant att sluta frysa? Om du är en ivrig spelare av Riot Games populära förstapersonsskjutare, Valorant, vet du hur frustrerande det …
Läs artikel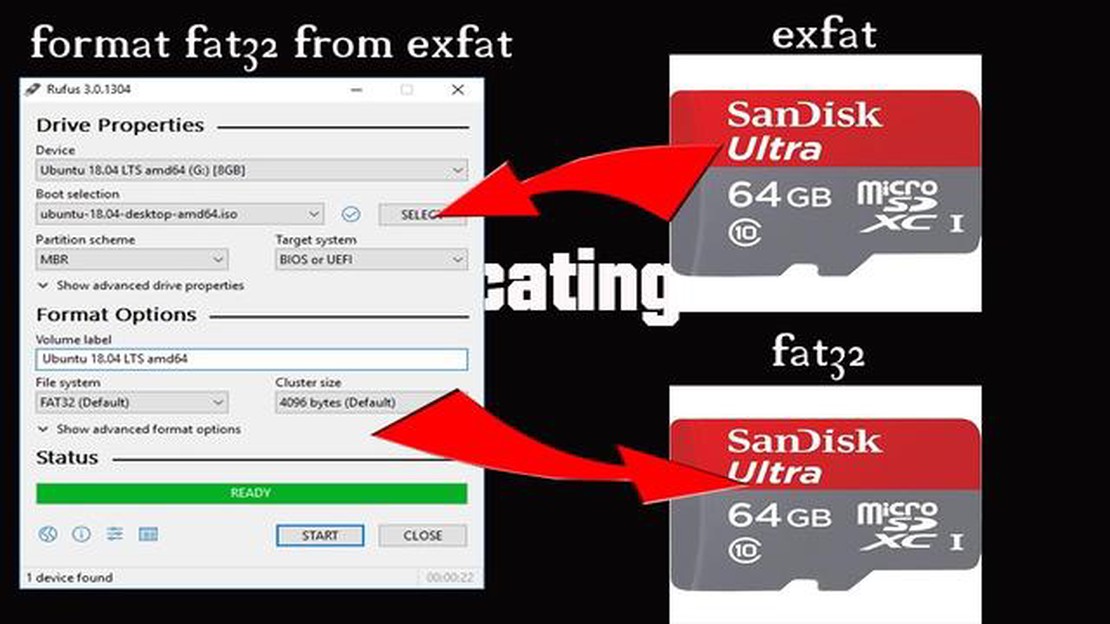
Om du är en spelentusiast eller bara någon som värdesätter datalagring, har du förmodligen stött på exFAT-filsystemet. Det har fördelar som stöd för stora filstorlekar och kompatibilitet med både Windows och macOS, men vissa enheter, t.ex. vissa spelkonsoler, stöder bara filsystemet FAT32. Så vad gör du om du har ett exFAT SD-kort som du vill använda med sådana enheter? Svaret är enkelt - du kan konvertera det till FAT32. I den här guiden kommer vi att gå igenom stegen för att konvertera ett exFAT SD-kort till FAT32-format.
Det första du behöver göra är att hitta ett lämpligt programverktyg som kan hjälpa dig att konvertera filsystemet på ditt SD-kort. Ett populärt alternativ är ett verktyg som heter “Fat32Formatter.” Det är en gratis och lätt programvara som låter dig formatera enheter som är större än 32 GB till FAT32. Dessutom fungerar det på både Windows och macOS, så du kan använda det oavsett operativsystem. När du har laddat ner och installerat verktyget följer du instruktionerna för att formatera ditt SD-kort.
Innan du startar konverteringsprocessen är det viktigt att säkerhetskopiera alla viktiga data som du har på ditt exFAT SD-kort. Konvertering av filsystemet raderar all befintlig data på kortet, så se till att du har en kopia av allt du behöver. När du har säkerhetskopierat dina data öppnar du programvaran “Fat32Formatter” och väljer ditt SD-kort från listan över tillgängliga enheter. Se till att du väljer rätt enhet för att undvika att formatera fel. När du har valt SD-kortet väljer du filsystemalternativet FAT32 och klickar på formatknappen för att starta konverteringsprocessen.
Beroende på storleken på ditt SD-kort kan konverteringsprocessen ta lite tid. Ha tålamod och låt programvaran slutföra processen. När konverteringen är klar kan du säkert koppla bort SD-kortet från datorn och använda det med enheter som endast stöder FAT32-filsystemet. Kom ihåg att denna konvertering är oåterkallelig, så det är viktigt att se till att du har en säkerhetskopia av dina data innan du fortsätter. Följ dessa steg så har du ett FAT32 SD-kort klart för användning på nolltid.
Om du är en spelentusiast eller någon som ofta använder SD-kort för att lagra data, kanske du har stött på alternativet att formatera ditt SD-kort som exFAT eller FAT32. Även om exFAT har vissa fördelar finns det flera skäl till varför du bör överväga att konvertera ditt exFAT SD-kort till FAT32.
Kompatibilitet: En av de främsta anledningarna till att konvertera till FAT32 är dess breda kompatibilitet. FAT32 kan läsas och skrivas av alla större operativsystem, inklusive Windows, macOS och Linux. Det innebär att du enkelt kan överföra filer mellan olika enheter utan att behöva oroa dig för kompatibilitetsproblem.
Enhetsstöd: Många äldre enheter, t.ex. spelkonsoler, kameror och mediaspelare, kanske inte stöder filsystemet exFAT. Genom att konvertera ditt exFAT SD-kort till FAT32 kan du se till att det kan läsas och identifieras av ett större antal enheter, så att du kan komma åt dina filer vart du än går.
Filstorleksbegränsningar: exFAT tillåter individuella filstorlekar upp till 16 exabyte, medan FAT32 har en maximal filstorleksgräns på 4 gigabyte. Men om du huvudsakligen använder ditt SD-kort för att lagra mediefiler, t.ex. video eller musik, bör FAT32:s filstorleksgräns på 4 GB inte utgöra något problem. Att konvertera till FAT32 säkerställer inte bara kompatibilitet utan förhindrar också eventuella problem på grund av de stora filstorlekar som tillåts av exFAT.
Pålitlighet och enkel återställning: FAT32 är ett mer tillförlitligt filsystem jämfört med exFAT, eftersom det har använts under en längre tid och har genomgått mer rigorösa tester. I händelse av datakorruption eller oavsiktlig radering är det dessutom mer sannolikt att dataåterställningsverktyg är kompatibla med FAT32, vilket gör det lättare att återställa förlorade filer.
Säkerhetskopiering och dataöverföring: Om du ofta behöver säkerhetskopiera eller överföra stora mängder data kan det vara enklare att konvertera ditt exFAT SD-kort till FAT32. Många verktyg för säkerhetskopiering och filöverföring har inbyggt stöd för FAT32, vilket möjliggör sömlös och effektiv datahantering.
Slutsats: Även om exFAT har vissa fördelar, ger konvertering av exFAT SD-kort till FAT32 större kompatibilitet, enhetsstöd och tillförlitlighet. Tänk på dessa faktorer när du bestämmer vilket filsystem du ska använda för dina SD-kortlagringsbehov.
När det gäller spel och nyheter, kan använda FAT32 filsystemet för din lagringsenhet medföra flera fördelar. Detta filsystem är mycket kompatibelt och kan läsas av olika enheter, vilket gör det till ett mångsidigt val för lagring och åtkomst av spelfiler och nyhetsartiklar.
En av de största fördelarna med att använda FAT32 för spel och nyheter är dess portabilitet. Med det här filsystemet kan du enkelt överföra och dela filer mellan olika enheter, t.ex. spelkonsoler, datorer och mobila enheter. Du kan helt enkelt ansluta din lagringsenhet, oavsett om det är ett SD-kort eller ett USB-minne, och komma åt dina speldata eller nyhetsartiklar på flera plattformar.
FAT32 erbjuder också bättre filhanteringsfunktioner jämfört med andra filsystem. Det stöder långa filnamn, vilket innebär att du kan ha mer beskrivande och organiserade filnamn för dina spelfiler eller nyhetsartiklar. Det gör det lättare att hitta och organisera innehållet och sparar tid och kraft när du ska navigera genom filerna.
FAT32 är dessutom ett pålitligt filsystem som ger bra prestanda för spel- och nyhetsapplikationer. Det har en relativt låg overhead, vilket ger effektiv filåtkomst och snabba laddningstider. Detta kan vara särskilt viktigt för spel, där smidigt spelande och snabba laddningshastigheter kan förbättra den totala spelupplevelsen avsevärt.
Att använda FAT32 för spel och nyheter kan dessutom förhindra kompatibilitetsproblem. Till skillnad från vissa andra filsystem stöds FAT32 av ett stort antal enheter, inklusive spelkonsoler, mediaspelare och digitalkameror. Detta säkerställer att dina spelfiler eller nyhetsartiklar kan nås och spelas på olika enheter utan några kompatibilitetsfel.
Sammanfattningsvis kan sägas att om du väljer FAT32 för dina lagringsbehov för spel och nyheter kan du erbjuda portabilitet, förbättrad filhantering, tillförlitlig prestanda och kompatibilitet. Oavsett om du är en spelentusiast eller en nyhetsjunkie kan användningen av FAT32-filsystemet förbättra din upplevelse och göra det lättare att komma åt och hantera dina spelfiler eller nyhetsartiklar på olika enheter.
1. Fastställ filsystemet för ditt SD-kort.
Innan du konverterar ditt SD-kort måste du fastställa dess aktuella filsystem. Anslut ditt SD-kort till din dator och gå till filutforskaren. Högerklicka på SD-kortet och välj “Egenskaper”. I fönstret Egenskaper letar du efter avsnittet “Filsystem”. Notera om ditt SD-kort för närvarande är formaterat som exFAT.
2. Säkerhetskopiera ditt SD-korts data.
Det är viktigt att göra en säkerhetskopia av alla data på ditt SD-kort innan du konverterar det. Anslut SD-kortet till datorn och kopiera alla filer och mappar till en säker plats på hårddisken eller en annan lagringsenhet. Detta steg säkerställer att du inte förlorar några data under konverteringsprocessen.
3. Ladda ner och installera ett pålitligt formateringsverktyg för SD-kort.
För att konvertera ditt SD-kort från exFAT till FAT32 behöver du ett pålitligt formateringsverktyg för SD-kort. Det finns flera tillgängliga alternativ, t.ex. den officiella SD Association’s SD Card Formatter eller programvara från tredje part som EaseUS Partition Master. Ladda ner och installera det verktyg du väljer från en betrodd källa.
4. Starta formateringsverktyget för SD-kort.
När du har installerat formateringsverktyget startar du det på din dator. Se till att ditt SD-kort är anslutet till din dator under detta steg. Formateringsverktyget bör upptäcka ditt SD-kort och visa det som en flyttbar lagringsenhet.
5. Välj SD-kortet och välj filsystemet FAT32.
Läs också: Upptäck texturpaketet som Technoblade använder
I formateringsverktyget väljer du ditt SD-kort från listan över tillgängliga enheter. Dubbelkolla att du har valt rätt SD-kort för att undvika att formatera fel lagringsenhet. Välj sedan filsystemet FAT32 som önskat format för ditt SD-kort.
6. Starta konverteringsprocessen
När du har valt lämpliga inställningar klickar du på knappen “Start” eller “Format” för att starta konverteringsprocessen. Verktyget formaterar ditt SD-kort från exFAT till FAT32.
7. Vänta tills konverteringen är klar
Under konverteringsprocessen är det viktigt att vänta tålmodigt på att den ska slutföras. Hur lång tid det tar beror på storleken på ditt SD-kort och hastigheten på din dator. Undvik att avbryta processen eller ta bort SD-kortet innan den är klar.
8. Verifiera att konverteringen lyckades
Läs också: Vad är Hipfire? En omfattande guide till Hipfire-skjutning
När konverteringen är klar kontrollerar du att SD-kortet nu är formaterat som FAT32. Anslut SD-kortet till din dator, gå till filutforskaren, högerklicka på SD-kortet och välj “Egenskaper”. Kontrollera avsnittet “Filsystem” och se till att det nu visar FAT32.
9. Återställ dina säkerhetskopierade data .
Slutligen, efter att ha bekräftat den framgångsrika konverteringen, kan du återställa säkerhetskopierade data till ditt SD-kort. Anslut SD-kortet till din dator och kopiera alla filer och mappar från säkerhetskopieringsplatsen tillbaka till SD-kortet. Detta steg säkerställer att du återfår åtkomst till dina tidigare lagrade filer.
10. Ta ut SD-kortet på ett säkert sätt.
När du har återställt data till ditt SD-kort måste du se till att det matas ut på ett säkert sätt från din dator. Högerklicka på SD-kortet i filutforskaren och välj “Mata ut” eller använd ikonen i systemfältet för att ta bort SD-kortet på ett säkert sätt. Detta steg förhindrar dataförlust eller skador på SD-kortet.
Nu kan vi gratulera! Du har konverterat ditt SD-kort från exFAT till FAT32. Nu kan du använda SD-kortet i enheter som endast stöder filsystemet FAT32, t.ex. spelkonsoler eller vissa kameror. Kom ihåg att alltid kontrollera kompatibilitetskraven för din enhet innan du formaterar ditt SD-kort.
Att konvertera ett exFAT SD-kort till FAT32 kräver några verktyg och resurser för att säkerställa en smidig konverteringsprocess. Här är de saker du behöver:
Det är viktigt att notera att konvertering av ett exFAT SD-kort till FAT32 kommer att radera all data som lagras på kortet. Se därför till att säkerhetskopiera alla viktiga filer innan du fortsätter med konverteringsprocessen.
Innan du fortsätter med att konvertera ditt exFAT SD-kort till FAT32 är det viktigt att först säkerhetskopiera all data som lagras på ditt SD-kort. Detta steg är avgörande för att säkerställa att du inte förlorar några viktiga filer eller information under konverteringsprocessen.
För att säkerhetskopiera dina data kan du ansluta ditt SD-kort till din dator med hjälp av en kortläsare. När du är ansluten kan du helt enkelt kopiera och klistra in alla filer och mappar från SD-kortet till en angiven plats på datorns hårddisk.
Det rekommenderas att du skapar en separat mapp för SD-kortets säkerhetskopiering av data, så att det blir lättare att hitta och hantera filerna efter konverteringen.
Förutom att kopiera filerna är det också bra att skapa en lista över de viktiga filerna och deras respektive plats på SD-kortet. Detta kan fungera som en referenspunkt om du behöver komma åt specifika filer senare.
Om du har en stor mängd data lagrad på ditt SD-kort kan du överväga att använda en extern hårddisk eller molnlagringstjänst för att skapa en säkerhetskopia. Detta kan ge ett extra lager av säkerhet och säkerställa att dina data bevaras om något går fel under konverteringsprocessen.
När du har säkerhetskopierat alla dina data kan du fortsätta med konverteringsprocessen i vetskap om att dina viktiga filer är säkert lagrade och enkelt kan nås efter konverteringen.
Om du har ett exFAT SD-kort och vill konvertera det till FAT32 kan det vara en relativt enkel process. Att konvertera ett exFAT SD-kort till FAT32 kan vara användbart av många olika skäl, t.ex. för kompatibilitet med äldre enheter eller operativsystem. Så här kan du göra det:
Att konvertera ditt exFAT SD-kort till FAT32 kan vara en enkel process om du följer dessa steg. Kom ihåg att alltid säkerhetskopiera dina data innan du formaterar en lagringsenhet för att undvika eventuell förlust av viktiga filer. Nu kan du använda ditt SD-kort med enheter eller system som är kompatibla med FAT32.
När du har konverterat ditt exFAT SD-kort till FAT32 är det viktigt att testa det för att säkerställa att det fungerar korrekt. Sätt i det konverterade SD-kortet i din enhet och kontrollera om det känns igen. Om enheten kan läsa kortet och komma åt filerna har konverteringen lyckats.
Om enheten däremot inte kan känna igen det konverterade SD-kortet kan det finnas några felsökningstips som du kan prova. Kontrollera först att SD-kortet är korrekt isatt i enheten. Ibland kan en lös anslutning hindra enheten från att känna igen kortet.
Ett annat felsökningstips är att försöka sätta in SD-kortet i en annan enhet. Det kan hjälpa dig att avgöra om problemet beror på själva SD-kortet eller på den enhet du använder. Om kortet identifieras i en annan enhet kan det finnas kompatibilitetsproblem med den ursprungliga enheten.
Om SD-kortet fortfarande inte känns igen kan du försöka formatera kortet igen. Se till att följa stegen korrekt och välj FAT32 som filsystem. Det är viktigt att notera att formateringen raderar all data på kortet, så se till att säkerhetskopiera alla viktiga filer innan du fortsätter.
Om inget av dessa felsökningstips fungerar är det möjligt att det kan vara ett problem med själva SD-kortet. Du kan prova att använda ett annat SD-kort eller kontakta tillverkaren för ytterligare hjälp.
Ja, det är möjligt att konvertera ett exFAT SD-kort till FAT32 utan att förlora några data. Vi rekommenderar dock alltid att du skapar en säkerhetskopia av dina data innan du utför några åtgärder som innebär formatering eller konvertering av filsystemet på din lagringsenhet.
Det kan finnas flera anledningar till att du vill konvertera ditt exFAT SD-kort till FAT32. En anledning kan vara kompatibilitetsproblem med vissa enheter som endast stöder filsystemet FAT32. En annan anledning kan vara behovet av en större klusterstorlek, eftersom FAT32 tillåter större filstorlekar jämfört med exFAT. Dessutom är FAT32 i allmänhet mer kompatibelt med olika operativsystem.
För att fastställa filsystemet på ditt SD-kort kan du ansluta det till en dator och öppna SD-kortets egenskaper. I Windows kan du högerklicka på SD-kortet, välja “Egenskaper” och navigera till fliken “Allmänt”. På en Mac kan du högerklicka på SD-kortet, välja “Hämta information” och filsystemet kommer att listas under “Format”.
För att konvertera ett exFAT SD-kort till FAT32 kan du använda olika metoder. En metod är att använda det inbyggda Diskhanteringsverktyget i Windows. Du kan högerklicka på SD-kortet, välja “Format”, välja FAT32 som filsystem och klicka på “Start” för att starta konverteringsprocessen. En annan metod är att använda programvara från tredje part som är specialiserad på filsystemkonvertering. Dessa program har i allmänhet ett mer användarvänligt gränssnitt och ytterligare funktioner.
Hur får jag Valorant att sluta frysa? Om du är en ivrig spelare av Riot Games populära förstapersonsskjutare, Valorant, vet du hur frustrerande det …
Läs artikelVad är Roblox bacon? I världen av onlinespel finns det olika communities som har fångat miljontals spelares uppmärksamhet. En sådan community är …
Läs artikelVarför dödade Tony Chris? I den populära spelserien The Sopranos ställs en av huvudpersonerna, Tony, inför ett svårt beslut: om han ska döda sin …
Läs artikelVilken storlek på SD-kort stöder Wii U? Om du är en stolt ägare av en Wii U-spelkonsol och vill utöka dess lagringskapacitet, kanske du undrar vilken …
Läs artikelHur tvingar jag ett spel att uppdateras på Xbox One? Att hålla dina spel uppdaterade är en viktig del av att maximera din spelupplevelse på Xbox One. …
Läs artikelWarzone: datum och tid för lansering av ny karta, Återfödelseön, Cold War säsong 1 Gör dig redo för en adrenalinpumpande upplevelse när den …
Läs artikel